概要
モディコン社のTSX P57 1634との接続例です。Modbus/TCPを使用したEthernet接続を行う場合の設定例です。
使用機種
項目 |
機種等 |
PLC |
TSX P57 1634 |
通信ユニット |
ENY PORT |
設定環境
項目 |
環境 |
OS |
WindowsXPProfessional 32Bit |
ツール |
Unity Pro XL Ver2.2 |
通信ケーブル |
TSXPCX3030 |
設定詳細
項目 |
設定 |
設定項目 |
設定例 |
PLC側の設定 |
ツールで設定 |
IPアドレス |
192.168.0.100 |
サブネットマスク |
255.255.255.0 |
||
ポート番号 |
502(固定) |
||
パソコン側の設定 |
ユニット設定 |
IPアドレス |
192.168.0.1 |
ポート番号 |
自動 |
※パソコン側の設定の大部分はユニット側の設定に合わせ込む形になります。
PLC側の設定
「TSX P57 1634」に設定を行います。設定はUnity Pro XLなどで行います。また、ここではPLCの設定を専用ケーブル「TSXPCX3030」で行います。
1.専用ケーブルをターミナル(TER)ポートに接続し、ケーブルのダイアログを「TER Direct」とする
2.Unity Pro XLを起動して、「PLC」-「Standard Mode」を選択する
3.「PLC」-「Set Address」を選択する
4.設定画面から「Communication Parameters」を選択する
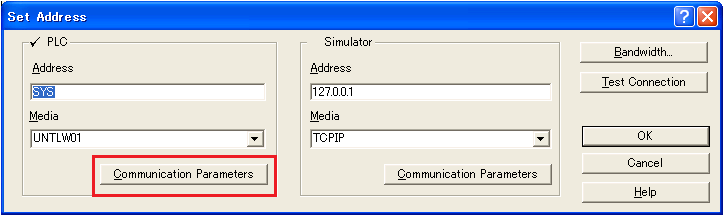
5.表示されたダイアログから「Driver Settings」を選択する
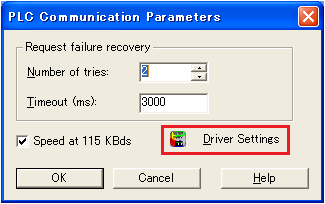
6.表示された設定画面から「UNITELWAY Driver」タブの「Configuration」を選択する
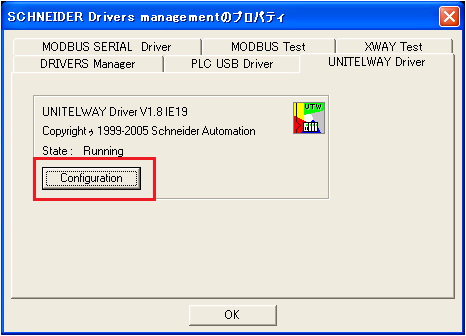
7.表示されたStation Listの1つ目を選択し、「Edit」ボタンを押下する
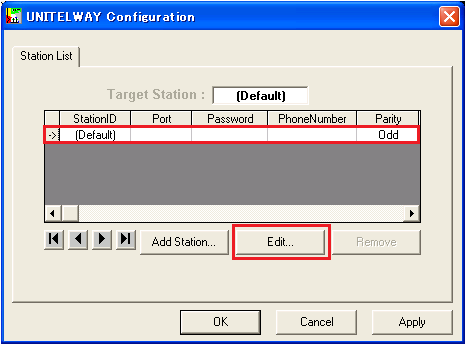
8.Edit画面から専用ケーブルを接続したCOMポートの割付けを行う
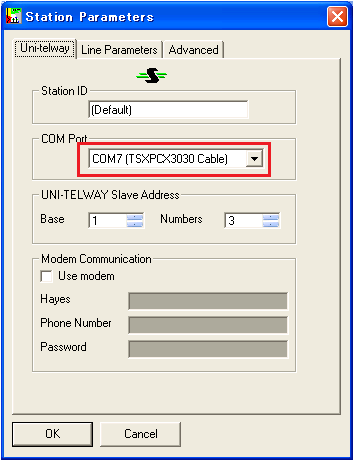
9.設定完了後、各ダイアログの「OK」ボタンを押していき、設定を終了する。設定終了後、以下の内容で「Test Connection」を押下し、通信確認を行う
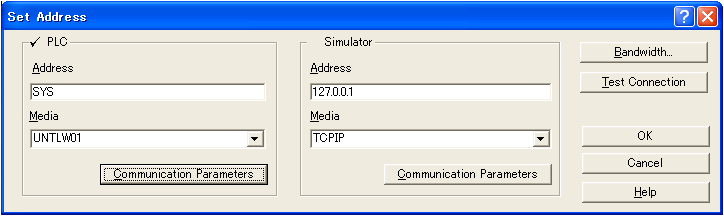
設定 |
設定内容 |
Address |
SYS |
Media |
UNTLW01 |
10.メニューの「PLC」-「Connect」を選択し接続を行う
11.ツリーより「Communication」-「Network」を選択し、右クリックメニューの「New Network」を選択する
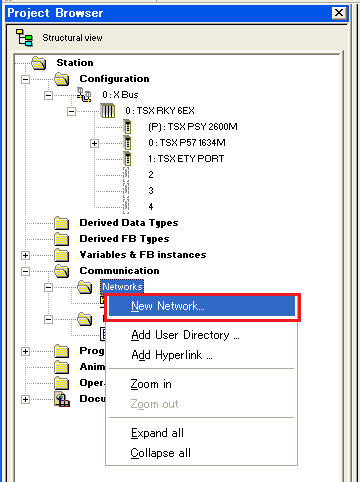
12.新規ネットワーク追加画面が表示されるため、「OK」を押下し設定を追加する
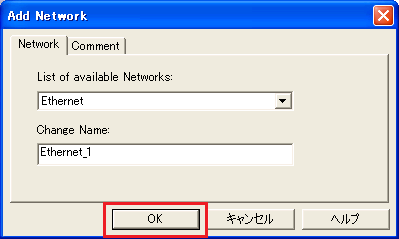
13.追加したネットワーク設定に対して、IP等の設定を行う
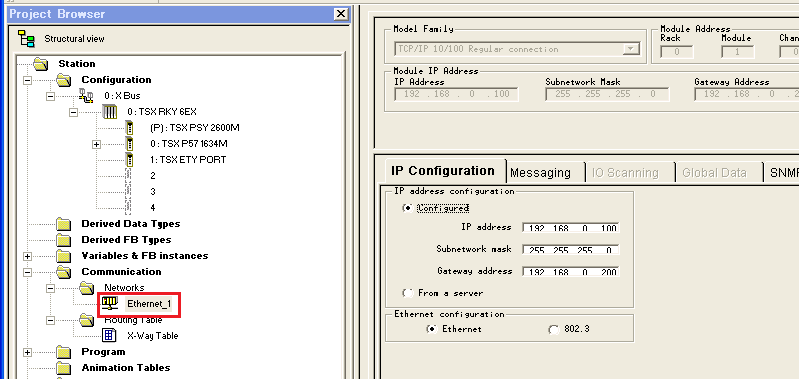
設定 |
設定内容 |
IP address |
192.168.0.100 |
Subnetwork mas |
255.255.255.0 |
14.ツリーからTSX ETYPORTを選択し、ネットワーク設定割付け画面を表示する
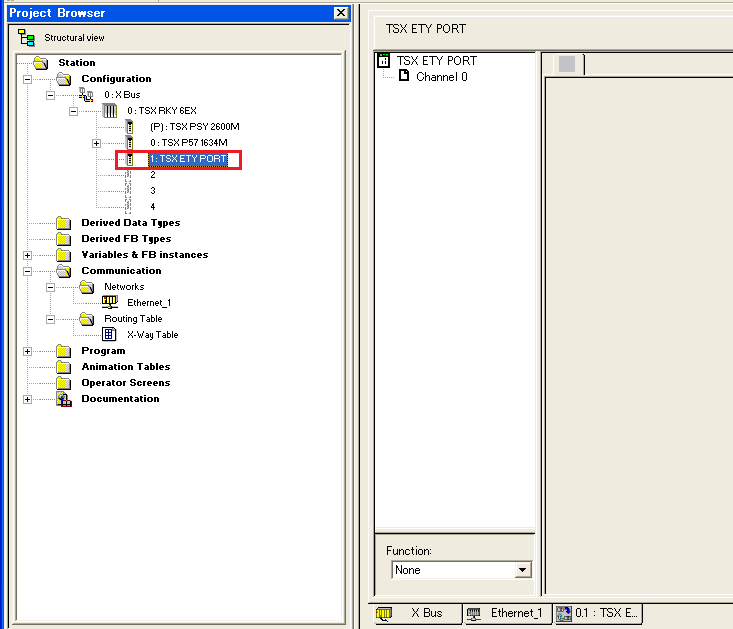
15.Functionで「ETH TCP IP」を選択し、Net Linkで先ほど追加したネットワーク設定をリンクさせる
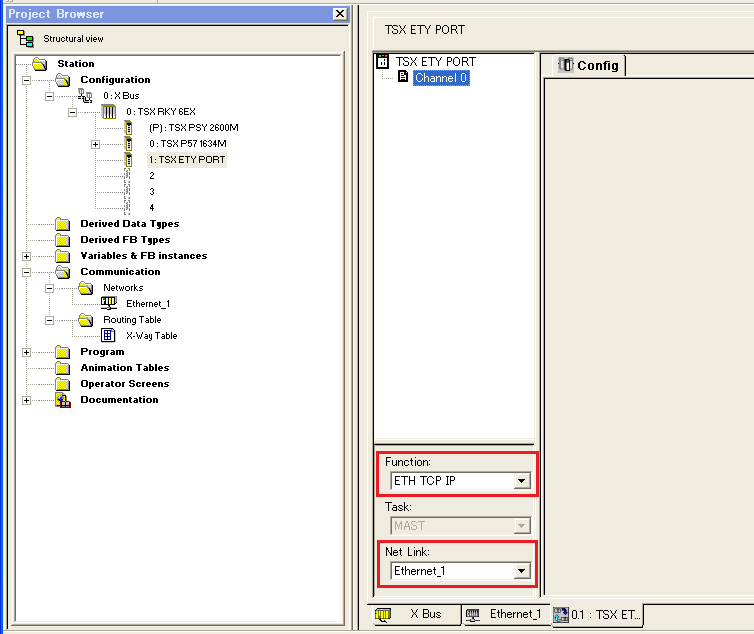
16.メニューの「PLC」-「Transfer Project to PLC」より、PLCに設定を書き込む
パソコン側の設定
Serverアプリケーションを用いて、通信設定を行ったPLCと接続を行います。
1.ツリーの「Application」-「Driver」を右クリックして、ドライバの追加を選択する
2.表示されたドライバ一覧から以下のユニットを選択し、追加を行う

3.追加されたユニット(U01)のプロパティを開き、通信設定をクリックする
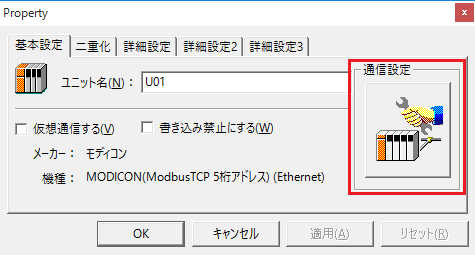
4.「パソコン側設定」で以下のように設定を行う
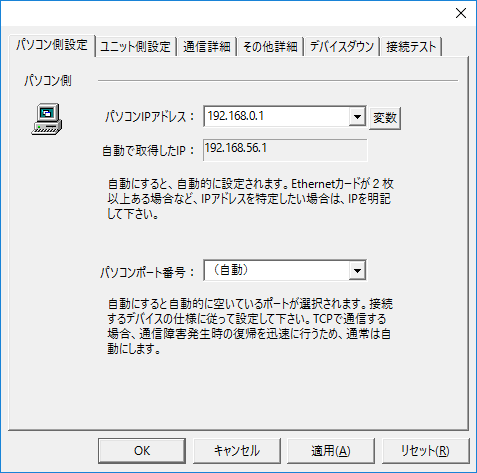
設定 |
設定内容 |
パソコンIPアドレス |
192.168.0.1 |
パソコンポート番号 |
10001 |
5.「ユニット側設定」で以下のように設定を行う

設定 |
設定内容 |
ユニットIPアドレス |
192.168.0.100 |
ユニットポート番号 |
10001 |
6.「ピングテスト」を選択し、ピングが正常に通るか確認を行う
「Ping test is success~」といったメッセージが表示されれば、テストはOKです。
7.接続テストを行い、接続確認を行う
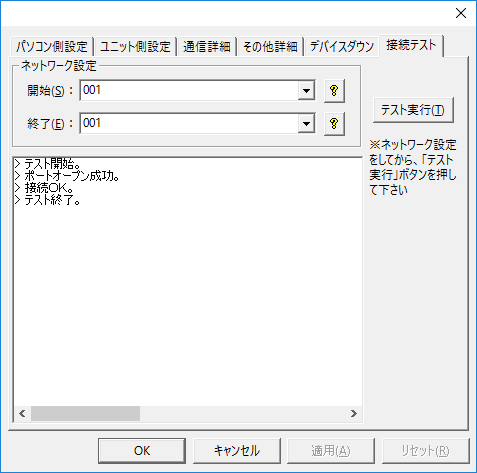
「接続OK」といったメッセージが表示されれば、接続確認OKです。