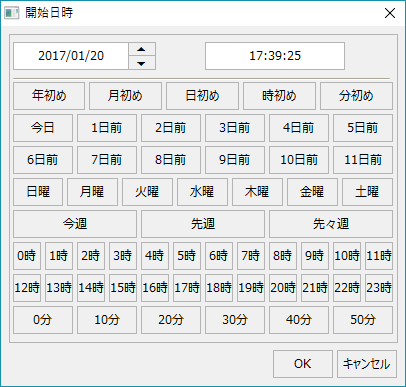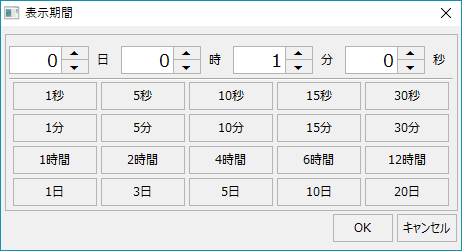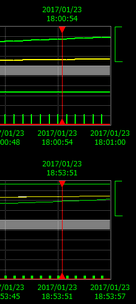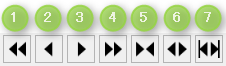比較トレンドグラフの画面解説
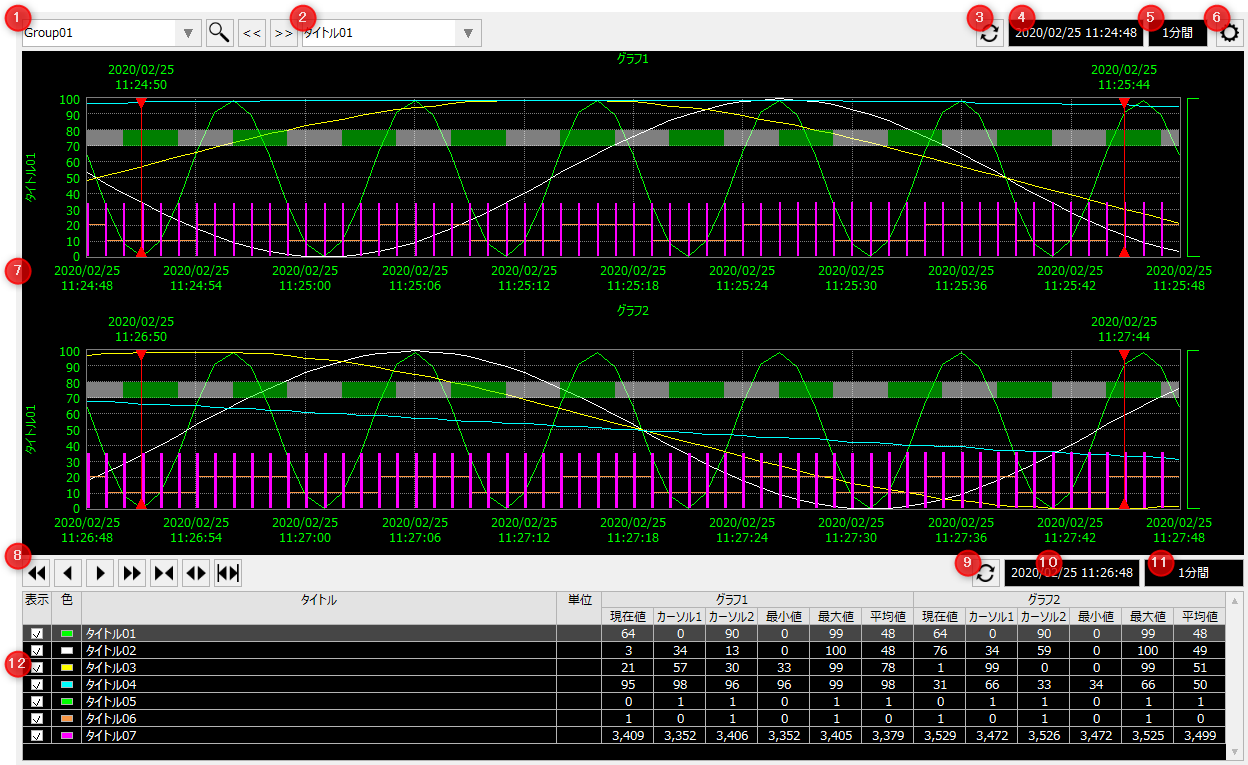
# |
名称 |
説明 |
|---|---|---|
1 |
グループ名 |
グラフエリアに表示するグループを選択します。グループ内には、複数のペンが含まれます。検索アイコンをクリックすると検索ダイアログが表示され、現在表示されているグループ内のペンを絞り込むことができます。
|
2 |
ペン名 |
アクティブ表示するペンを選択します。アクティブ表示時には、タイトル、色、グラフスケールがペンの表示になります。
|
3 |
グラフ1 最新表示 |
グラフ1で現在時刻のデータへ移動します。 |
4 |
グラフ1 表示日時 |
グラフ1でグラフの開始日時を設定します。開始日時をクリックすると、開始日時選択ダイアログが表示され、そこから開始日時を選択します。
|
5 |
グラフ1 表示期間 |
グラフ1でグラフの表示期間(表示スパン)を設定します。表示期間をクリックすると、表示期間設定ダイアログが表示され、そこから表示期間を選択します。
|
6 |
設定メニュー |
設定メニューを開きます。アイコンをクリックする都度、設定メニューを表示/非表示します。 設定メニューについては「設定メニュー」を参照してください。
|
7 |
グラフエリア |
現在の開始時刻、表示期間のデータをグラフ表示します。 グラフエリアでは、以下の操作が可能です。
•カーソル操作 •表示上限/下限の操作
|
8 |
移動・拡大縮小 |
グラフのページスクロール、表示期間の拡大・縮小を行うことができます。
グラフのページ切り替え操作: 1.表示期間に設定されているグラフを1ページ分過去のデータに移動します。(例:30分間隔なら、30分前へ) 2.表示期間に設定されているグラフを半ページ分過去のデータに移動します。(例:30分間隔なら、15分前へ) 3.表示期間に設定されているグラフを半ページ分新しいデータに移動します。(例:30分間隔なら、15分後へ) 4.表示期間に設定されているグラフを1ページ分新しいデータに移動します。(例:30分間隔なら、30分後へ)
グラフ期間の拡大・縮小操作: 5.表示期間を狭めて表示します。 6.表示期間を広めて表示します。 7.グラフ上のカーソルで囲まれた範囲の期間をフルスパンとしてグラフを表示します。
|
9 |
グラフ2 最新表示 |
グラフ2で現在時刻のデータへ移動します。 |
10 |
グラフ2 表示日時 |
グラフ2でグラフの開始日時を設定します。開始日時をクリックすると開始日時選択ダイアログが表示さます。
|
11 |
グラフ2 表示期間 |
グラフ2でグラフの表示期間(表示スパン)を設定します。表示期間をクリックすると表示期間設定ダイアログが表示されます。
|
12 |
ペンリスト |
トレンドグループに設定してあるペン情報が表示されます。
•表示 •色 •タイトル •単位
グラフ1/グラフ2
•現在値 •カーソル1 •カーソル2 •最小値 •最大値 •平均値
|