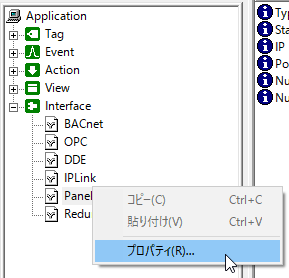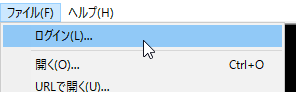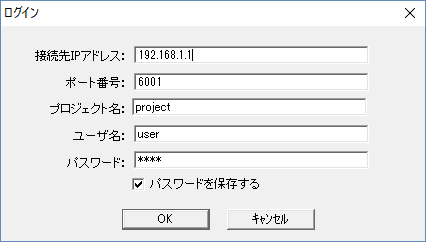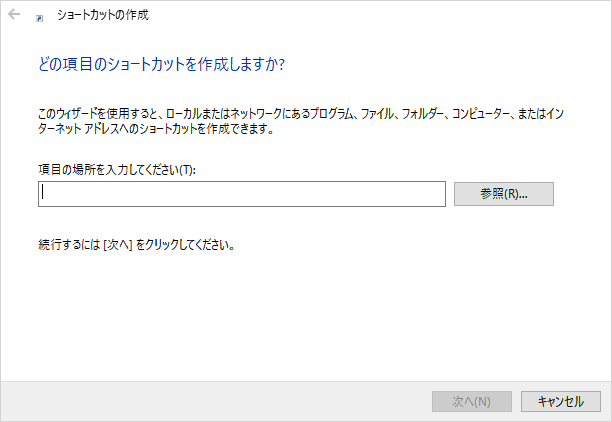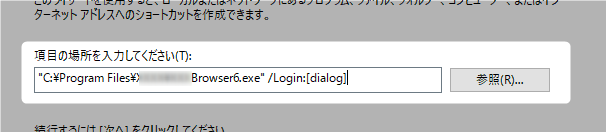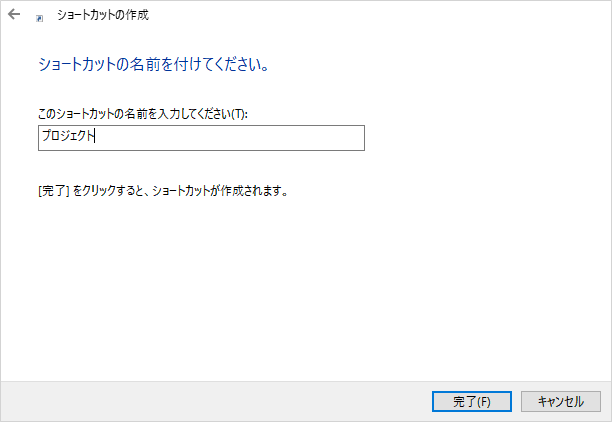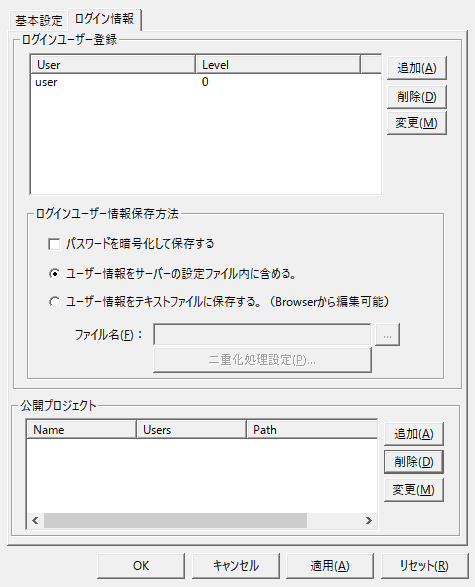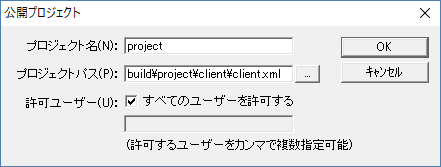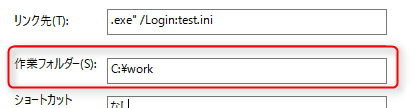ダイレクトログインによる実行
ダイレクトログインでは、Panel BrowserからPanel Serverにログインする事によって、クライアント実行に必要となるクライアント設定ファイル及びリソースファイル一式(画像ファイルや設定ファイル)をPanel Serverから取得して実行します。従って、各クライアントPCにクライアント設定ファイルを配置する必要がありません。運用後にグラフィック画面の変更が発生した場合、Panel Serverを動作させているPCのクライアントファイルを更新するのみで、各クライアントPCの更新が可能となります。
事前設定(Panel Server)
1.Panel Serverを起動し、ダイレクトログインの設定を行うサーバ設定ファイルを開きます。
2.Panel Serverの左ツリーより「Interface-Panel」を右クリックし「プロパティ」を表示します。
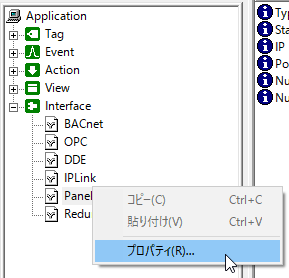
3.「ログイン情報」タブより、必要な情報を登録します。
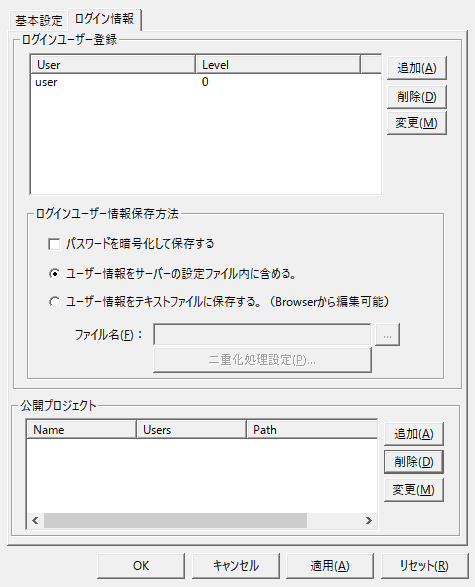
|
▪ログインユーザ登録
Panel Serverへのログインユーザの情報を登録します。ここで登録するログインユーザは以下接続時に利用されます。
Panel Browserが画面表示時にPanel Serverへ接続
|
Panel BrowserがPanel Serverへログインする事で、Panel Serverからの値取得や画面表示の為の各機能が利用可能となります。
|
Panel Browserがダイレクトログイン時にPanel Serverへ接続
|
Panel BrowserがPanel Serverへダイレクトログインする事で、クライアント設定ファイルを取得できる状態となります。
|
▪ログインユーザ情報保存方法
パスワードを暗号化して保存する
|
ログインユーザ情報のパスワードを暗号化して保存します。サーバ設定ファイルはテキストファイルの為、暗号化しない状態では見えてしまいますが、暗号化した場合は暗号文字に置き換わります。
|
ユーザ情報をサーバの設定ファイル内に含める
|
ユーザ情報をサーバ設定ファイル内に保存します。
|
ユーザ情報をテキストファイルに保存する。
|
ユーザ情報を別のテキストファイルに保存します。Panel Browserからスクリプトを利用して編集する事でログイン情報を編集する事が可能となります。
|
▪公開プロジェクト
ダイレクトログインで公開するプロジェクトの情報を登録します。追加ボタンを押下するとプロジェクト名、プロジェクトパス及び許可ユーザの登録画面が表示されます。プロジェクト名は、ダイレクトログインを行うときに指定する名前となります。プロジェクトパスはルートフォルダからの相対パスで公開したいクライアント設定ファイルを指定します。許可ユーザで登録済みのログインユーザの中からダイレクトログインを許可するユーザを指定します。すべてのユーザを許可するにチェックを入れた場合は、登録済みの全ユーザにダイレクトログイン機能を許可します。
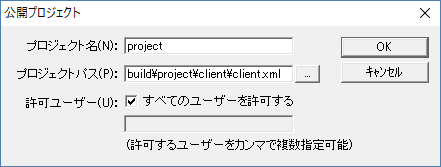

|
複数のプロジェクトを公開プロジェクトとして登録していれば、ダイレクトログイン時にプロジェクト名を変更することで、別の監視画面を表示する事も可能です。
|

|
セットアップ機能で出力時に暗号化で出力した場合は、プロジェクトパスに「xxx.brw」を指定して下さい。
|
|
4.公開プロジェクトフォルダに、セットアップ機能で出力したクライアントファイル一式を配置します。
ダイレクトログインの実行方法(Panel Browser起動)
1.Panel Browserを起動します。
2.メニューの「ファイルーログイン」を選択します。
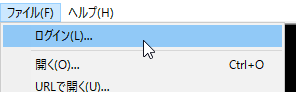
3.ログイン画面より、ログインに必要な情報を入力して「OK」ボタンをクリックします。
|
|
▪接続先IPアドレス
Panel ServerのPanelインターフェース Ipアドレスを指定します。
▪ポート番号
Panel ServerのPanelインターフェース ポート番号を指定します。
▪プロジェクト名
Panel Serverの公開プロジェクトのプロジェクト名を指定します。
▪ユーザ名
Panel Serverのログインユーザ情報のユーザ名を指定します。
▪ポート番号
Panel Serverのログインユーザ情報のパスワードを指定します。
|
4.ダイレクトログインが成功すると、クライアント画面が表示されます。
ダイレクトログインの実行方法(ショートカット起動)
1.ショートカットを作成するフォルダの空いているスペースで右クリックから「新規作成ーショートカット」を選択します。

2.ショートカット作成ウィザードで、「参照」ボタンをクリックしてインストールフォルダのPanel Browser6.exeを選択します。
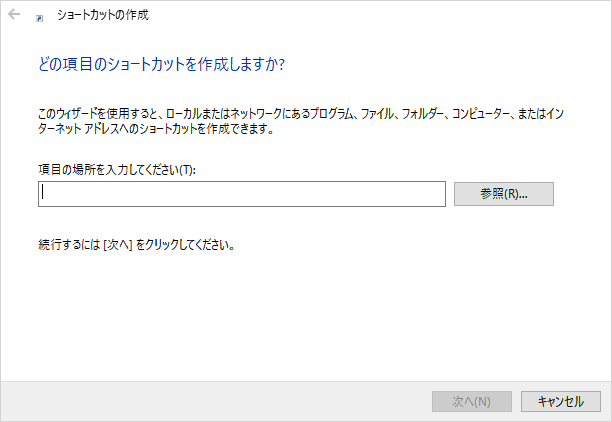
3.Panel Browserの実行パスが設定された後に続き起動パラメータの指定を追加します。
< Panel Browser の実行パス>□/Login:parameter
•□は半角スペースを表します。 •parameterは、ダイレクトログインのログイン方法を指定します。
|
例)
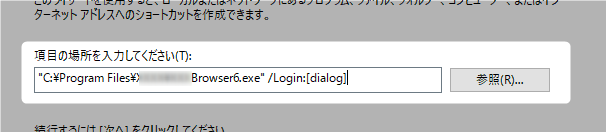
parameterで使用できるオプション指定は以下のとおりです。
オプション
|
説明
|
/Login:[dialog]
|
起動時にダイレクトログイン画面を表示する。
|
/Login:ログインINIファイル名
|
起動時にダイレクトログイン画面を表示せずにログインする。
ログインINIファイル名に指定できる値は以下の通りです。
オプション
|
説明
|
PSNode
|
Panel Serverへの接続先IPアドレス(2重化の場合はメインへの接続IPアドレス)
|
PSNode2
|
Panel Serverが2重化の場合のサブへの接続先IPアドレス
|
PSPanelPort
|
Panel Serverへの接続先ポート番号(2重化の場合はメインへの接続ポート番号)
|
PSPanelPort2
|
Panel Serverが2重化の場合のサブへの接続ポート番号
|
PSLoginUser
|
ログインユーザ名
|
PSLoginPwd
|
ログインパスワード
|
PSLoginProject
|
ログインプロジェクト名
|
PSLoginOpenDialog
|
TRUEの場合、ダイレクトログイン用のダイアログを開く。(デフォルトFALSE)
|
PSLoginSavePwd
|
PSLoginOpenDialogがTRUEの場合に有効で、本オプションがTRUEの場合、ログインパスワードを保持し、次回表示時利用可能とする。(デフォルトTRUE)
|
PSLoginComment
|
ダイレクトログイン時に、ログインユーザー毎に任意の文字列を指定が可能とする。
|
例)ログインINIファイル名を「login.ini」として作成
PSNode=192.168.1.1
PSNode2=
PSPanelPort=6001
PSPanelPort2=
PSLoginUser=user
PSLoginPwd=pass
PSLoginProject=project
PSLoginOpenDialog=F
PSLoginSavePwd=T
|

|
ログインINIファイルのパス名は以下の方法で指定することができます。
•絶対パスで指定する。 •ショートカットの作業フォルダーを設定する。この方法では、リンク先にファイル名のみを指定し、ショートカットの「作業フォルダー」にログインINIファイルが格納されているフォルダを指定します。
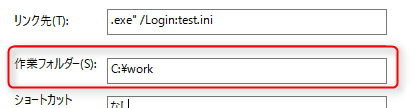
|
|
4.ショートカットの名前として任意の名称を入力して「完了」をクリックすると、ショートカットが作成されます。
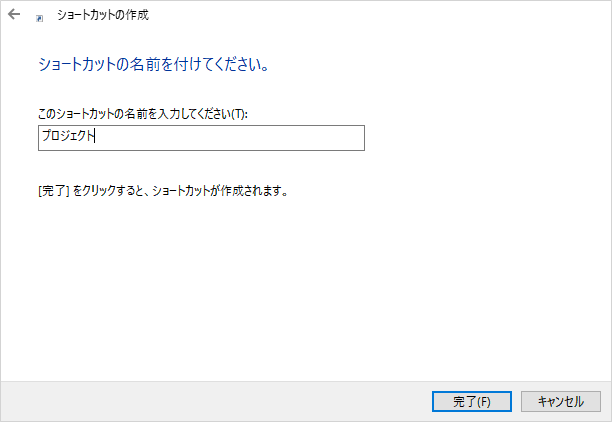
5.ショートカットを起動すると、指定したログイン方法で動作します。