|
本ページで紹介されているカスタマイズ例は、VER6 REV11以前の標準フレームワークの仕様をもとに記述された旧コンテンツです。 記述内容のうち、「frmTitle」を「frmHeader」に、「frmBottom」を「frmAlarm」として読み替えて解釈してください。 |
概要
リモートアラームグリッドコントロール(または、リモートアラームクライアントコントロール)には、「アラームステートモニタ」と呼ばれる機能が用意されています。
アラームステートモニタを設定すると、コントロールが接続しているアラームサーバのアラーム検出状態のモニタリングを行い、アラームの状態をタグに書き出すことができます。この機能は、クライアント側で代表警報信号を生成する際などに使用します。
ここでは、標準のアラーム機能に対して以下のカスタマイズを行います。
カスタマイズ内容
•リモートアラームグリッドのアラームステートモニタ機能を設定し、ブラウザタグで代表警報信号を作成する。
•画面上に代表警報のランプ表示を追加する。
(標準フレームワークのタイトルに追加された代表警報ランプのイメージ)

サンプルのダウンロード
このページで紹介されている作成例には、サンプルが用意されています。
サンプルは以下からダウンロードすることができます。
作業手順
■アラームステートモニタ機能を設定する
アラームステートモニタの設定は、クライアント側で常時存在するフォーム上に配置されたアラームグリッド(またはアラームクライアント)のうち、全体でいずれか1つのコントロールにのみ実装するようにします。複数のコントロールに同じ設定を行ってしまうと、同様のモニタリング処理が重複して実行されてしまうため、処理負荷が重くなる等の問題が発生する場合があります。
今回は例として、標準フレームワークの画面下部に常時表示されているアラームサマリに使用されているリモートアラームグリッドを使用する事とします。
|
標準フレームワークのウィザード機能では、画面下部のアラームサマリ表示を非表示に設定することもできます。もし、画面下部のアラームサマリを非表示にした状態で、クライアント側で代表アラーム信号を作成したい場合は、バックグラウンドフォーム(標準フレームワークの場合、Logics.Hiddenフォーム)にリモートアラームクライアントコントロールを張り付けて設定するようにします。リモートアラームクライアントの利用方法については、「独自プロジェクトでアラーム警報音を鳴らす」に記述されています。 |
1.画面下部のアラームサマリのフォームを選択する
Panel Editorのワークスペースのツリーから、Formsフォルダの下にある「frmBottom」を選択してください。
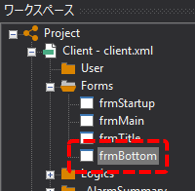
フォームの中央に配置されているリモートアラームグリッドをダブルクリックして設定ダイアログを表示してください。
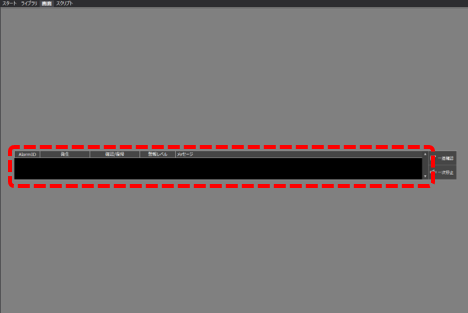
2.AlarmStateMonitorプロパティを設定する
設定ダイアログから「詳細設定」「アラーム」を選択し、代表警報(AlarmStateMonitorプロパティ)の設定ボタンをクリックします。
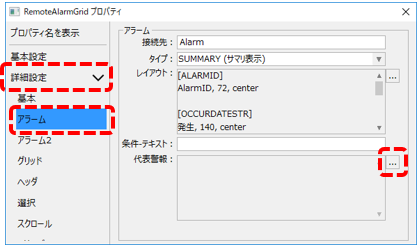
表示されたエディタから以下の3行を入力し、OKボタンをクリックしてください。

(設定内容)
$M1000, LEVEL1, notack_or_notrecover, [CM2]==1 $M1001, LEVEL2, notack_or_notrecover, [CM2]==2 $M1002, LEVEL3, notack_or_notrecover, [CM2]==3 |
上記の設定により、CM2に定義されているアラームレベル毎に、発生中または未確認のアラームが1つでも存在する場合に、一番目のパラメータで指定されたブラウザタグにTrueが書き込まれます。
•アラームレベル1(軽故障)・・・$M1000
•アラームレベル2(中故障)・・・$M1001
•アラームレベル3(重故障)・・・$M1002
■代表警報のランプを作成する
続いて、代表警報の状態を表示するためのランプを作成します。
今回は例として、標準フレームワークの画面上部に常時表示されているタイトルエリアにランプを配置してみます。
1.画面上部のタイトルエリアのフォームを選択する
Panel Editorのワークスペースのツリーから、Formsフォルダの下にある「frmTitle」を選択してください。
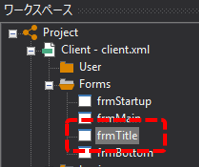
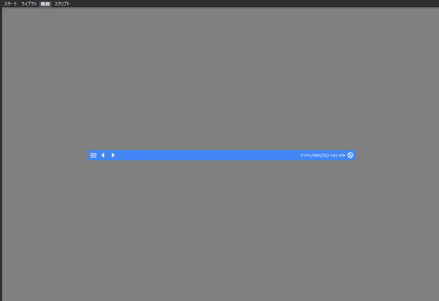
上記のフォーム上に部品ライブラリのランプスイッチ部品を配置して、代表アラームの表示を追加します。
2.部品ライブラリの部品を張り付ける
Panel Editorのライブラリタブから、部品ライブラリのランプスイッチ部品を表示し、「lampswitch123」部品を選択してフォームに1つ張り付けてください。

フォームに張り付けたら、必要に応じて部品のサイズ調整を行ってください(※Ctrlキーを押しながら部品をダブルクリックすると、部品のグループを編集モードにすることができます)。
ここでは例として、Captionのラベルの幅を狭く調整し、フォントサイズを10ポイントに変更しています。
![]()
部品のサイズ調整が終わったら、ダブルクリックで設定ダイアログを表示して、以下を参考に設定してください。
対象 |
設定項目 |
設定値 |
軽故障ランプ |
タグ設定/入力タグ |
$M1000 |
|
表示設定/キャプション |
軽故障 |
|
表示設定/ON色 |
@FAST,@AlarmColor |
|
表示設定/OFF色 |
@NullColor |
|
表示設定/キャプション色 |
#FFFFFF |
尚、上記で入力タグに指定した$M1000は、アラームステートモニタで軽故障の代表信号の出力先に指定したブラウザタグです。また、ON色に指定した書式は、部品のアラーム色にデフォルトで設定されている「@FAST,@AlarmColor」をそのままコピーして張り付ければOKです。また、キャプションの色には白(#FFFFFF)を固定色で指定しています。
上記の軽故障ランプの設定が終わったら、軽故障ランプをコピーして2つ並べて張り付けてください。

コピーして張り付けたら、異なる設定箇所のみ変更します。
対象 |
設定項目 |
設定値 |
中故障ランプ |
タグ設定/入力タグ |
$M1001 |
|
表示設定/キャプション |
中故障 |
|
表示設定/ON色 |
(軽故障ランプと同じ) |
|
表示設定/OFF色 |
(軽故障ランプと同じ) |
|
表示設定/キャプション色 |
(軽故障ランプと同じ) |
重故障ランプ |
タグ設定/入力タグ |
$M1002 |
|
表示設定/キャプション |
重故障 |
|
表示設定/ON色 |
(軽故障ランプと同じ) |
|
表示設定/OFF色 |
(軽故障ランプと同じ) |
|
表示設定/キャプション色 |
(軽故障ランプと同じ) |
以上で設定作業は完了です。
動作確認
それでは、動作を確認してみましょう。
Panel Serverの画面上部にあるオンライン(黄矢印)をクリックしてください。
続いて、Panel Editorの画面上部にあるブラウザ実行アイコン(緑矢印)をクリックし、Panel Browserを呼び出します。
Panel Browserが起動したら、アラームサマリ画面を表示してください。
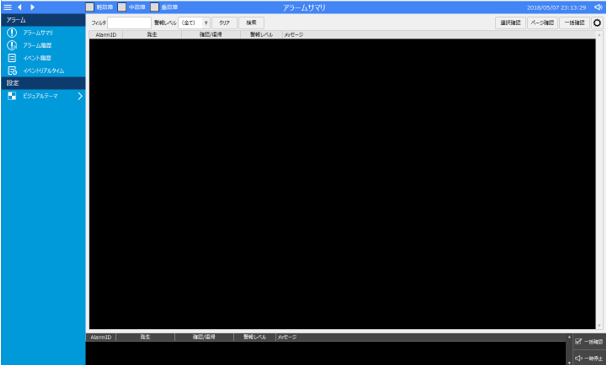
画面上部のタイトル部分に、先ほど作成した代表警報ランプが配置されていることを確認してください。
現状は一件も警報が発生していないため、すべて消灯状態となっています。

Panel Serverから、軽故障のアラームのタグにTrueを書き込むと、アラームサマリに対象の軽故障が表示されるとともに、軽故障の代表警報ランプが点滅表示になります。
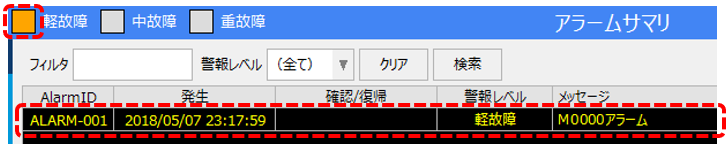
続いて、中故障、重故障のアラームのタグにもTrueを書き込んでみます。
すると、アラームサマリに、該当するアラームが表示されるとともに、すべての代表警報ランプが点滅表示になります。
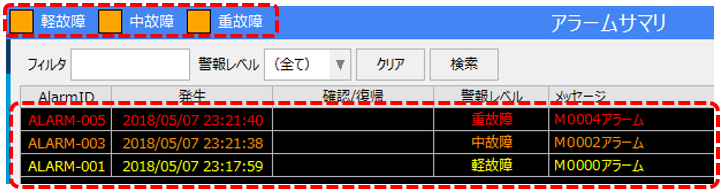
続いて、Panel Serverから、各警報のタグの値をFalseに戻してください。
すると、アラームサマリの3件の警報は確認待ちの状態となりましたが、すべての代表警報ランプは点滅表示を継続しています。
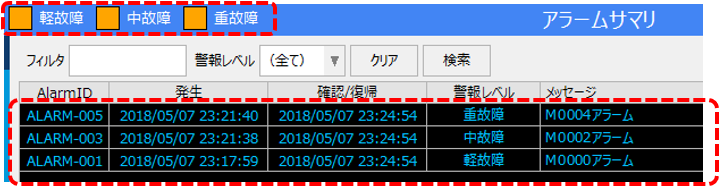
それでは、アラームサマリ画面からアラームを1行ずつ選択して、「選択確認」ボタンをクリックしてみます。
まずは、重故障のアラームの行から選択確認してみます。

すると、復帰および確認が完了した重故障のランプが消灯しました。
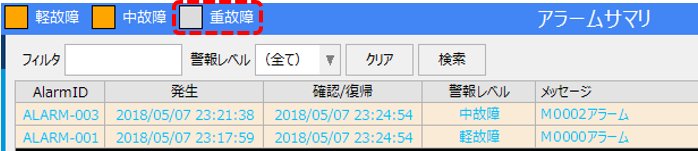
他の警報についても1件ずつ選択確認を行い、すべての代表警報ランプが消灯することを確認してください。
![]()
このように、アラームステートモニタを利用すると、代表警報信号などのアラームの状態を簡単にタグに出力する事ができるようになります。ブラウザタグに出力した代表警報は、今回の例のようにクライアント側でのランプ表示などで使用することができます。
補足説明
■アラームステートモニタの設定
アラームステートモニタに定義する書式は、以下の仕様に従って定義します。
タグ名, 状態名, 監視対象アラーム, グループ条件
例えば、今回の例では、以下のような記述を行っています。
$M1000, LEVEL1, notack_or_notrecover, [CM2]==1
$M1001, LEVEL2, notack_or_notrecover, [CM2]==2
$M1002, LEVEL3, notack_or_notrecover, [CM2]==3
上記の1行目では、CM2の定義が1のアラーム(つまり、軽故障のアラーム)のうち、アラーム発生または未確認のアラームが1件でも存在する場合に、$M1000タグにTrueが書き込まれます。
ここで、監視対象アラームには以下のような指定も可能です。
notack ・・・未確認のアラームが1つでも存在する場合にTrueを書き出す。
notrecover ・・・未復帰のアラームが1つでも存在する場合にTrueを書き出す。
例えば確認の状態のみを見たい、あるいはアラームの実信号の復帰状態のみを見たいケースなど、必要に応じて使い分けることができます。
|
アラームステートモニタの出力タグには、かならずブラウザタグを指定するようにしてください。PLCと接続するタグを指定すると、PLCに対する書き込みが頻繁に発生する可能性があるため、システムの安定稼働に悪影響を及ぼす危険があります。 |