概要
iQ-FシリーズとのEthernetによる接続設定例です。iQ-F FX5はCPU付属の内蔵Ethernetポートを備えているため、本接続例ではこの内蔵ポートを使用して接続を行います。尚、iQ-FシリーズはGX-Developerでは設定を行うことができないため、GX-Works3を使用します。
使用機種
項目 |
機種等 |
PLC |
FX5UCPU |
通信ユニット |
CPU付属ポート |
設定環境
項目 |
環境 |
OS |
Windows8 Professional 64Bit |
ツール |
GX-Works3 Ver1.008J |
設定詳細
項目 |
設定 |
設定項目 |
設定例 |
PLC側の設定 |
ツールで設定 |
IPアドレス |
192.168.0.100 |
サブネットマスクパターン |
255.255.255.0 |
||
デフォルトルータIPアドレス |
192.168.0.200 |
||
交信データコード設定 |
バイナリコード交信 |
||
RUN中書込の許可 |
許可する |
||
プロトコル |
UDP |
||
オープン方式 |
MCプロトコル |
||
ポート番号 |
8192(16進数2000) |
||
パソコン側の設定 |
ユニット設定 |
IPアドレス |
192.168.0.1 |
ポート番号 |
自動 |
||
通信プロトコル |
UDP(バイナリコード交信) |
||
フォルダ及び通信テスト時設定 |
ネットワーク番号 |
0 |
|
PC番号 |
FF |
||
要求先ユニットI/O番号 |
03FF |
※パソコン側の設定の大部分はユニット側の設定に合わせ込む形になります。
PLC側の設定
「FX5U」に設定を行います。設定はGX-Works3などで行います。
1.GX- Works3を起動して、新規プロジェクトを作成する
2.メニューの「オンライン」-「接続先指定」を開き、PLCと通信ができることを確認する
3.ナビゲーションツリーの「パラメータ」-「接続するCPU名(ここではFX5UCPU))」-「ユニットパラメータ」-「Ethernetポート」をダブルクリックして、パラメータ設定を以下のように行う
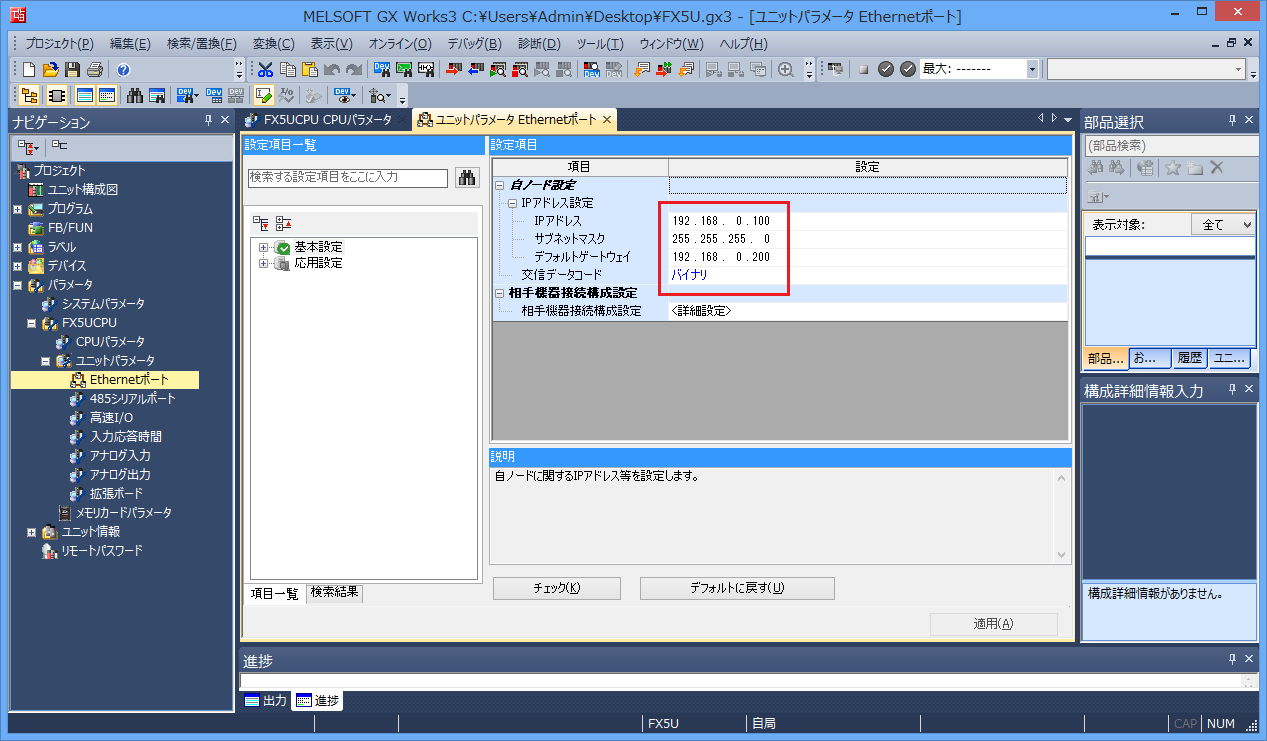
設定 |
設定内容 |
IPアドレス |
192.168.0.100 |
サブネットマスク |
255.255.255.0(環境に合わせて設定) |
デフォルトゲートウェイ |
192.168.0.200(環境に合わせて設定) |
交信データコード |
バイナリ |
4.「相手機器接続構成設定」をダ選択し、Ethernet構成画面を表示する

5.Ethernet構成画面で接続機器としてSLMPを追加する
機器をユニット一覧より「SLMP接続機器」を選択し、構成画面へドラッグ&ドロップで追加します。
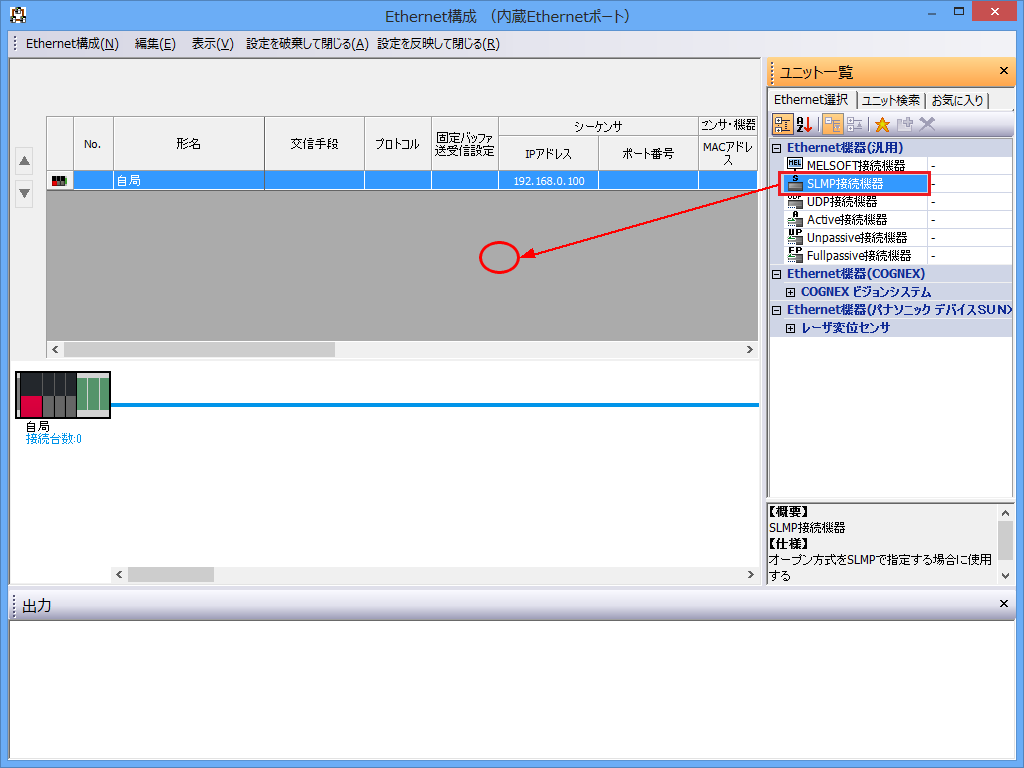
6.「SLMP接続機器」が追加されたら、以下のような設定を行う

設定 |
設定内容 |
プロトコル |
UDP |
ポート番号 |
8192(10進数で指定します) |
センサ機器-IPアドレス |
192.168.0.1(パソコン側のIPアドレスを設定します) |
|
従来のQシリーズなどをGX-Developerで設定を行う際、ポート番号は16進数で設定する必要がありましたが、GX-Works3でiQ-FシリーズCPUに対して設定を行う場合、ポート番号の指定は10進数で行うものとなるため、注意してください。 |
7.メニューの「設定反映して閉じる」をクリックして、設定を反映し、画面を閉じる
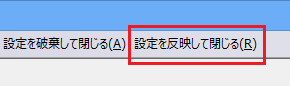
8.メニューの「オンライン」-「シーケンサへの書込み」で、パラメータをPLCへ書き込む
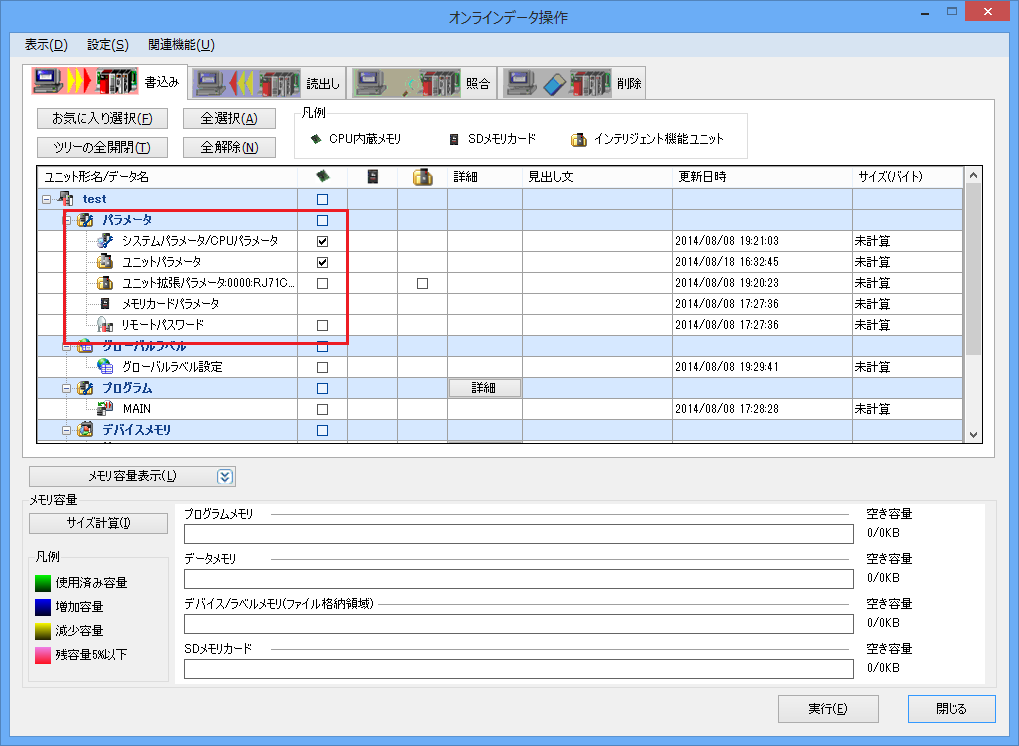
|
パラメータ設定後は、PLCの電源を1度落とすなどして、設定の反映を行う必要があります。リモートリセットがツールから行える場合がありますが、確実に反映させるために、電源を1度落とすことをお勧めします。
|
パソコン側の設定
Serverアプリケーションを用いて、通信設定を行ったPLCと接続を行います。
1.ツリーの「Application」-「Driver」を右クリックして、ドライバの追加を選択する
2.表示されたドライバ一覧から以下のユニットを選択し、追加を行う
アスキープロトコルで通信を行う場合は、アスキープロトコルを選択してください。
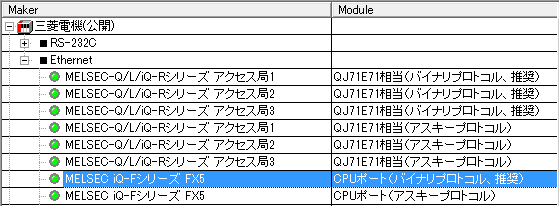
3.追加されたユニット(U01)のプロパティを開き、通信設定をクリックする
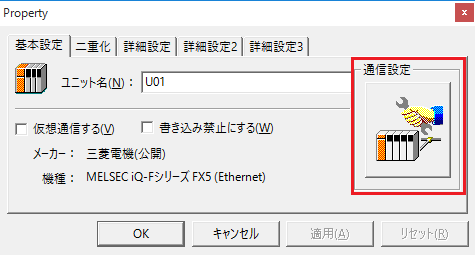
4.「パソコン側設定」で以下のように設定を行う
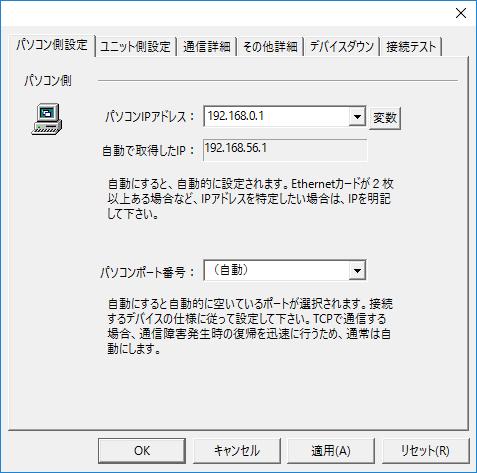
設定 |
設定内容 |
パソコンIPアドレス |
192.168.0.1 |
パソコンポート番号 |
自動 |
|
Ethernetポートに直接接続を行う機種の場合、接続相手のポート番号を指定することができないため、パソコン側ポート番号は「自動」としてください。 |
5.「ユニット側設定」で以下のように設定を行う
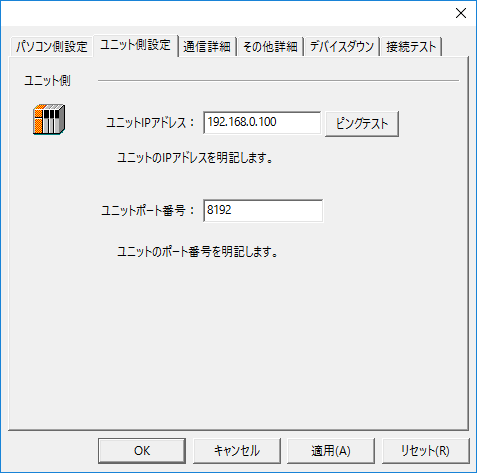
設定 |
設定内容 |
ユニットIPアドレス |
192.168.0.100 |
ユニットポート番号 |
8192(10進数で指定) |
6.「ピングテスト」を選択し、ピングが正常に通るか確認を行う
「Ping test is success~」といったメッセージが表示されれば、テストはOKです。
7.「通信詳細」でプロトコルを選択する
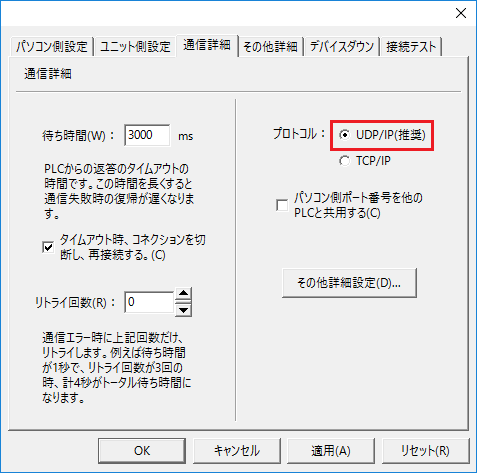
設定 |
設定内容 |
プロトコル |
UDP(推奨) |
8.接続テストを行い、接続確認を行う
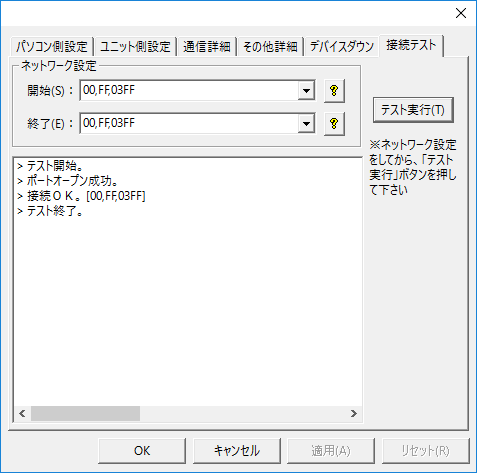
「接続OK」といったメッセージが表示されれば、接続確認OKです。
|
ユニットの通信設定ダイアログ内の「その他詳細設定」にてCPU監視タイマが設定できます。 CPU監視タイマとは、パソコンからコマンドを受信してから、それに対する応答を返すまでの、PLC側の待ち時間です。 MELSECNETやCC-Linkなど経由で他のPLCのデバイスを参照している場合は、必ず適当な時間を設定します(CPU監視タイマに0を指定し、他のPLCの電源が落ちるなどの状態になった場合、Ethernet通信自体ができなくなります)。詳しくは、PLC側のマニュアルを参照してください。 |