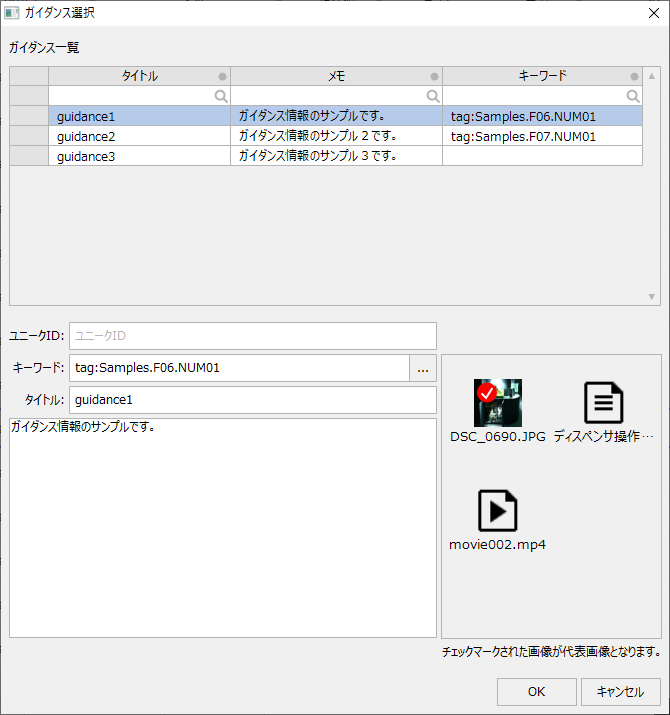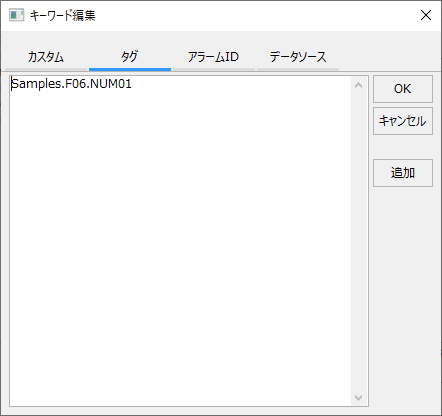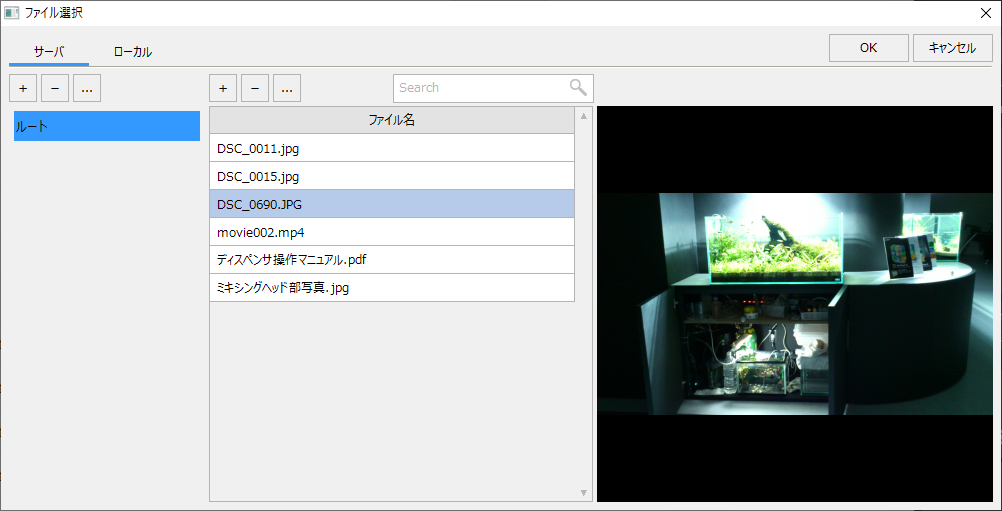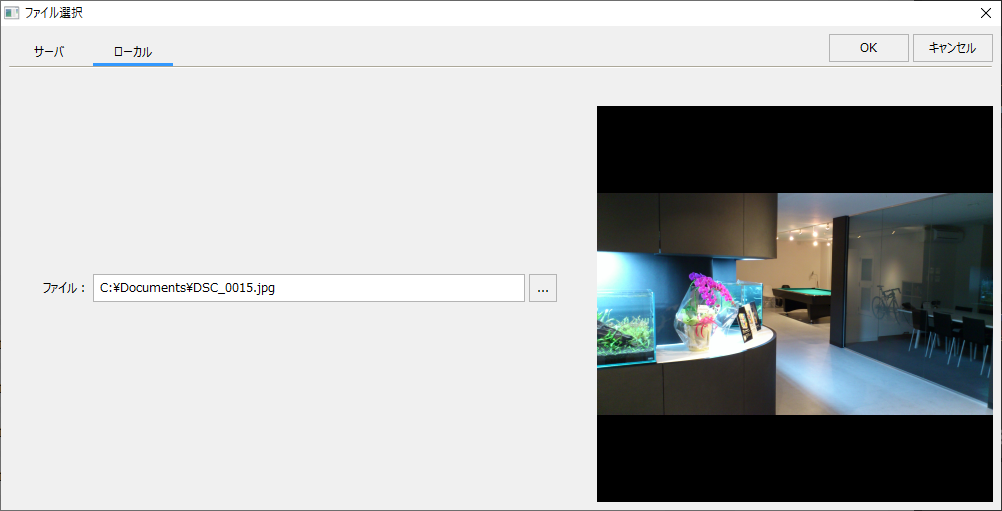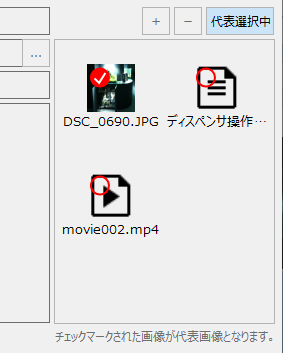ガイダンスビュワー画面
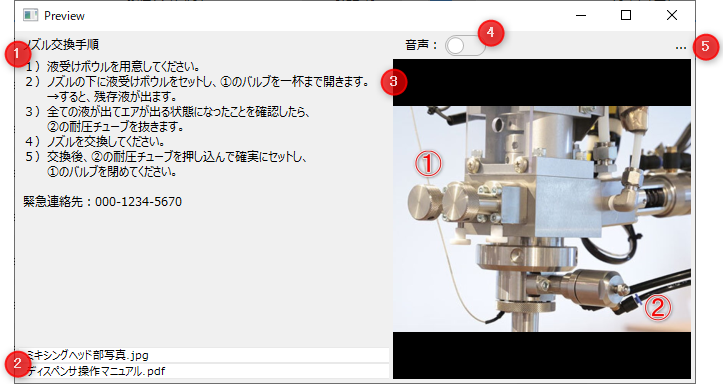
# |
名称 |
説明 |
||
|---|---|---|---|---|
1 |
ガイダンステキスト
|
ガイダンスのテキスト情報を表示します。 |
||
2 |
ファイルリスト
|
ガイダンスに登録されているファイルのリストを表示します。リストをクリックすると、プレビュー表示に対象のファイルを表示します。 |
||
3 |
プレビュー表示
|
選択されたファイルをプレビュー表示します。画面の表示時は代表選択されたファイルが初期表示されます。画像ファイルの場合は画像が表示します。その他のファイルの場合はアイコン表示となります。
尚、プレビュー部分をクリックすると、対象のファイルを開きます。例えば、動画ファイルの場合はビデオプレイヤーがポップアップ表示され、動画の再生が行われます。
|
||
4 |
音声切替
|
動画データの音声の再生の有効/無効を切り替えます。
|
||
5 |
設定ボタン
|
ガイダンス編集画面をポップアップ表示します。 |
ガイダンス登録/ガイダンス追加画面
ガイダンスの新規追加時にポップアップ表示される画面です。
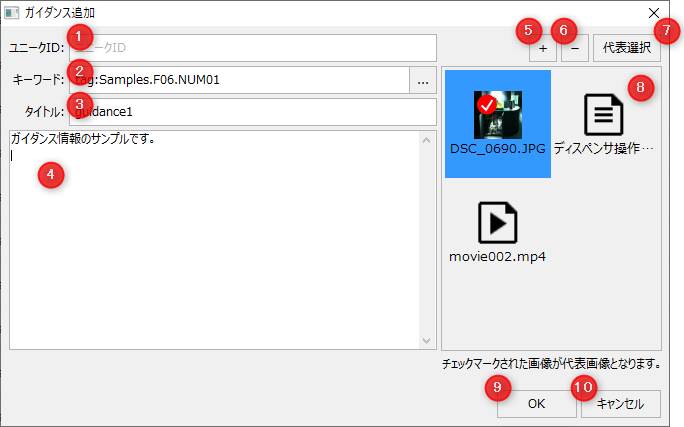
# |
名称 |
説明 |
||||||||||
|---|---|---|---|---|---|---|---|---|---|---|---|---|
1 |
ユニークID
|
ユニークIDを入力します。ユニークIDとは、他の機能からIDを指定してガイダンス情報を呼び出したりするための識別子として使用します。ユニークIDの設定は任意であり、指定しいない場合は空欄でも構いません。指定する場合は全体で一意となるように重複しないIDを文字列で付与してください。 |
||||||||||
2 |
キーワード
|
キーワードには、タグパスやアラームIDなどの、ガイダンス情報と関連付けるための文字列を指定します。
選択ボタン「…」をクリックすると、以下のダイアログが表示されます。
(キーワード編集ダイアログ)
キーワードに設定可能な分類として「カスタム」「タグ」「アラームID」「データソース」が用意されており、画面上部のタブで切り替えることができます。
|
||||||||||
3 |
タイトル
|
ガイダンス情報のタイトルを指定します。 |
||||||||||
4 |
ガイダンステキスト
|
ガイダンス情報として表示したいテキストを入力します。改行して複数行入力することができます。 |
||||||||||
5 |
ファイル追加
|
ファイル選択ダイアログを表示し、ガイダンス情報に登録するファイルの追加を行います。
(ファイル選択/サーバ時)
「サーバ」タブでは、ファイルをサーバに保存することができます。サーバに保存されたファイルはシステム全体で共通的に使用することができます。
(ファイル選択/ローカル)
「ローカル」タブでは、現在画面を開いているクライアントPCのローカルにファイルを保存します。クライアントPC毎にあえてファイルを分けて管理したい場合に使用します。
|
||||||||||
6 |
ファイル削除
|
選択中のファイルを削除します。 |
||||||||||
7 |
代表選択
|
当該ガイダンス情報で代表とするファイルを選択します。ボタンをクリックすると以下のように「代表選択中」のモードに切り替わり、サムネイルをクリックするとファイルにチェックマークが入ります。チェックされているファイルが代表ファイルとなります。「代表選択中」ボタンを再びクリックすると通常のモードに戻ります。
|
||||||||||
8 |
サムネイル表示
|
ガイダンス情報に登録されているファイルのサムネイルを表示します。チェックマークの入ったファイルが代表ファイルとなります。 |
||||||||||
9 |
OK
|
設定を保存して画面を閉じます。 |
||||||||||
10 |
キャンセル
|
設定をキャンセルして画面を閉じます。 |
ガイダンス登録/ガイダンス編集画面
ガイダンス編集画面は、ガイダンスビュワーの設定ボタンや、インフォメーションバーのガイダンス情報の設定ボタンなどから表示する事ができます。
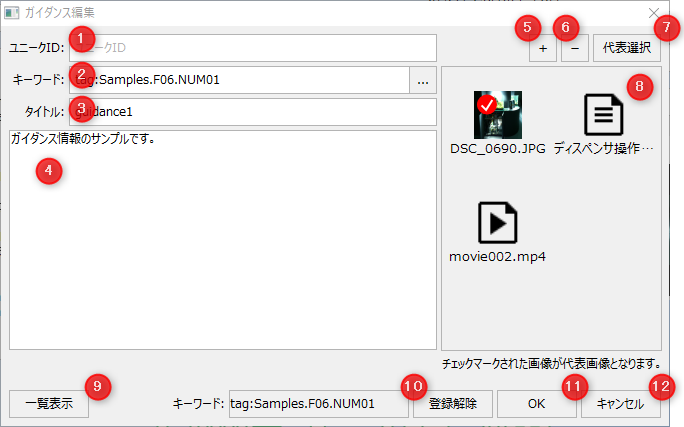
# |
名称 |
説明 |
|---|---|---|
1 |
ユニークID
|
詳細は「ガイダンス追加画面」を参照してください。 |
2 |
キーワード
|
詳細は「ガイダンス追加画面」を参照してください。 |
3 |
タイトル
|
詳細は「ガイダンス追加画面」を参照してください。 |
4 |
ガイダンステキスト
|
詳細は「ガイダンス追加画面」を参照してください。 |
5 |
ファイル追加
|
詳細は「ガイダンス追加画面」を参照してください。 |
6 |
ファイル削除
|
詳細は「ガイダンス追加画面」を参照してください。 |
7 |
代表選択
|
詳細は「ガイダンス追加画面」を参照してください。 |
8 |
サムネイル表示
|
詳細は「ガイダンス追加画面」を参照してください。
|
9 |
一覧表示
|
本画面を閉じ、ガイダンス一覧画面を表示します。 |
10 |
登録解除
|
本ガイダンス情報に登録されているキーワードを解除します。 |
11 |
OK
|
設定を保存して画面を閉じます。 |
12 |
キャンセル
|
設定をキャンセルして画面を閉じます。 |
ガイダンス登録/ガイダンス一覧画面
ガイダンス一覧画面では、ガイダンス情報の新規登録、編集、削除を行うことができます。
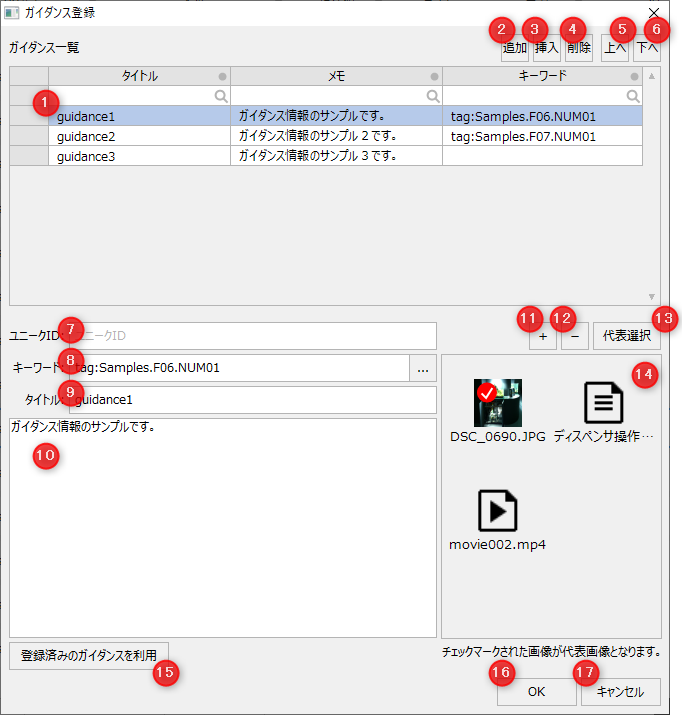
# |
名称 |
説明 |
|---|---|---|
1 |
ガイダンス一覧
|
登録されているガイダンス情報をリスト表示します。リストからガイダンスをクリックすると、登録されているガイダンス情報が画面下部に表示されます。画面下部に表示されている各項目は直接編集することができます。 |
2 |
追加
|
ガイダンス情報を新規に追加します。新たに追加されたガイダンスはリストの最後に追加されます。 |
3 |
挿入
|
ガイダンス一覧で現在選択中の行位置に、あらたなガイダンス情報を挿入します。 |
4 |
削除
|
現在選択中のガイダンス情報を削除します。 |
5 |
上へ
|
現在選択中のガイダンス情報を1行上に移動します。 |
6 |
下へ
|
現在選択中のガイダンス情報を1行下に移動します。 |
7 |
ユニークID
|
詳細は「ガイダンス追加画面」を参照してください。 |
8 |
キーワード
|
詳細は「ガイダンス追加画面」を参照してください。 |
9 |
タイトル
|
詳細は「ガイダンス追加画面」を参照してください。 |
10 |
ガイダンステキスト
|
詳細は「ガイダンス追加画面」を参照してください。 |
11 |
ファイル追加
|
詳細は「ガイダンス追加画面」を参照してください。 |
12 |
ファイル削除
|
詳細は「ガイダンス追加画面」を参照してください。 |
13 |
代表選択
|
詳細は「ガイダンス追加画面」を参照してください。 |
14 |
サムネイル表示
|
詳細は「ガイダンス追加画面」を参照してください。
|
15 |
登録済みのガイダンスを利用 |
このボタンをクリックすると、ガイダンス選択画面から既存のガイダンス情報を選択してコピーすることができます。本ボタンによって表示されたガイダンス選択画面のリストからコピーしたいガイダンス情報を選択してOKボタンをクリックすると、コピー元の各項目が現在編集中のガイダンス情報にコピーされます(但し、ユニークIDはコピーされません)。 |
16 |
OK
|
設定を保存して画面を閉じます。 |
17 |
キャンセル
|
設定をキャンセルして画面を閉じます。 |
ガイダンス登録/ガイダンス選択画面
ガイダンス選択画面は、既存のガイダンス情報から選択を行う際に表示されます。本画面にはガイダンス一覧画面と同様のガイダンス情報が表示されますが、編集することはできません。
ガイダンスを選択するには、リストから対象のガイダンス情報を選択してOKボタンをクリックします。