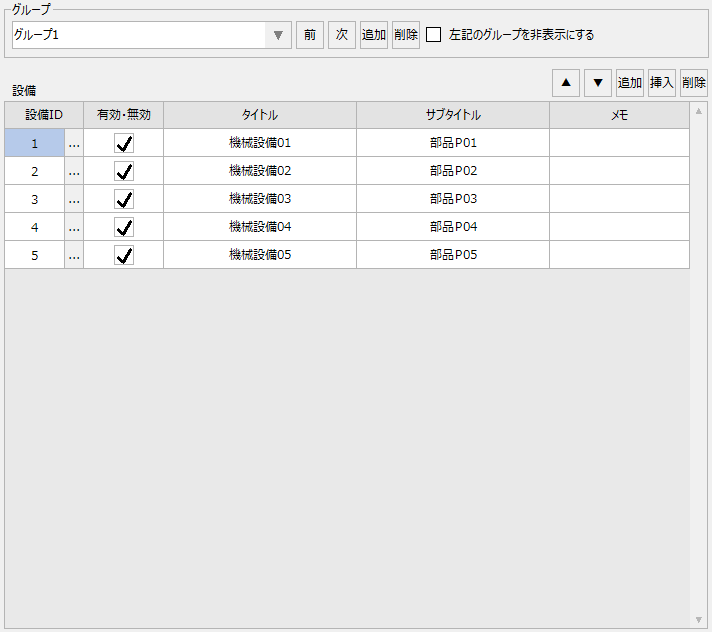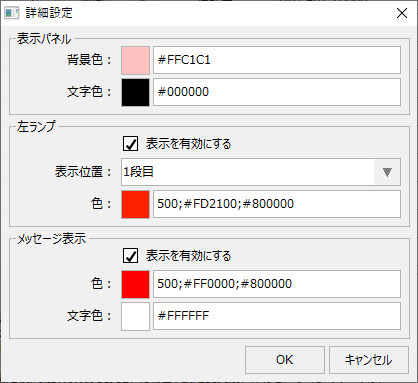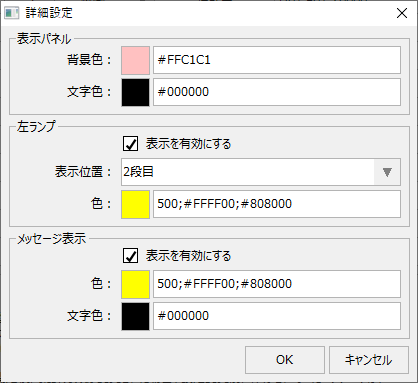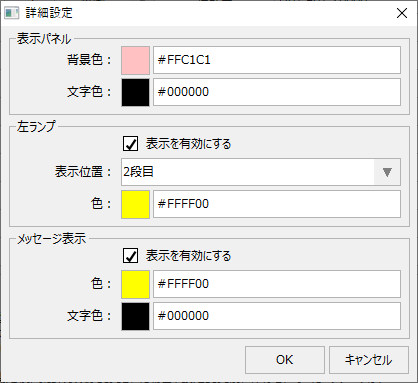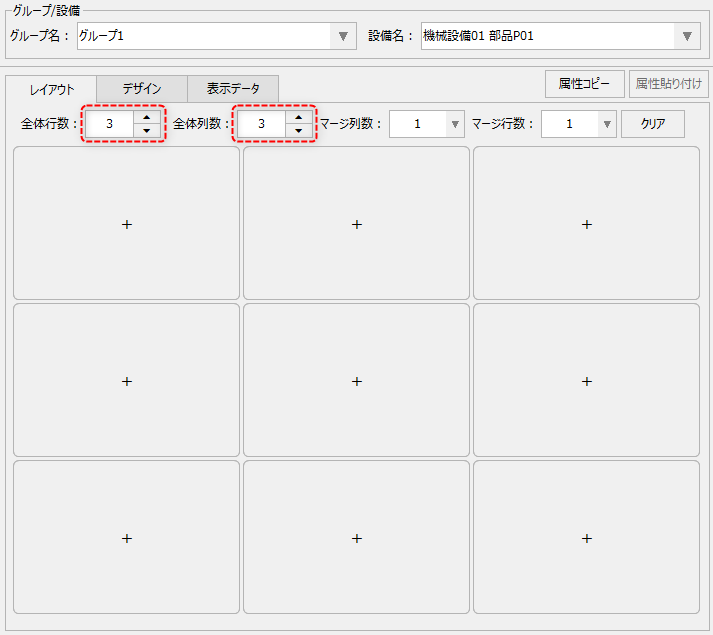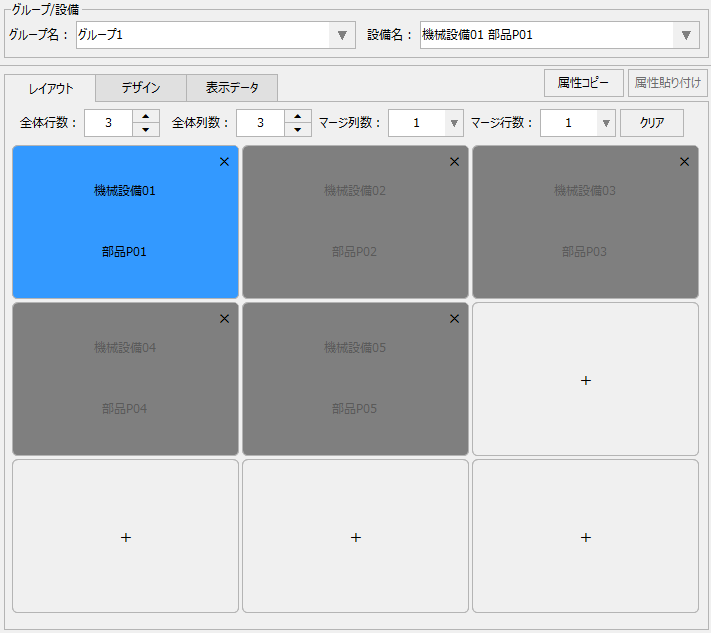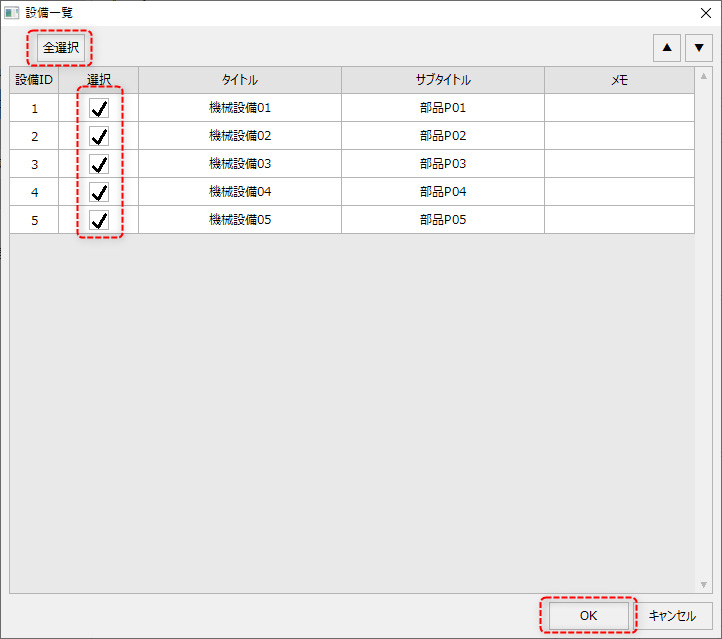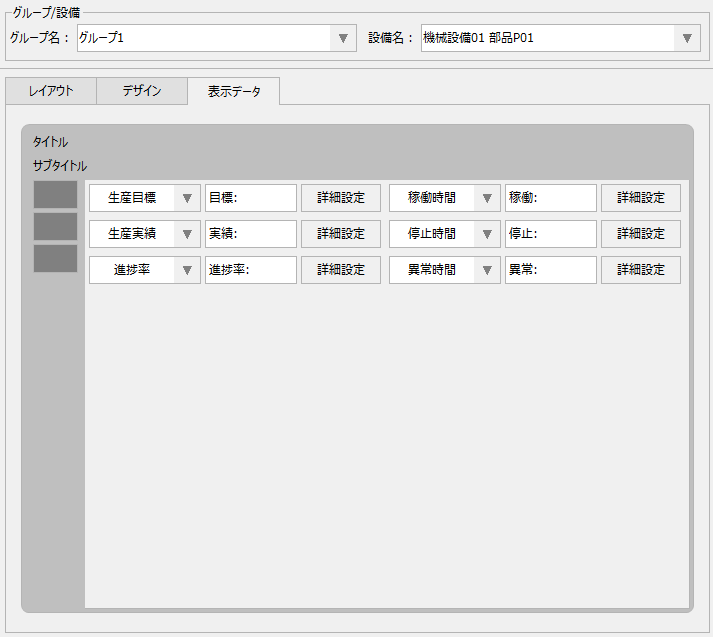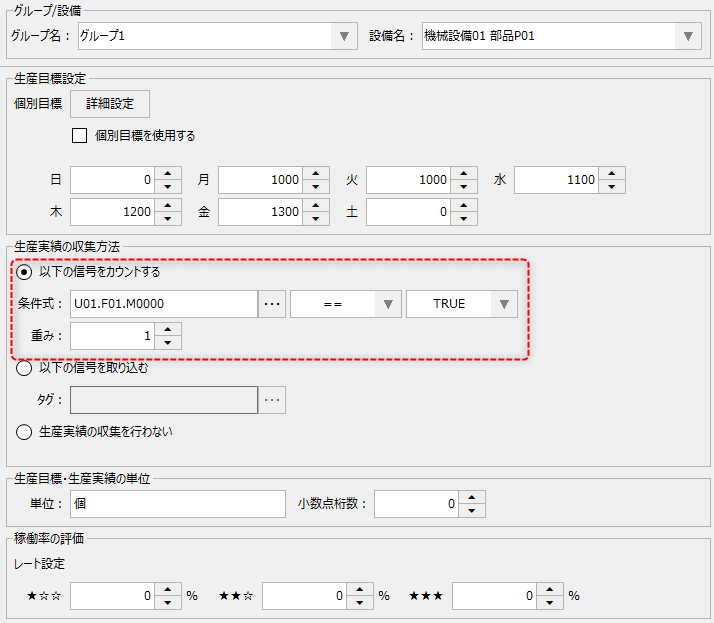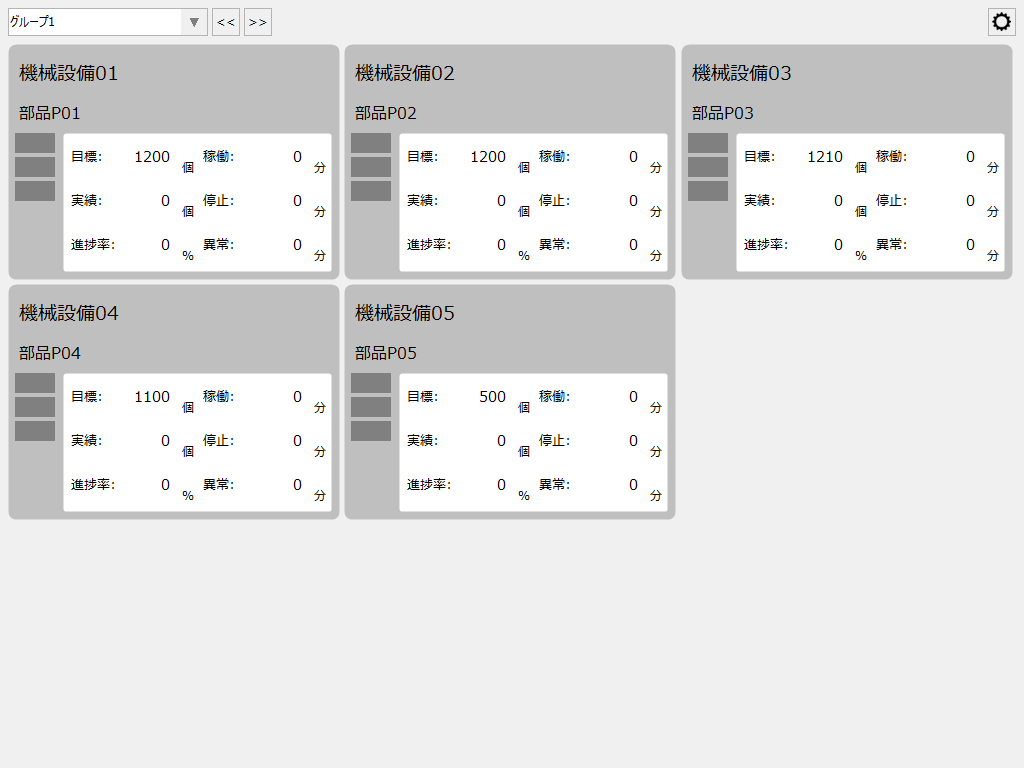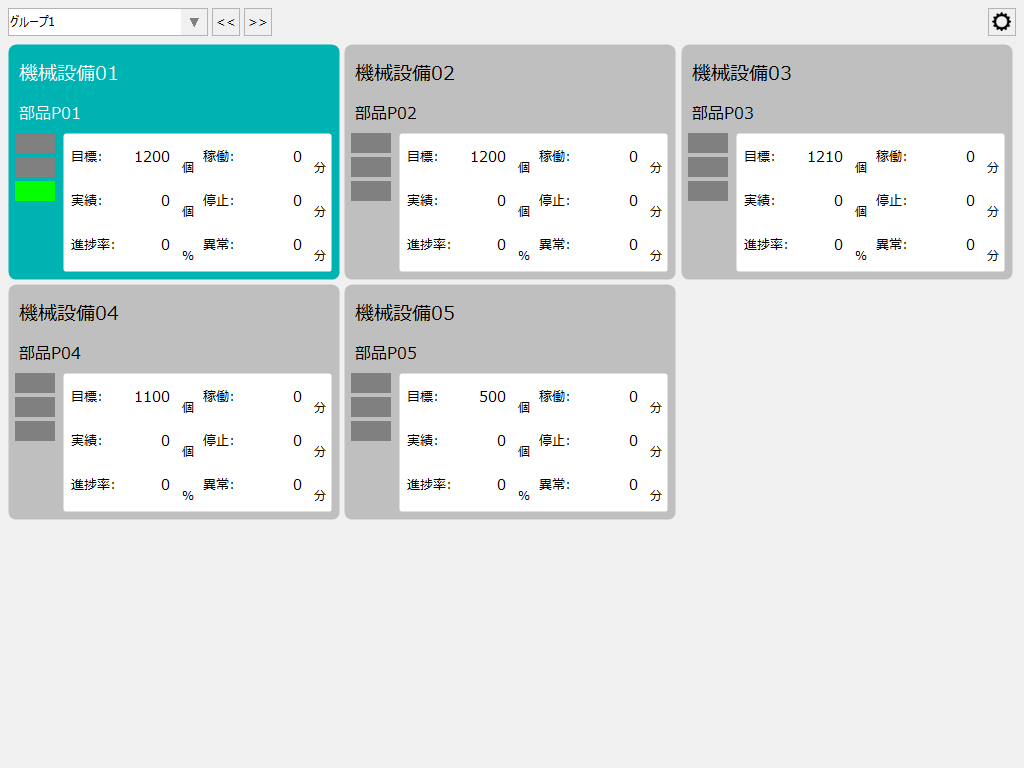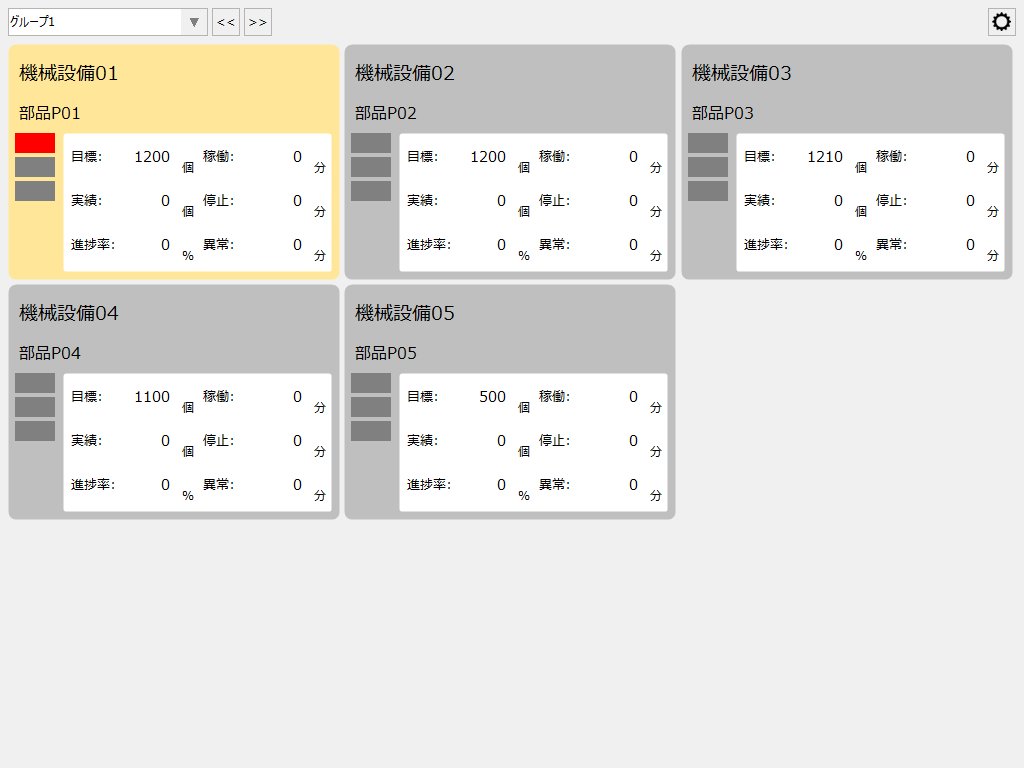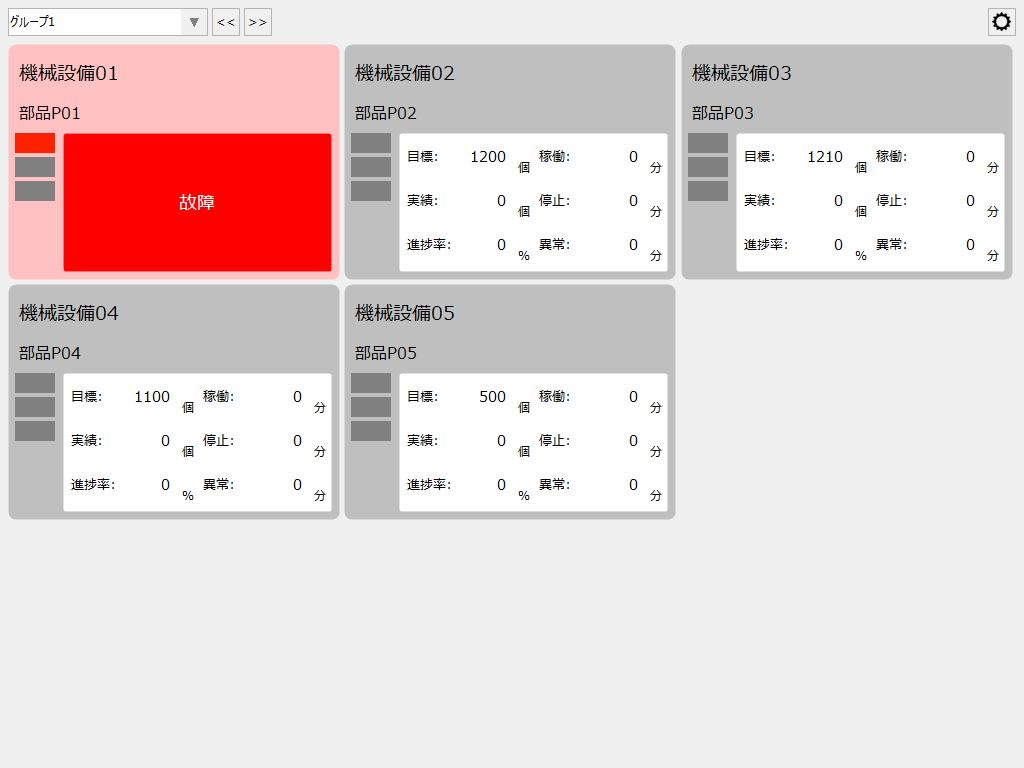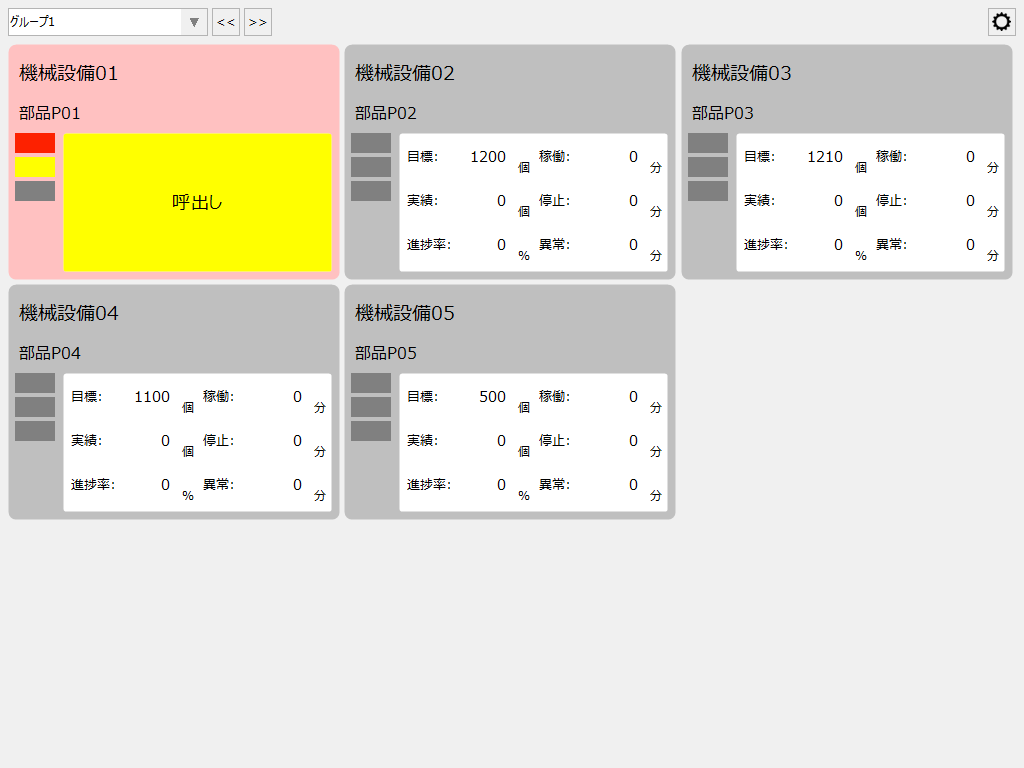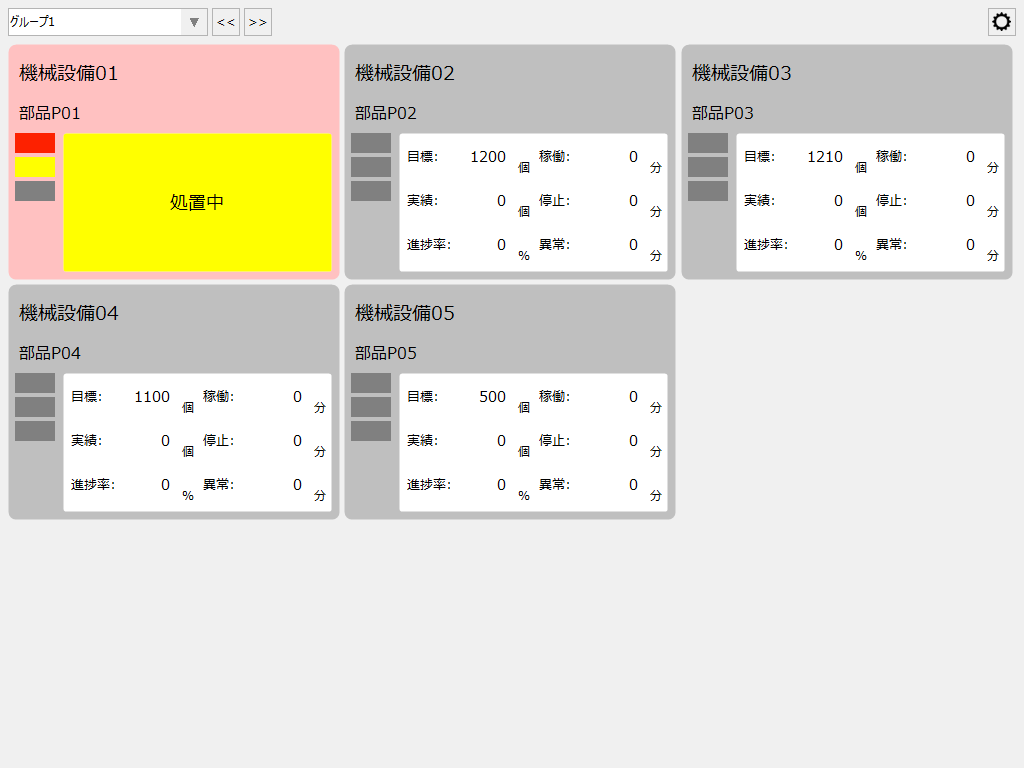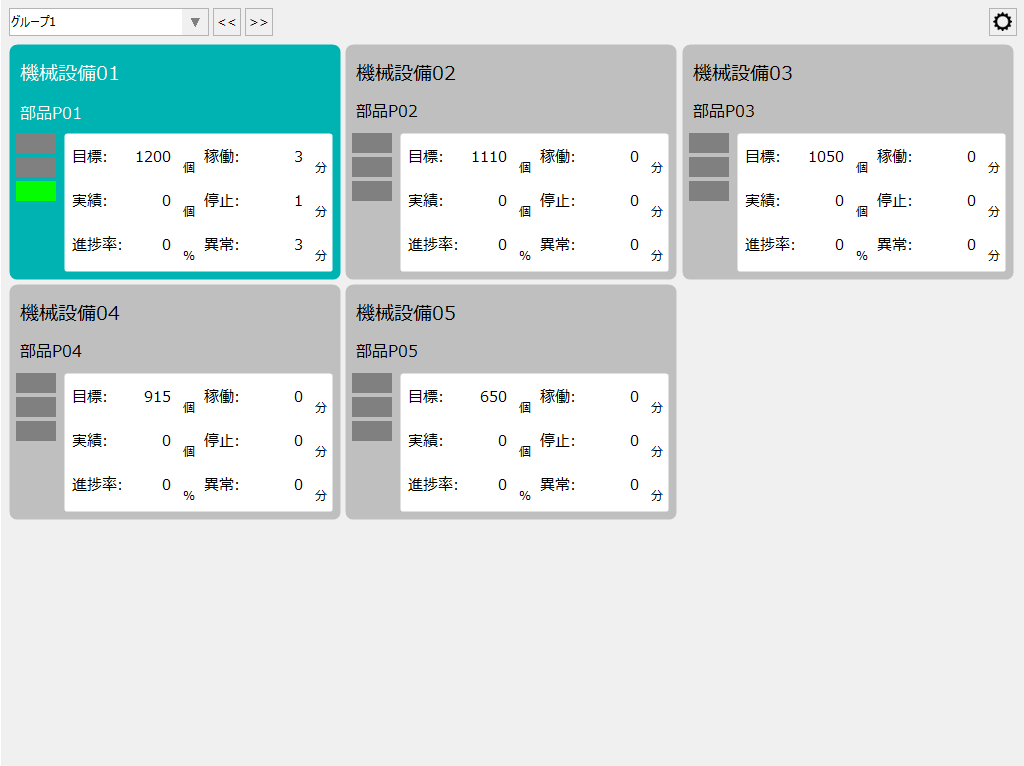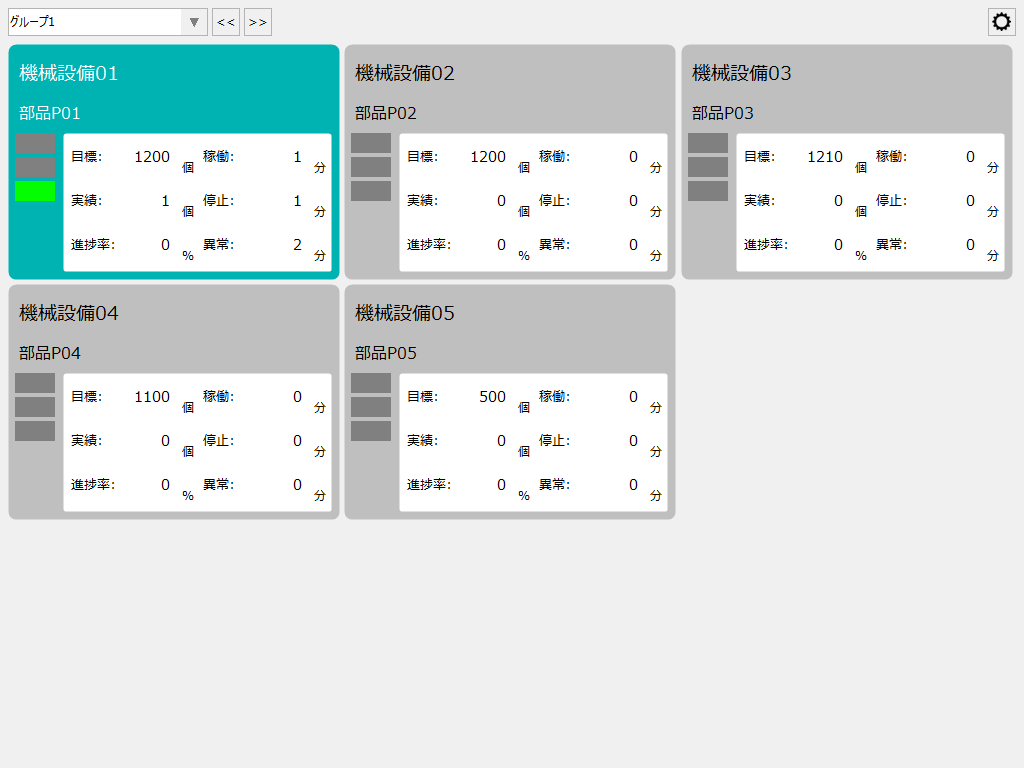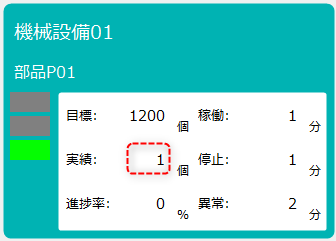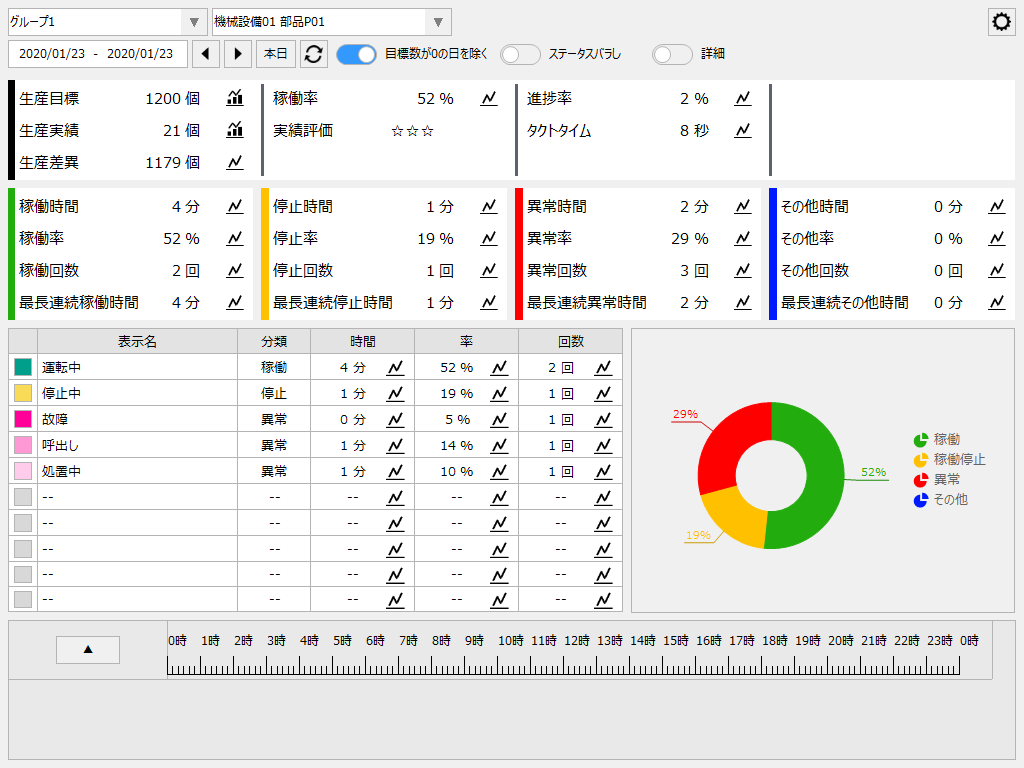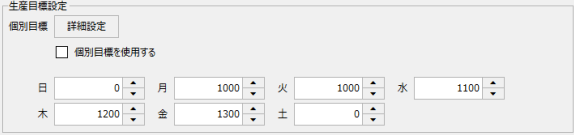タグを登録したら、稼働監視の設定画面から各種設定を行います。この作業は、稼働監視アプリケーションの実行中に設定画面から行う必要があります。
ここでは、以下の設定操作について説明します。以下の操作は、Panel Server、Panel Browserともにオンライン実行されている状態で行って下さい。
•設備登録
•動作確認
尚、各画面の操作方法の詳細については、「稼働監視の設定登録」を参照してください。
稼働監視の設定登録画面を表示し、左メニューから「設備登録」を選択します。
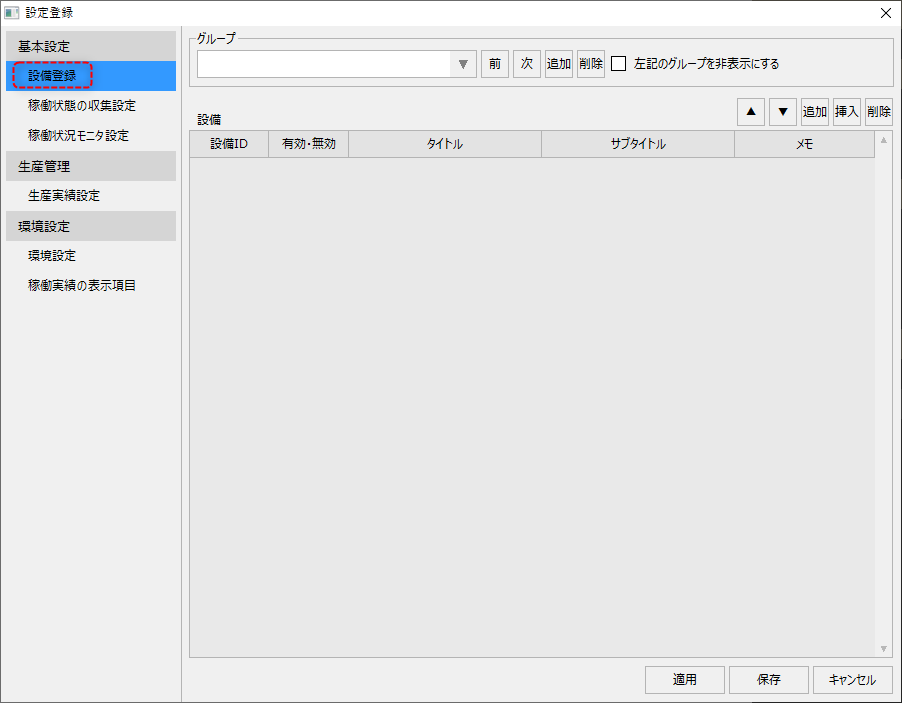
初期状態では、まだ何もグループが登録されていません。そこで、まずはグループを1つ追加してください。
グループ名は自由に付与してかまいません。ここでは例として「グループ1」としておきます。
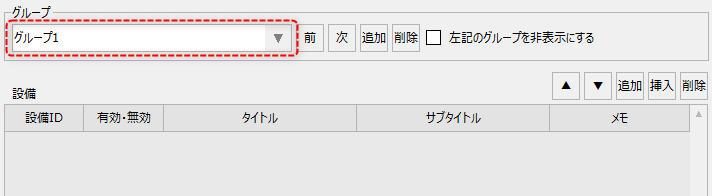
グループを追加したら、設備を登録してください。登録する設備の内容は、事前に検討した稼働監視の設計どおり、以下の5つの設備を登録します。
入力が終わったら、「適用」ボタンをクリックしてください。
|
|
尚、以降の作業では、入力が終わる都度、「適用」または「保存」ボタンをクリックしてください。続けて設定作業を行う場合は、「適用」をクリックすることで設定画面の表示が維持されます。
続いて、設定登録画面の左メニューから「稼働状態の収集設定」を選択します。
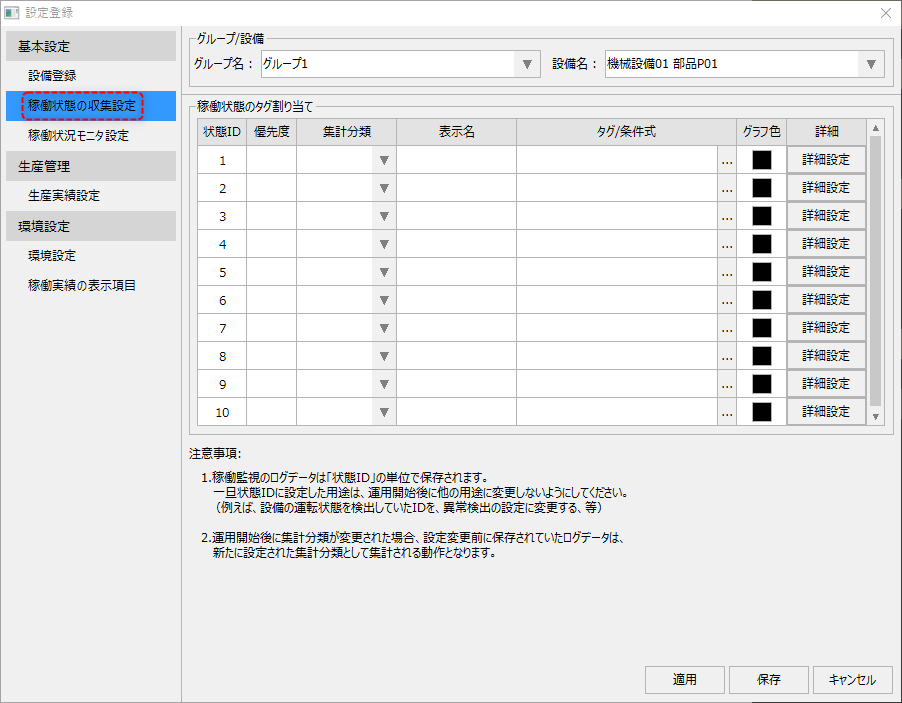
この画面から、稼働状態の登録とタグの割り当てを行います。
まずは、機械設備01に対して設定を行います。対象設備として「機械設備01」が選択されている状態にしてください。
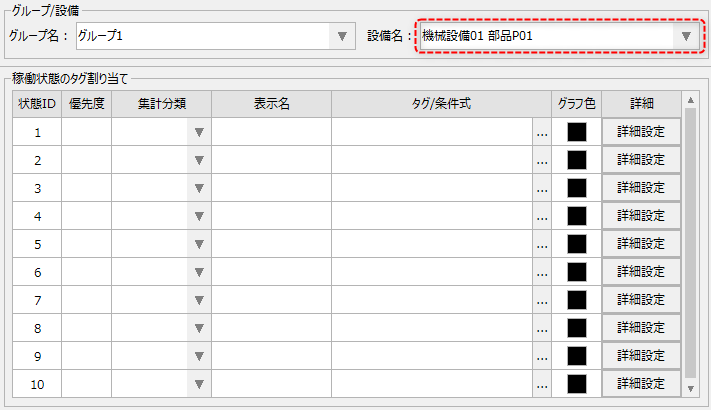
機械設備01に対して、以下の内容を登録してください。尚、表示色などは自由に変更することができます。
優先度 |
集計分類 |
表示名 |
タグ/条件式 |
グラフ色 |
詳細設定(例) |
||
5 |
稼働 |
運転中 |
U01.F01.X0000 |
(変更無し) |
|
||
4 |
稼働停止 |
停止中 |
U01.F01.X0001 |
(変更無し) |
|
||
3 |
異常 |
故障 |
U01.F01.X0002 |
(変更無し) |
|
||
2 |
異常 |
呼出し |
U01.F01.X0003 |
(変更無し) |
|
||
1 |
異常 |
処置中 |
U01.F01.X0004 |
(変更無し) |
|
(機械設備01の設定例)
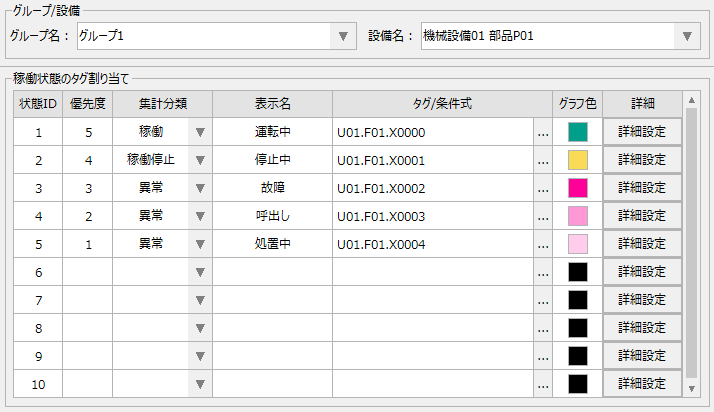
機械設備01の設定に続いて、他の設備(機械設備02、03、04、05)についても同様に設定を行ってください。
続いて、設定登録画面の左メニューから「稼働状況モニタ設定」を選択します。
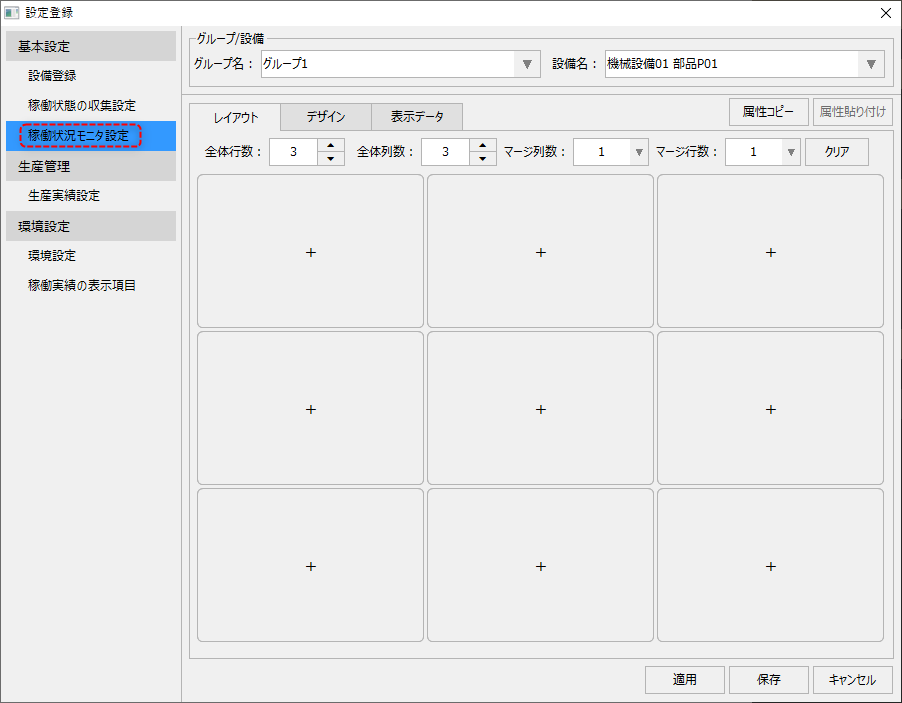
■レイアウトの設定
まず、レイアウトタブから、全体行数、列数の設定を行います。
この設定はグループ単位で行います。
|
今回の例では、デフォルトのままとしておきます。
全体行数:3 全体列数:3
|
行数と列数を決定したら、レイアウトの表示枠に設備を配置します。ここでは例として、左上の設備から順番に全ての設備を配置します。
|
尚、設備を一括で配置する際には、設備選択ダイアログで「全選択」ボタンをクリックすることで、全てのチェックを一括で選択状態にすることができます。
|
■デザインの設定
引き続き、表示データタブから、データ表示位置と表示項目の割り付けを行います。
本設定は設備単位で行う必要があります。まずは「機械設備01」に対して設定を行ってください(※他の設備については、後ほど、属性コピー機能で簡単に展開することができます)。
|
フォントのサイズなどの設定は自由に変更することができます。 今回の例では、デフォルトのままとしておきます。
左ランプ:デフォルトのまま •ランプの個数:3
データ表示レイアウト:デフォルトのまま •表示行数:3 •表示列数:2 •表示方法:全面
メッセージ表示:デフォルトのまま •表示方法:全面
|
■表示データの設定
引き続き、表示データタブから、データ表示位置と表示項目の割り付けを行います。
本設定は設備単位で行う必要があります。まずは「機械設備01」に対して設定を行ってください(※他の設備については、後ほど、属性コピー機能で簡単に展開することができます)。
|
フォントのサイズや表示位置などの設定は詳細設定から自由に変更することができます。 ラベルの表示文字に長い文字を指定して見切れる場合などは、表示位置やサイズを微調整してください。
|
■設定のコピー
機械設備01に対して行った設定を、他の設備にコピーします。
レイアウトタブを開き、機械設備01が選択された状態にして、画面上部にある「属性コピー」ボタンをクリックしてください。
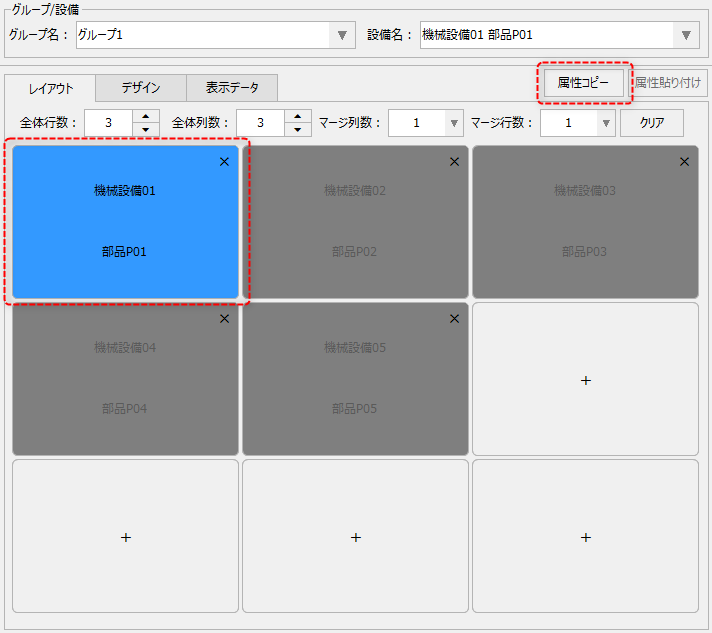
貼り付ける先の設備(ここでは「機械設備02」)を選択状態にして、画面上部にある「属性貼り付け」ボタンをクリックしてください。この操作により、先ほどコピーした設備の表示属性を貼り付けることができます。
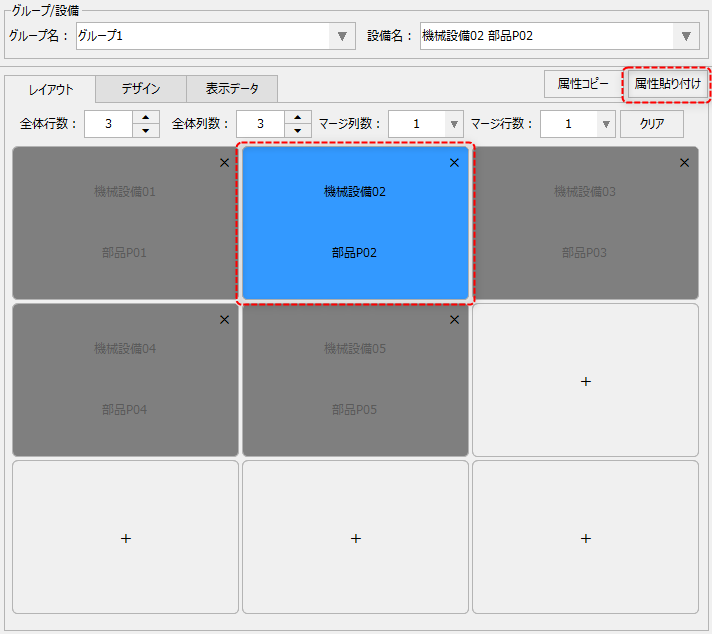
同様の手順で、機械設備03、04、05についても設定を張り付けてください。
尚、コピーボタンは最後にコピーした状態が保持されています。コピー元を変更する必要がない場合は、繰り返し次の設備を選択して貼り付けボタンをクリックするだけでOKです。
続いて、設定登録画面の左メニューから「生産実績登録」を選択します。
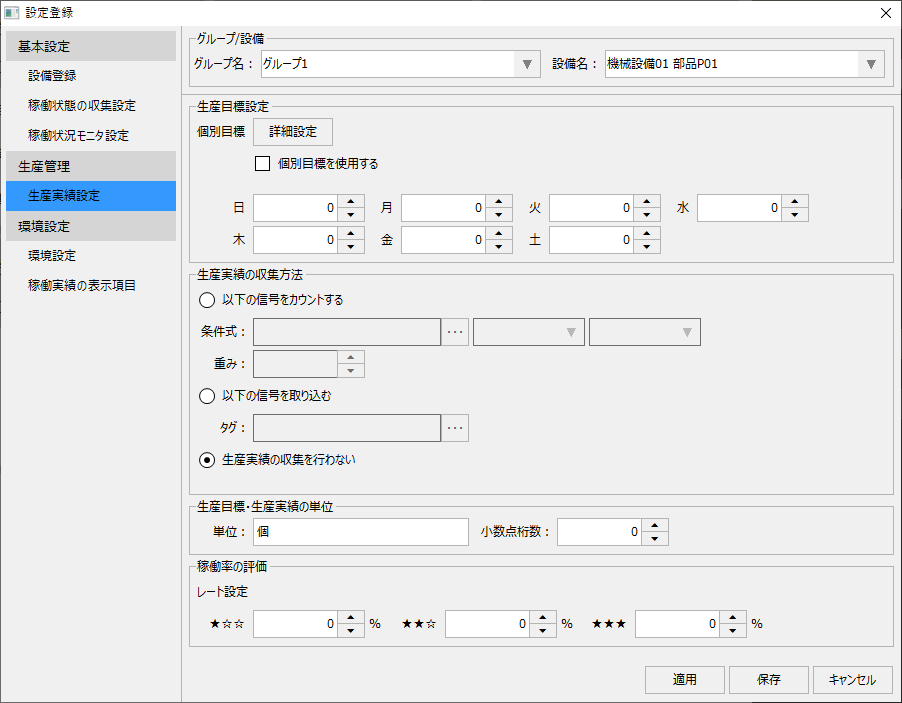
この設定は設備毎に個別に行う必要があります。
まずは、機械設備01に対して設定を行います。対象設備として「機械設備01」が選択されている状態にしてください。
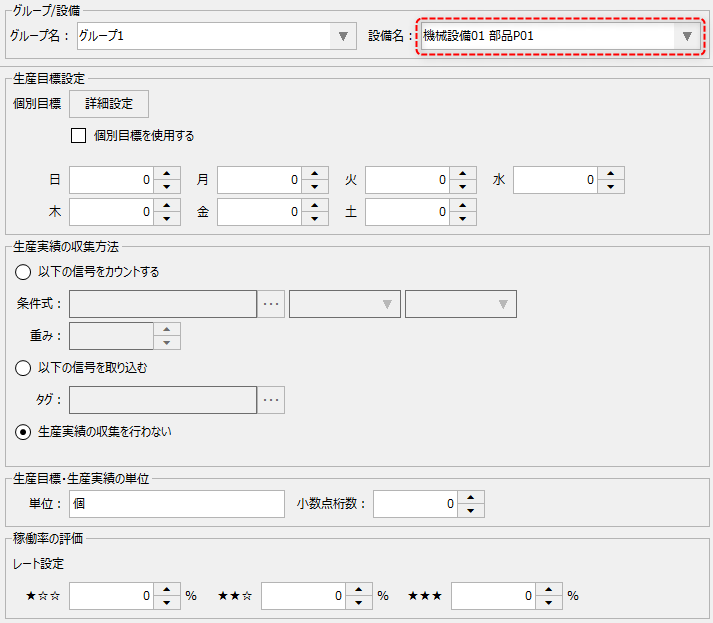
生産目標の設定を行います。ここでは例として、曜日単位の目標のみを設定します。
|
目標には任意の目標値を設定することができます。左記の設定値は一例です。
尚、週単位の目標とは別に、カレンダーを使用した個別目標を設定することができます。個別目標設定については「生産目標の設定」を参照してください。
|
続いて、生産実績の収集方法を設定します。
|
生産実績の収集方法で、「以下の信号をカウントする」を選択し、条件式に以下のように設定します。
U01.F01.M0000 == TRUE
重みは「1」としておきます。
尚、生産実績の数量を下位側でカウントし、数値として受け取るように設定することもできます。数値として受け取る場合の設定方法については「生産実績の収集方法の設定」に記述されています。
|
上記を参考に、機械設備02、03、04、05についても同様の設定を行ってください。
•機械設備02 生産トリガ・・・ U01.F01.M0001
•機械設備03 生産トリガ・・・ U01.F01.M0002
•機械設備04 生産トリガ・・・ U01.F01.M0003
•機械設備05 生産トリガ・・・ U01.F01.M0004
稼働状況モニタ画面を表示すると、以下のように表示されます。
|
設定画面から登録した5つの設備が表示されています。各設備の目標には、該当する曜日に設定した目標値が表示されています。
尚、現状は全ての稼働状態のタグがOFFの状態のため、左記のようにグレーで表示されています。
|
機械設備01の運転中タグ(U01.F01.X0000)をONにしてみます。
|
すると、画面表示が左記のようになりました。
•左ランプ:3段目に緑点灯 •表示枠:デフォルトの背景色(薄いグリーン) •メッセージ表示なし
この設定例では平常時はメッセージ表示は行わず、稼働状況のデータ表示を行います。
|
続いて、機械設備01の停止中タグ(U01.F01.X0001)をONにし、運転中タグ(U01.F01.X0000)をOFFにします。
|
すると、機械設備01の表示が左記のようになりました。
•左ランプ:1段目に赤点灯 •表示枠:デフォルトの背景色(薄い黄色) •メッセージ表示なし
|
続いて、機械設備01の故障タグ(U01.F01.X0002)をONにします。
|
すると、機械設備01の表示が左記のようになりました。
•左ランプ:1段目に赤点滅 •表示枠:デフォルトの背景色(薄い赤色) •メッセージ:「故障」
設備に故障が発生すると、左ランプの点滅とともに、中央にメッセージを点滅表示して知らせます。
|
続いて、機械設備01の呼出しタグ(U01.F01.X0003)をONにします。
|
すると、機械設備01の表示が左記のようになりました。
•左ランプ:2段目に黄点滅 •表示枠:デフォルトの背景色(薄い赤色) •メッセージ:「呼出し」
機側の呼び出しボタンが押されると、左ランプの点滅とともに、中央にメッセージを点滅表示して知らせます。これにより、管理者は画面を通して呼出し要求を知ることができます。
|
続いて、機械設備01の処置中タグ(U01.F01.X0004)をONにします。
|
すると、機械設備01の表示が左記のようになりました。
•左ランプ:2段目に黄点灯 •表示枠:デフォルトの背景色(薄い赤色) •メッセージ:「処置中」
機側の処置中ボタンが押されると、左ランプの点滅が点灯に切り替わり、中央のメッセージも点灯表示となります。これにより、現場側で復旧のための対応が行われている状態を知ることができます。
|
一通り確認が終わったら、機械設備01の運転中タグ(U01.F01.X0000)をONにし、その他のタグをOFFにします(U01.F01.X0001、U01.F01.X0002、U01.F01.X0003、U01.F01.X0004)。
|
すると、機械設備01の表示が平常時の状態に戻りました。
•左ランプ:1段目に緑点灯 •表示枠:デフォルトの背景色(薄いグリーン) •メッセージ表示なし
|
続いて、生産実績トリガのタグ(U01.F01.M0000)を数秒間ONにし、OFFに戻します。
|
すると、機械設備01の実績が、1カウントアップされました。
|
上記の要領で生産実績トリガのタグを数回操作し、生産実績がカウントアップされていくとともに、進捗率のパーセントが変化する事を確認してください。
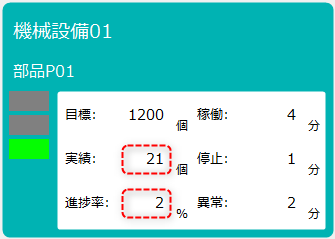
以下は、稼働分析画面の表示例です。
|
稼働時間、異常時間、停止時間、稼働率などに加えて、生産目標、生産実績、生産差異、進捗率、タクトタイムなどの生産数に関する数値についても値が反映されています。
|
|
稼働分析画面やバーグラフ画面などには、「目標数が0の日を除く」という表示オプションが用意されています。このオプションを有効にすると、目標設定に0が設定されている日のデータを、表示対象データから除外して集計することができます。
尚、監視対象設備から実績収集を行わない運用であっても、生産目標の設定で稼働日に0以外の値を設定しておく事で、設備が稼働していない日を除外して表示することができるようになります。
(生産目標設定)
|