画面サイズの基本検討
画面サイズに関する最も基本的な検討事項について説明します。
固定サイズ・可変サイズの検討
Panel Browserのウインドウ自体のサイズを固定とするのか、サイズ変更を許可するのかを検討します。
固定サイズとして表示 |
監視画面を単一のPCで表示した場合など、解像度を固定として表示したい場合には、固定サイズとして設計します。 尚、固定サイズとした場合、複数台のPC上で画面を表示する際にも、すべての別PC上で同じサイズで監視画面が表示されます。
|
||
可変サイズとして表示 |
複数のPCによる運用などで、解像度の異なる複数のディスプレイで一つの監視システムを表示する場合や、監視画面の表示中にPanel Browserのウインドウのサイズを自由に変更したい場合などは、サイズを変更されても正しく表示されるように意識した設計とする必要があります。
|
画面解像度の検討
想定する画面のサイズを解像度(ピクセル単位)で設計します。「固定サイズ」で最大表示を行う場合は、実行環境で表示するディスプレイの解像度を事前に確認しておきます。例えば、固定サイズでWXGAのディスプレイいっぱいに表示したい場合は、画面サイズは1440*900となります。
一方、「可変サイズ」とする場合は、「想定する最大解像度」「想定する最小解像度」を事前に確認のうえ決めておきます。ここで、最大サイズは、表示するディスプレイの解像度のサイズとし、最小サイズは、ウインドウを縮められても画面の表示が崩れない範囲のサイズを決めてください。例えば、最大サイズをWVGAのフルサイズとする場合は、最大サイズは解像度いっぱいの1440*900、最小サイズは要件に合わせて決定します(例えば標準フレームワークの場合、最小サイズは1000*710が設定されています)。
フルスクリーン表示とするか否かの検討
Panel Browserを実行する際に、「フルスクリーン」表示とするか否かを検討します。フルスクリーンとした場合、監視画面をディスプレイ一杯に表示し、「Windows OSのタスクバー」「実行画面のタイトルバー」「実行画面のメニュー」「実行画面のステータスバー」は表示されません。フルスクリーンでの運用は、システムを実行するPCを監視画面専用として運用したい場合に適していますが、他のアプリケーションを同時に実行して使用したい場合には適しません。
|
「フルスクリーン表示」とはPanel Browserの表示方法の一つで、ルートプロパティのStartupSizeプロパティに「FULL_SCREEN」を指定した際の動作の事です。このモードを選択するとPanel Browserのタイトルバーやステータスバーなどが非表示となり、監視画面をディスプレイ全体に表示することができます。尚、サイズ変更が許可されている状態でタイトルバーをダブルクリックするとPanel Browserが最大化されて表示されますが、フルスクリーンによる表示は最大表示とは異なるものです。 |
Panel Browserのタイトルやステータスバーの表示・非表示の検討
フルスクリーン表示を行わない場合、監視画面を表示するエリアとは別に、以下の部分を表示するか否かを検討する必要があります。これらのエリアを表示するか否かで監視画面の表示エリアとして使用できるサイズが異なってくるため、必ず設計の初期段階で決めておく必要があります。
(Panel Browserの表示エリア)
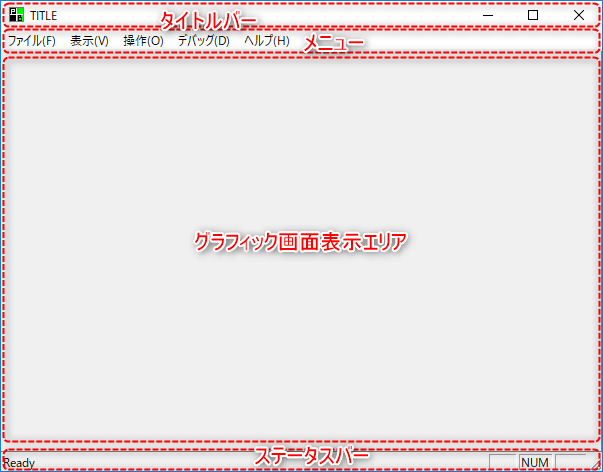
※上記の各エリアの表示・非表示の有無に加えて、Windowsのタスクバーの表示位置、表示幅についても考慮する必要があります。
表示エリア |
説明 |
||
Panel Browserのタイトルバー |
Panel Browserの画面の最上部に表示されるタイトルバー部分です。タイトルバー部分には、最小化ボタン/最大化ボタン/終了ボタンも含まれます。これらのボタンやタイトル表示を行いたい場合は、タイトルバーを有効とします。尚、タイトルバーの各ボタンはルートのプロパティの設定により個別に表示・非表示を設定することができます。例えば、タイトルは表示した状態で、最大化、最小化ボタンのみ非表示にすることなども可能です。 |
||
Panel Browserのメニュー |
Panel Browserの画面上部に表示されるメニュー表示部分です。この部分を表示するか否かを検討しす。
|
||
グラフィック画面表示エリア |
この部分にグラフィック画面(Panel Editorで編集したフォーム)が表示されます。Panel Browserそのものの表示サイズの他、タイトルバー、メニューバー、ステータスバーなどのエリアを表示するか否かにより、このエリアの実寸サイズが変わってきます。
|
||
Panel Browserのステータスバー |
Panel Browserの画面下部に表示されるステータスバー部分です。「Caps lock」「Num lock」「Scroll lock」キーの状態を表示します。
|
||
Windows OSのタスクバー |
WindowsOS自体の「タスクバー」を常時表示とするのか、それとも非表示とするのかを検討します。タスクバーとは、通常はウインドウの下部に常時表示されているメニュー呼び出しの仕組みのことです(いわゆる「スタートメニュー」などが表示されている場所です)。 監視画面とは別のアプリケーションを併用したいといったニーズがある場合などは、タスクバーを表示した方が使い勝手が良くなる場合があります。タスクバーを表示する場合は、表示位置(画面の下部か、横部に表示する等)についても検討してください。 尚、タスクバーの表示、非表示、表示位置の設定については、実機PC上のWindowsの設定から行う必要があります。 |