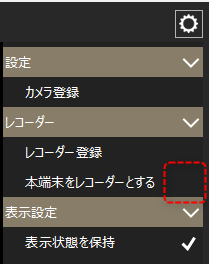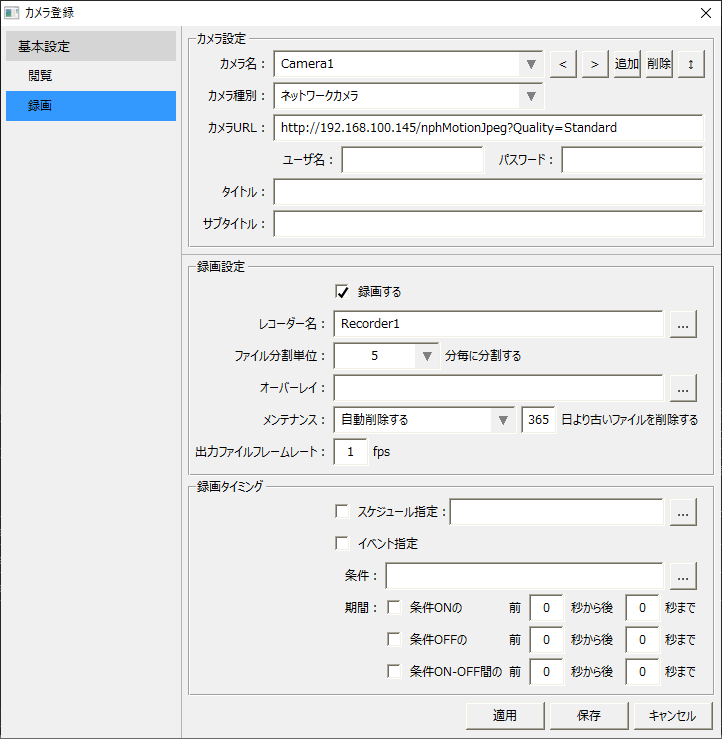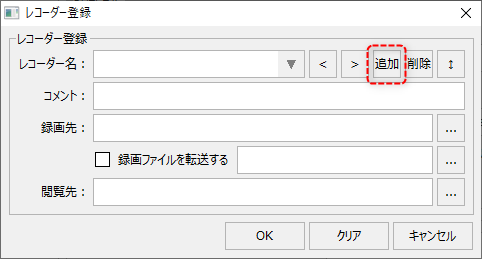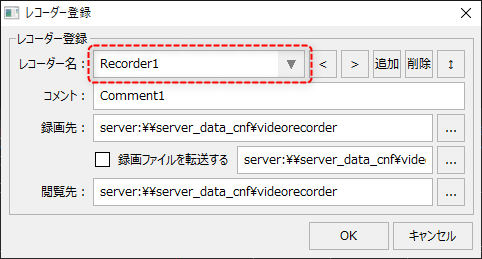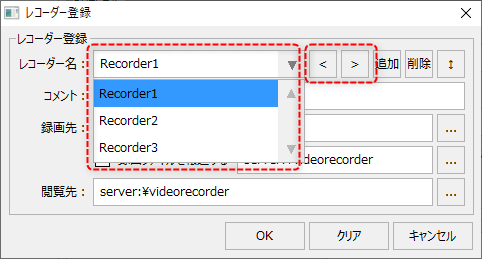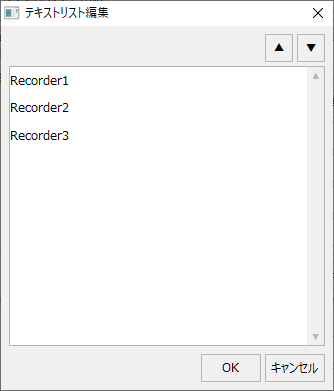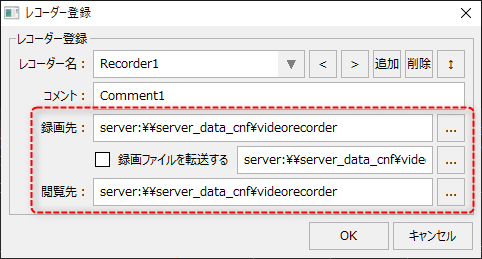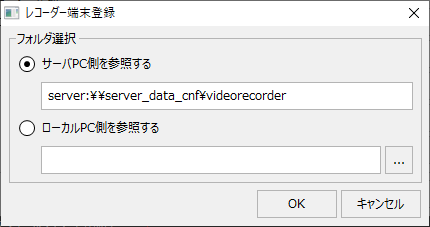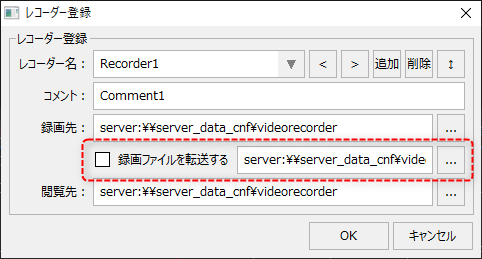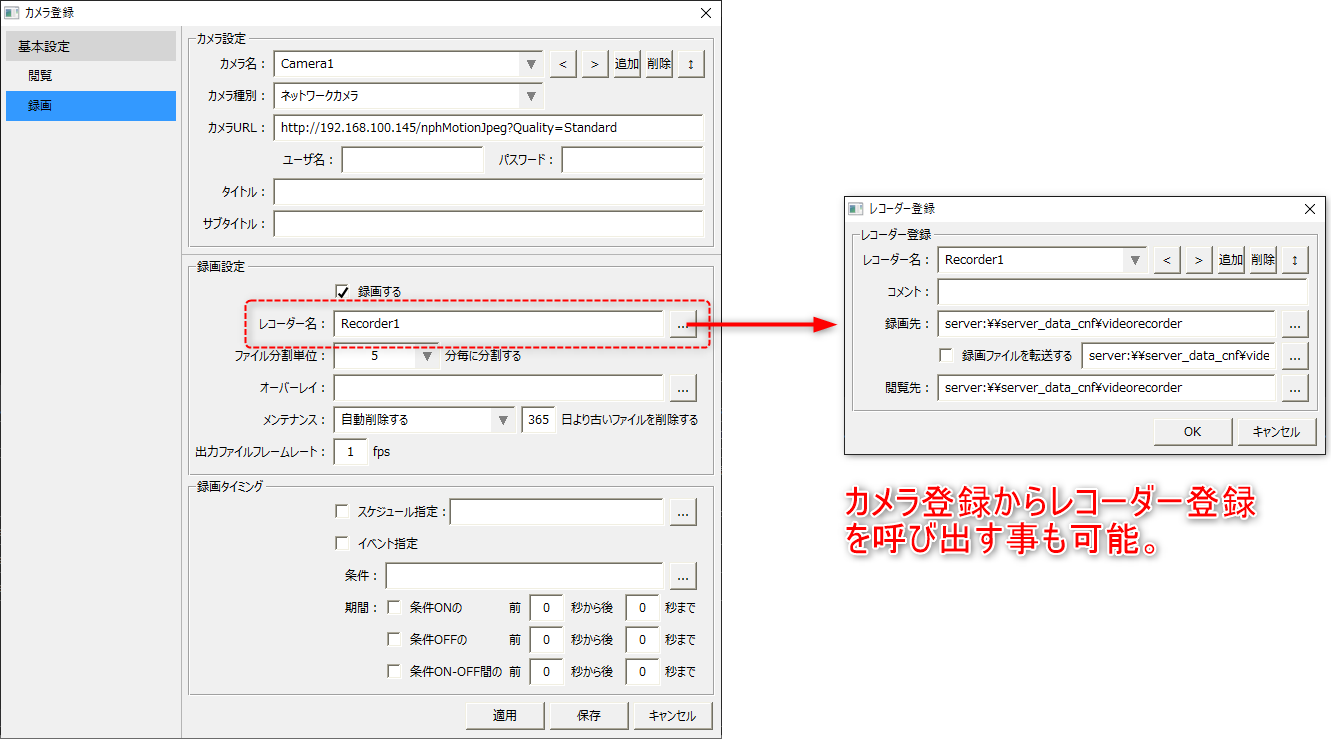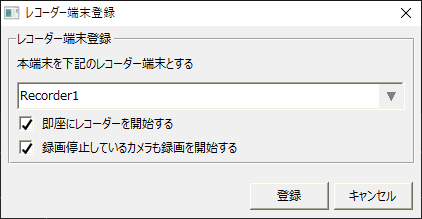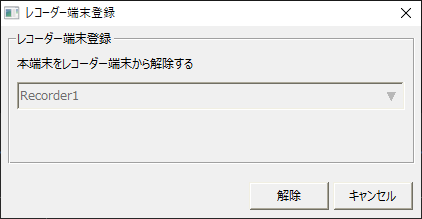ビデオレコーダーの設定は、「カメラ登録」「レコーダー登録」「レコーダー端末の登録」で構成されます。カメラ登録およびレコーダー登録でレコーダーの定義を行ったら、実際に録画を行うクライアントPCをレコーダー端末として登録する必要があります。尚、ビデオレコーダーの各設定作業はクライアントが実行された状態で行います。これらの設定作業は、Panel Server、Panel Browserともにオンライン実行されている状態で行って下さい。
以下に、ビデオレコーダーの各設定登録について説明します。
カメラ登録の設定画面は、ビデオレコーダーの設定メニューから表示することができます。
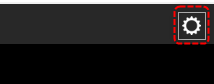
設定アイコンをクリックしてメニューを開き、カメラ登録を選択します。
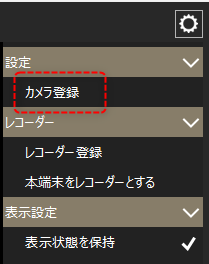
すると、カメラ登録画面がポップアップ表示されます。
(カメラ登録画面)
|
カメラ登録の詳細については、「カメラ登録の登録操作」を参照してください。
|
|
レコーダーの録画先、転送設定、閲覧先の設定は、実際の運用にあわせて注意深く設定する必要があります。レコーダーの録画設定に関する考え方については「ビデオレコーダーのシステム構成と運用」を参照してください。 |
レコーダー登録の設定画面は、ビデオレコーダーの設定メニューから表示することができます。
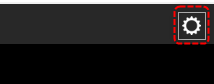
設定アイコンをクリックしてメニューを開き、レコーダー登録を選択します。
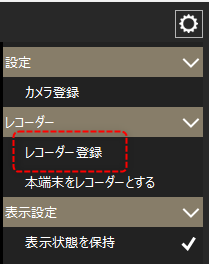
すると、レコーダー登録ダイアログがポップアップ表示されます。
(レコーダー登録ダイアログ)
|
左記は、まだ一つもレコーダーが登録されていない状態です。
レコーダーを追加するには、レコーダー名の右付近にある「追加」ボタンをクリックします。
|
すると、「Recorder1」というレコーダー名が自動的に付与され、新たなレコーダーが追加されました。名称を変更したい場合には、コンボボックスから直接編集することができます。
|
|
コメントには任意のコメントを指定することができます。ここで設定したコメントは、選択中のレコーダー名やビデオレコーダーのリスト表示など、各所に表示されます。
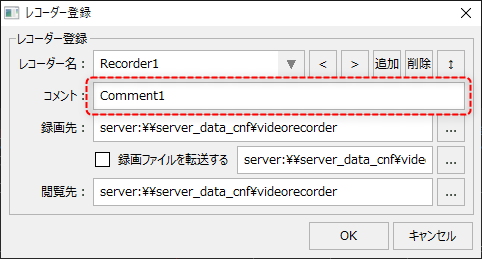
レコーダーの選択を切り替えたい場合は、コンボボックスから任意のレコーダーを選択するか、「<」「>」ボタンにより現在選択中のレコーダーを切り替えることができます。
|
|
「削除」ボタンをクリックすると、現在選択中のレコーダーを削除することができます。
![]()
また、以下のボタンをクリックすると、テキストリスト編集ダイアログが表示されます。レコーダーの表示順序を編集することができます。
![]()
(テキストリスト編集ダイアログ)
|
レコーダーの表示順序を変更するには、対象のレコーダーを選択した状態で「▲」「▼」ボタンをクリックします。
|
録画ファイルの録画先、転送先、閲覧先の各フォルダ設定には、デフォルトでサーバ側に保存されるように設定されます。これらの設定は自由に変更することができます。
|
|
録画先を設定するには、録画先のフォルダ名の横にある設定ボタンをクリックします。
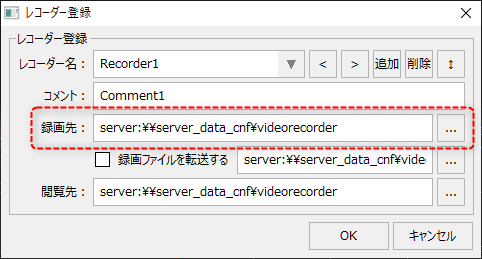
すると、フォルダ選択ダイアログがポップアップ表示されます。
フォルダ選択では、サーバPCに保存するか、ローカルPCに保存するかを選択し、保存先のフォルダを指定します。 |
|
「録画ファイルを転送する」では、ビデオレコーダーによって録画された録画ファイルを、指定したフォルダに自動的に転送するように設定することができます。
|
「録画ファイルを転送する」にチェックを入れ、横にある設定ボタンをクリックすると、フォルダ選択ダイアログがポップアップ表示されます。録画先の設定と同じ要領で、転送先のフォルダを設定します。転送の設定を行うと、録画されたデータを他のフォルダ(例えばネットワークドライブなど)に自動的に転送することができます。 |
閲覧先の設定では、ビデオレコーダー画面から録画データを再生する際などに、再生する録画データの参照先となるフォルダを指定します。閲覧先は、録画先または転送先で設定したいずれかのフォルダを指すように、意図した場所が参照されるように設定してください。
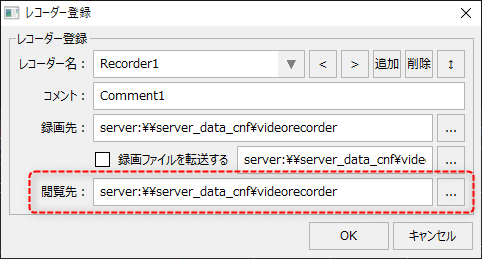
|
レコーダー登録ダイアログは、上記のメニューからの呼び出しの他に、カメラ登録画面の録画設定から呼び出すこともできます。カメラ登録の録画設定の流れの中でレコーダーを登録してもOKですし、事前にレコーダーを登録してからカメラ登録を行う手順でもかまいません。
(カメラ登録のレコーダー設定)
|
レコーダーの定義を行ったら、いずれかのクライアントPCをレコーダー端末として登録する必要があります。1つのレコーダーにつき1台のクライアントPCをレコーダー端末として割り当ててください。
|
以下の設定は、必ず、実際に録画を行うクライアントPCから行ってください。尚、レコーダー端末として登録を行ったクライアントPCのクライアント設定ファイルのプロジェクトフォルダ一式を他のクライアントPCにコピーしてオンライン実行すると、コピー先のクライアントPCがレコーダー端末として動作する場合があります。プロジェクトの開発段階などにクライアントPCの設定ファイル等を手動でコピーするような場合には、レコーダー端末の登録を一旦解除してからコピーする等、設定に注意してください。 |
■レコーダー端末の登録
レコーダー端末の登録は、ビデオレコーダーの設定メニューから表示することができます。
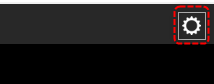
設定アイコンをクリックしてメニューを開き、「本端末をレコーダーとする」を選択します。
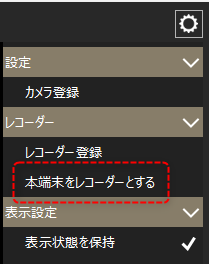
すると、レコーダー登録画面がポップアップ表示されます。
(レコーダー端末登録画面)
|
コンボボックスから対象のレコーダー名を選択してください。また、対象のレコーダーを即座に開始状態にしたい場合は「即座にレコーダーを開始する」にチェックを入れてください。併せて、レコーダーに登録されているカメラの録画を即座に開始したい場合は、「録画停止しているカメラも録画を開始する」にチェックをいれてください。
上記の設定が終わったら、「登録」ボタンをクリックします。
|
レコーダー端末の登録が完了すると、メニューの以下の部分にチェックマークが表示されます。尚、自分自身がレコーダー端末となっているクライアントかどうかは、以下のチェックマークの有無により判断することができます。
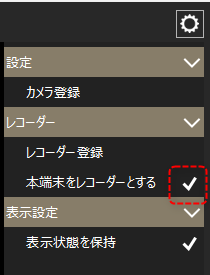
■レコーダー端末の登録解除
一旦レコーダー端末として登録されていたクライアントPCをレコーダー端末から解除するには、以下の手順で操作を行ってください。
レコーダー端末となっているクライアントPCの設定メニューから、「本端末をレコーダーとする」を選択します。
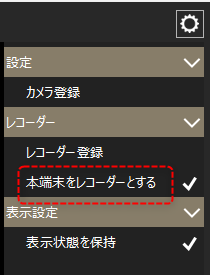
すると、以下のダイアログが表示されます。
|
レコーダー端末から解除する場合は、「解除」ボタンをクリックしてください。
|
レコーダー端末から解除されると、以下の部分に表示されていたチェックマークが消去します。