アナログ表示器の作成(数値表示)
標準コントロールのラベルコントロールを使用して、アナログ値を数値として表示する表示器の作成例を紹介します。
■作成手順
以下の手順では、Panel Serverに以下のタグが登録されているものとします。
•U01.F01.T01 ・・・数値タグ
1.3Dフレームコントロールで枠を作成します。
ここでは例として、表示器の枠となるコントロールに3Dフレームを使用します。
BorderStyleプロパティを「3D_RAISE1」変更して、浮き出た表現にしてみます。
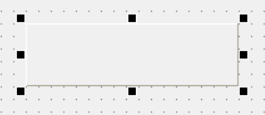
2.数値表示用のラベルを張り付けます。
表示枠の中に、数値表示を行うためのラベルを張り付けます。
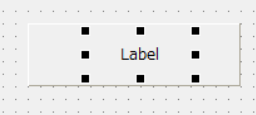
ラベルを貼り付けたら、以下のプロパティを編集します。
•Textの“Label”を削除
•TextColorを#00FF00に(緑)
•TextFontのポイント数を大きく(16ポイント程度)
•BorderをTrueに変更
•FillをTrueに変更し、FillColorを#000000に(黒)
すると、ラベルの体裁が以下のように変わりました。
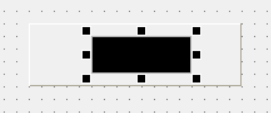
3.数値表示するタグをバインドします。
ラベルのTextプロパティのバインドにタグを割り付けます。ここでは、U01.F01.T01タグを使用します。
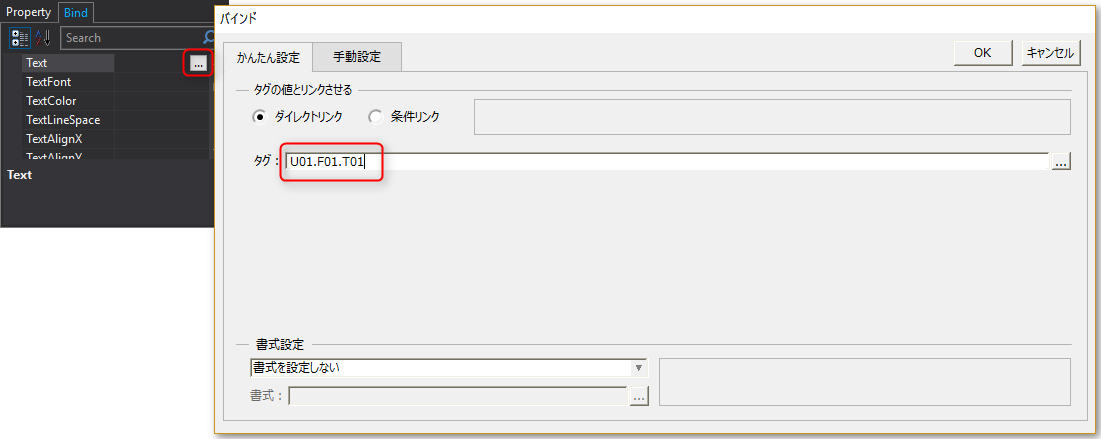
4.名称表示用のラベルを貼り付けます。
次に、この数値の名称を表示するラベルを張り付けます。今回は例として、数値表示の左の余白部分に、左寄せのラベルで「T01」と表示してみます。
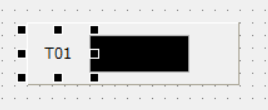
続いて、この表示器に表示するアナログ値の単位を表示するラベルを張り付けます。今回は例として、数値表示の右の余白部分に、左寄せのラベルで「kg/h」と表示してみます。
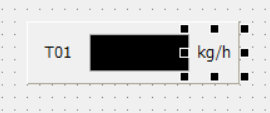
以上で作り込みは完了です。
|
複数の標準コントロールの組み合わせによって作成した部品は、「グループ化」する事によって管理がしやすくなります。グループ化に関する詳細については「オブジェクトのグループ化」を参照してください。 |
5.動作確認
Panel ServerおよびPanel Browserをオンラインにすると、以下のように表示されます。
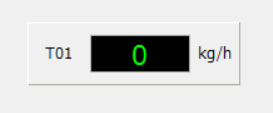
Panel ServerからT01タグの値を編集し、正しく表示されることを確認してください。
|
各コントロールのプロパティを編集することにより、数値の寄せを右寄せにしたり、数値の表示色を緑色以外に変更したりすることも可能です。 |
アナログ表示器の作成(四角形メーター表示)
標準コントロールの四角形メーターコントロールを使用して、アナログ値をバーグラフで表示する表示器の作成例を紹介します。
■作成手順
以下の手順では、Panel Serverに以下のタグが登録されているものとします。
•U01.F01.T02 ・・・数値タグ
1.3Dフレームコントロールで枠を作成します。
3Dフレームコントロールで、プロパティを変更して以下のような枠を作成してみて下さい。
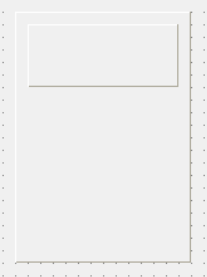
2.数値表示部分を作成します。
先ほど紹介した数値表示の手順を参考に、上部の枠内に数値表示のためのラベルを配置します。
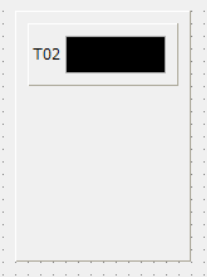
以下はプロパティの設定例です。
•数値表示用のTextの“Label”を削除
•同じく、TextColorを#00FF00に(緑)
•同じく、TextFontのポイント数を大きく(16ポイント程度)
•同じく、BorderをTrueに変更
•同じく、FillをTrueに変更し、FillColorを#000000に(黒)
•同じく、Textに「U01.F01.T02」をバインド
•名称用のラベルに「T02」と表示
3.メーター部分を作成します。
メーター表示部分に、四角形メーターコントロールを使用してみます。コントロールビューから、四角形メーターコントロールを選択してフォームに張り付けます。
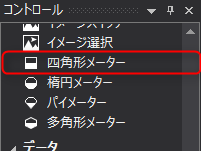
今回の例では、数値表示の下部のあたりに、縦長に配置してみます。
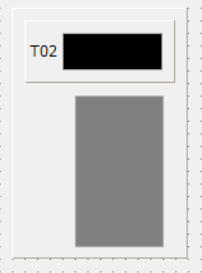
貼り付けた四角形メーターのValueプロパティに、U01.F01.T02タグをバインドします。
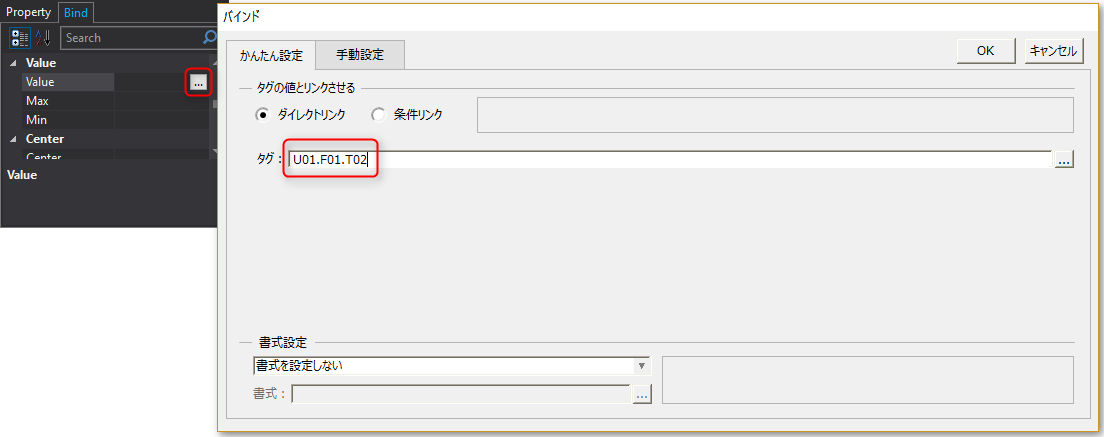
|
四角形メーターのプロパティを変更することで、以下のような表示変更も可能です。 •メーターの塗りつぶし方向の変更(デフォルトは下から上に塗りつぶし) •メーターの最小値・最大値の変更(デフォルトは0から100。表示したいアナログタグのレンジに合わせて設定を調整する) •メーターの塗りつぶし色の変更(デフォルトは緑色) |
4.メーターにスケール表示を追加します。
現状のままでもメーターとして機能しますが、メーターを読み取るための目盛りが欲しいところです。そこで、垂直スケールコントロールを使用して、メーターのスケール表示を作成してみます。
コントロールビューから、垂直スケールコントロールを選択してフォームに貼り付けます。
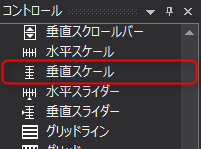
ちょうど四角形メーターの高さと合うように配置してください。
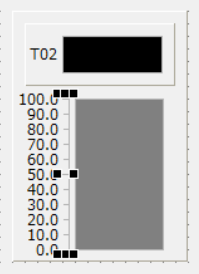
数値の表示方法を変更します。NumberFormatプロパティの「...」をクリックして数値書式ダイアログを表示します。ここでは、小数点桁数を「0」とします。
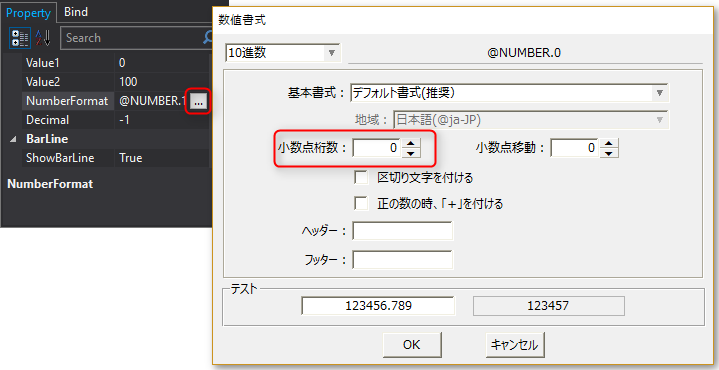
尚、スケールのメモリ表示はデフォルトで0~100なので、ここではこのまま使用します。
以上で作り込みは完了です。
|
垂直スケールのプロパティを変更することで、以下のような表示変更が可能です。 •スケールのレンジ値変更(デフォルトは0から100) •スケールに表示する目盛りの数の変更(何分割とするかの設定) •スケールに表示する数値のフォーマット変更(小数点表示など) |
5.動作確認
Panel ServerおよびPanel Browserをオンラインにすると、以下のように表示されます。
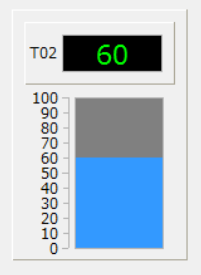
Panel ServerからT02タグの値を編集し、正しく表示されることを確認してください。