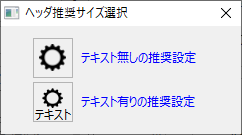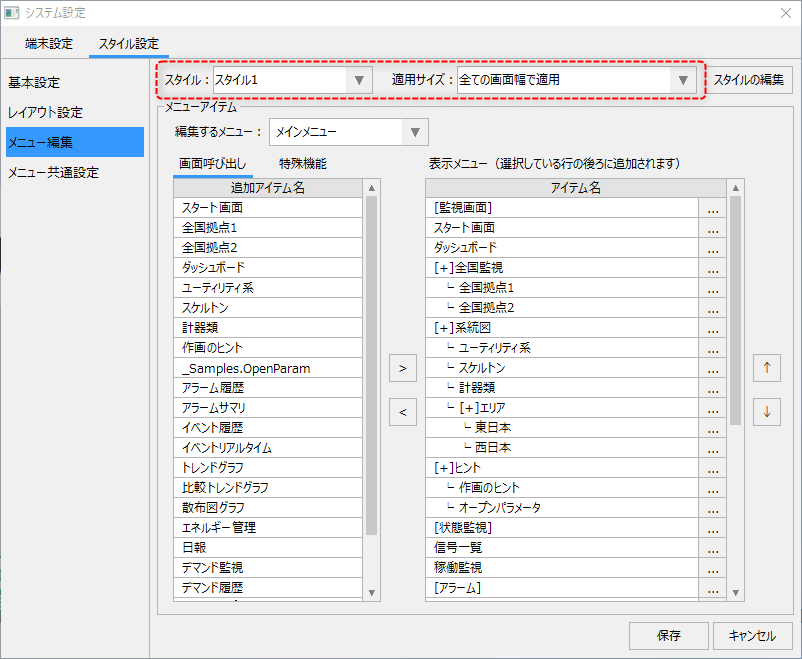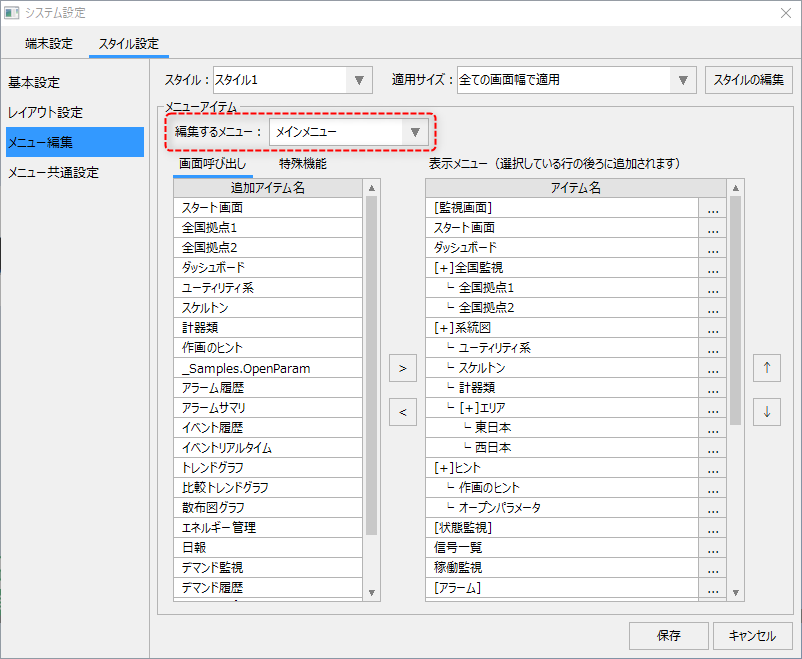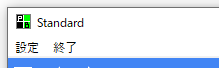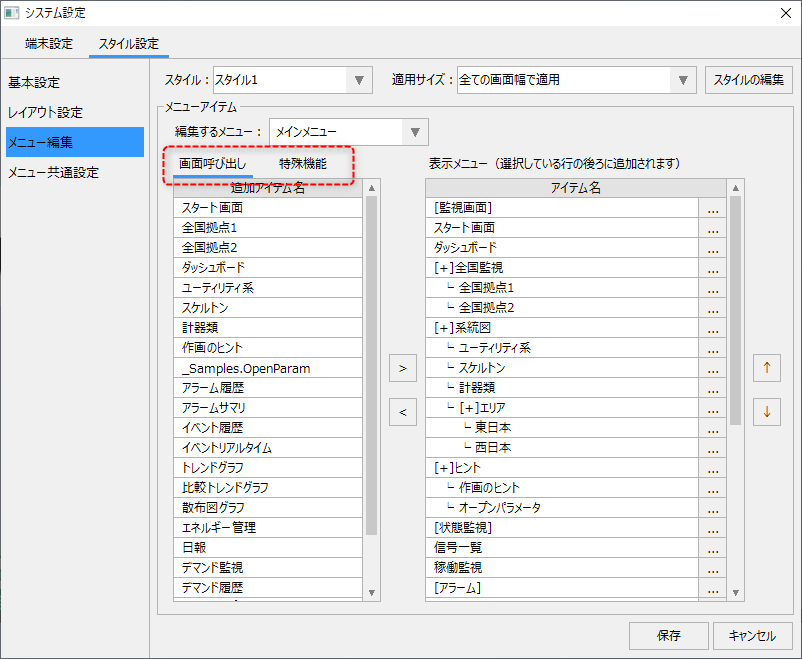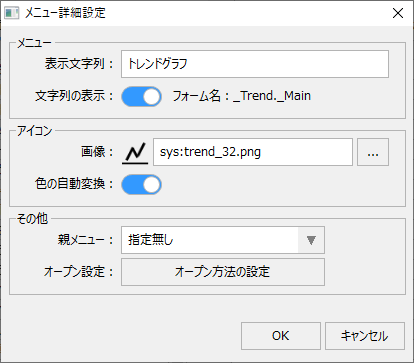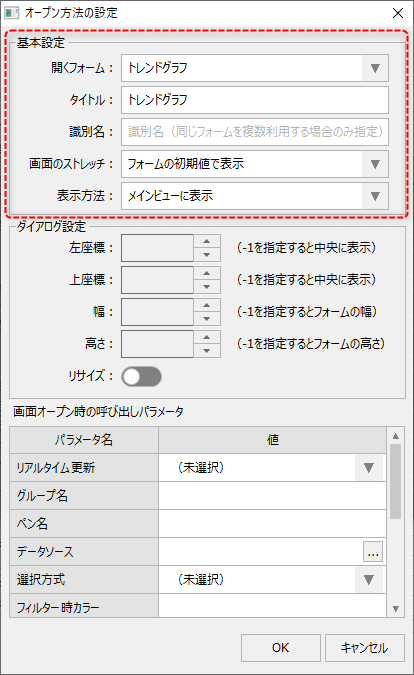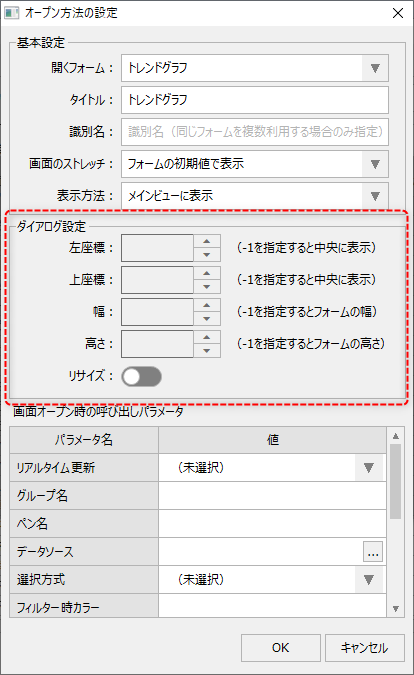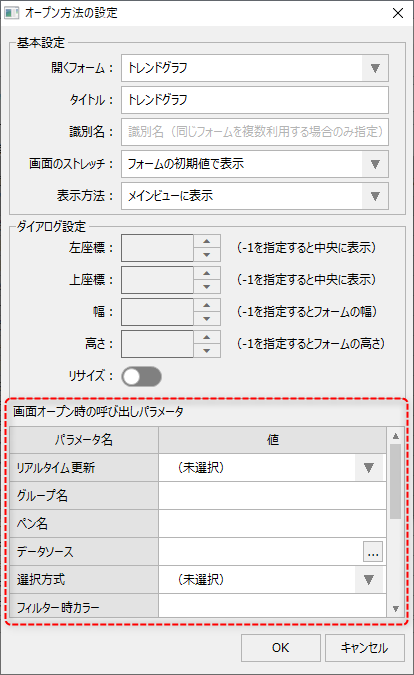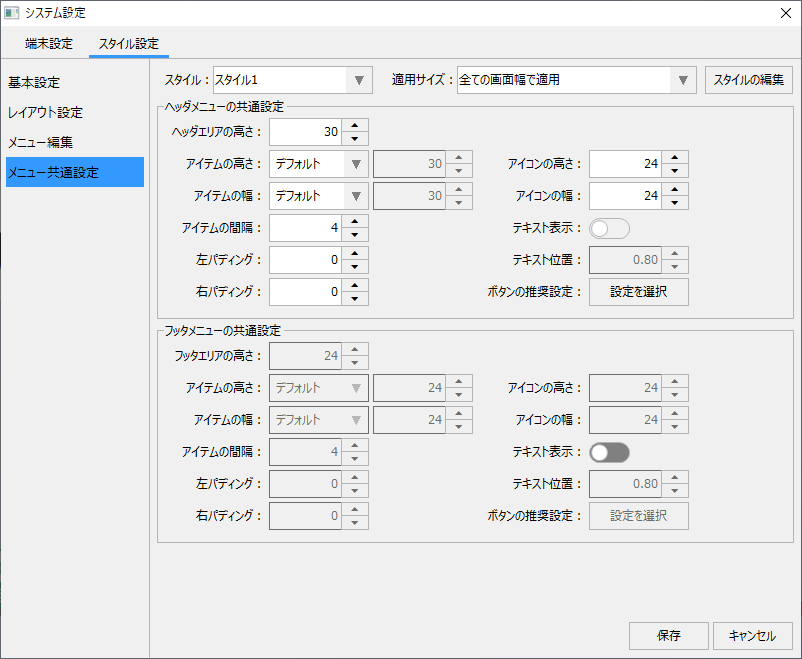ここでは、メニューの編集要領について説明します。
以下のリンクをクリックすると、本ページの該当箇所にジャンプします。
メニューの編集を行うには、システム設定画面からスタイル設定タブを選択し、画面左のメニューから「メニュー編集」を選択します。
|
メニューの設定は、スタイルおよび適用サイズごとに行うことができます。左記のコンボボックスの選択状態が編集対象のスタイルとなっている事を確認してください。
|
メニューを編集する際には、まず、以下のコンボボックスから編集対象とするメニューを選択します。
|
|
メニューに追加するアイテムのリストは、「画面呼び出し」と「特殊機能」の2つのタブに分かれています。
|
画面呼び出しのリストには、メニューに追加可能な画面が一覧表示されます。
特種機能のリストには、メニューに追加が可能な特種機能が一覧表示されます。 特殊機能に関する詳細については、本ページの「メニューの特種機能」を参照してください。 |
メニューの編集は以下の要領で行うことができます。
1.左側のリストから、追加する画面または特種機能をマウスで選択します。
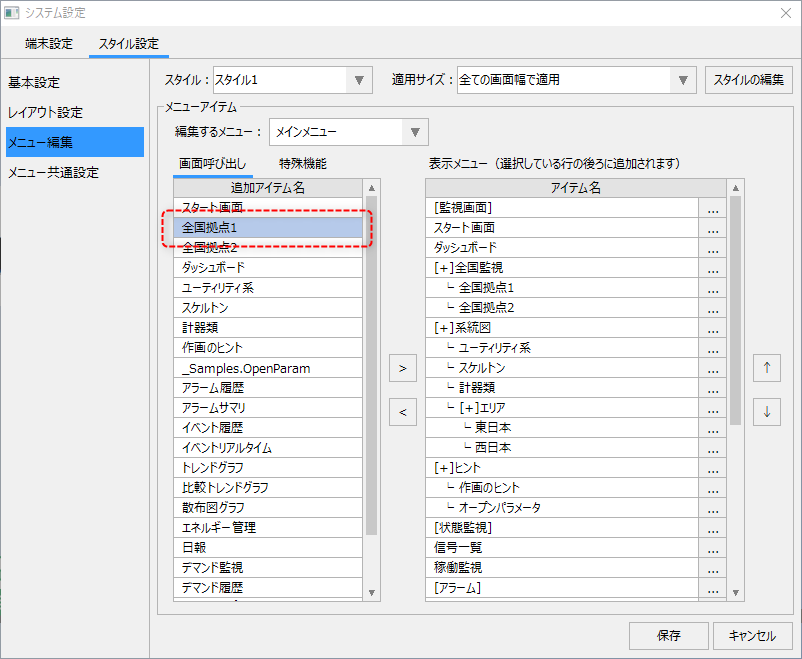
2.右側のリストから、追加する位置をマウスで選択します。
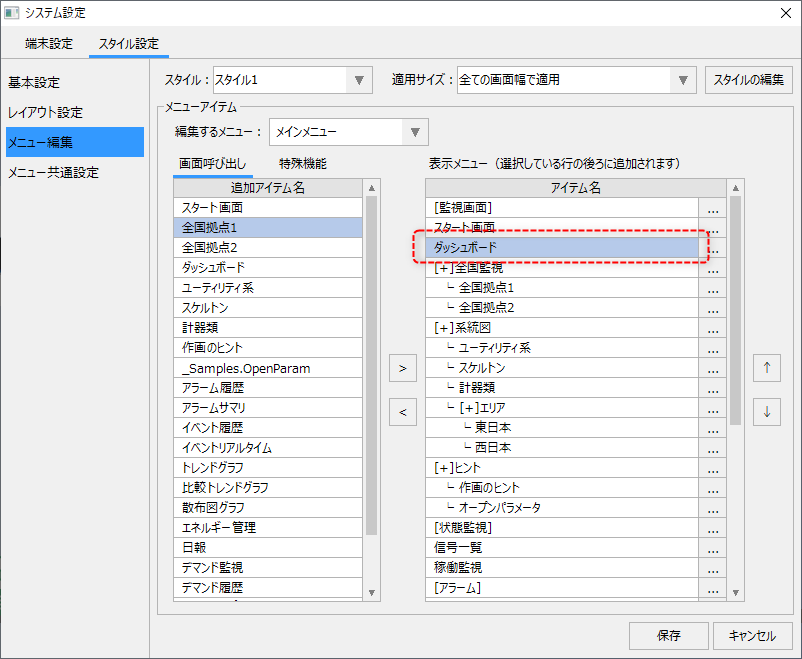
3.画面中央の右ボタンをクリックすると、アイテムが追加されます(右側のリストで選択された次の行に、新たなアイテムが追加されます)。
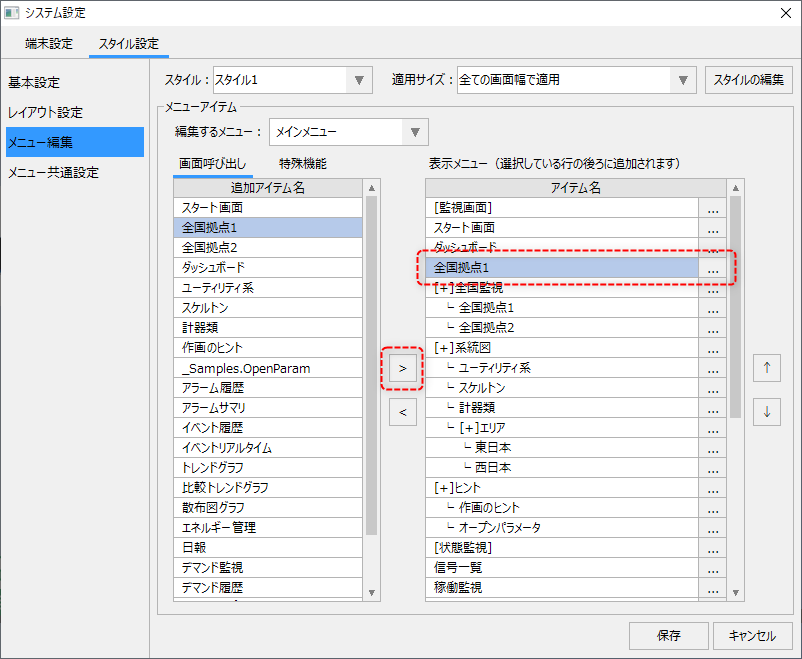
尚、メニューの表示順序の編集は、画面右側の上下矢印ボタンによって行います。又、メニューの表示項目を削除するには、右側のリストから削除したい対象を選択した状態で、画面中央の左矢印ボタン「<」をクリックします。
メニューには、以下の特殊機能をアイテムとして追加することができます。これらの機能をメニューに追加することで、様々な機能を呼び出すことが可能です。
機能 |
説明 |
備考 |
[グループ名] |
このアイテムを追加すると、メニューのグループ化を定義することができます。 |
|
[+]ポップアップメニュー |
このアイテムを追加すると、ポップアップメニューを定義することができます。 |
|
セパレータ |
メニューにセパレータ(区切り線)を追加します。 |
|
設定 |
システム設定画面を呼び出します。 |
|
付箋の追加 |
付箋を追加します。詳細は「付箋機能」を参照してください。 |
|
付箋の表示 |
付箋の全体表示・非表示の切り替え機能です。 |
|
付箋リスト |
付箋リストを呼び出します。 |
|
ガイダンス一覧 |
ガイダンス一覧画面を呼び出します。 |
|
カメラ登録 |
カメラ登録画面を呼び出します。 |
|
フルスクリーン |
フルスクリーン表示の切り替え機能です。 |
|
テーマ |
テーマ選択画面を表示します。 |
|
サウンド |
サウンドの有効・無効の切り替え機能です。 |
|
メニュー位置 |
サイドメニューの表示位置を左右に切り替える機能です。 |
|
終了 |
ブラウザを終了させます。 |
|
ログイン |
ログイン/ログアウトを行います。 |
|
ユーザ名(アイコン+ユーザ名) |
ユーザアイコンおよびユーザ名を表示します。 |
ヘッダー、フッターのみ。 |
ユーザ名(ユーザ名) |
ユーザ名を表示します。 |
ヘッダー、フッターのみ。 |
ユーザ名(アイコン) |
ユーザアイコンを表示します。 |
ヘッダー、フッターのみ。 |
ページ進み |
画面の表示履歴の、次画面に切り替えます。 |
|
ページ戻り |
画面の表示履歴の、前画面に切り替えます。 |
|
タイトル |
画面のタイトルを表示します。 |
ヘッダー、フッターのみ。 |
時計 |
時計を表示します。 |
ヘッダー、フッターのみ。 |
大型ランプ |
任意のタグの値をランプ表示する表示部品を追加することができます。 |
ヘッダー、フッターのみ。 |
小型ランプ |
上記の小型ランプ部品です。 |
ヘッダー、フッターのみ。 |
数値 |
任意のタグの値を数値表示する表示部品を追加することができます。 |
ヘッダー、フッターのみ。 |
メニューアイテムには、詳細設定が用意されています。
メニューアイテムの詳細設定は、各メニューアイテムの右側に表示されてる選択ボタン「…」によって表示される設定画面から行います。
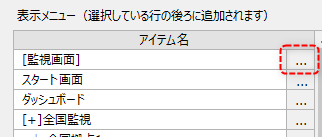
尚、詳細設定の内容は、メニューアイテムの種類により異なります。
■画面呼び出しの詳細設定
以下に、画面を呼び出すメニューアイテムの詳細設定について説明します。
|
各設定項目の内容は以下のとおりです。
|
メニューの詳細設定から「オープン方法の設定」ボタンをクリックすると、画面呼び出し時のオープン方法の設定画面が表示されます。この画面からパラメータを指定することで、呼び出した画面の振る舞いを指定することができます。指定可能なパラメータの種類は、対象の画面により異なります。
|
基本設定では以下の設定を行います。
|
|
ダイアログ設定では以下の設定を行います。
|
|
画面オープン時の呼び出しパラメータでは、オープンパラメータを指定することができます。 オープンパラメータの設定内容は、呼び出される画面により異なります。
画面ライブラリのオープンパラメータに関する詳細については、画面ライブラリリファレンスの「画面ライブラリのオープンパラメータについて」に記載されています。
|
メニューの共通設定では、ヘッダーメニューとフッターメニューの共通設定を行います。
システム設定画面からスタイル設定タブを選択し、画面左のメニューから「メニュー共通設定」を選択します。
|
この画面では、ヘッダーメニュー、フッターメニューに対して以下の設定を行う事ができます。
|
「設定を選択」ボタンをクリックすると、以下のような推奨サイズ選択ダイアログが表示されます。
このダイアログから推奨設定を選択すると、本画面の各種設定値を一括で推奨値に置き換えることができます。