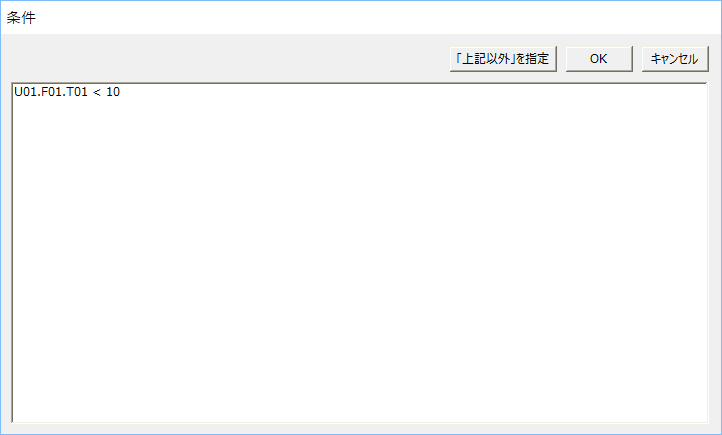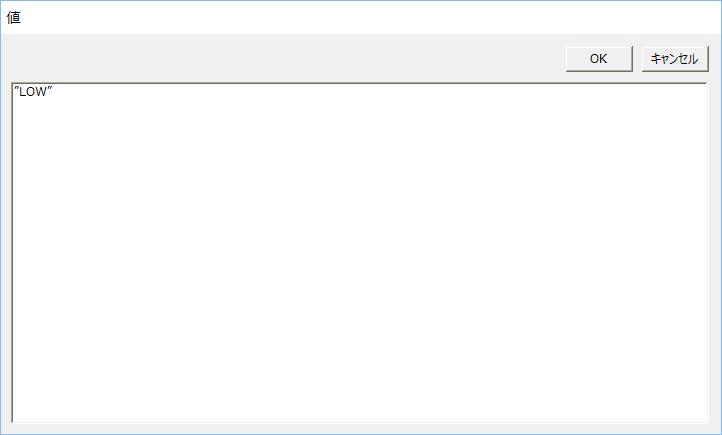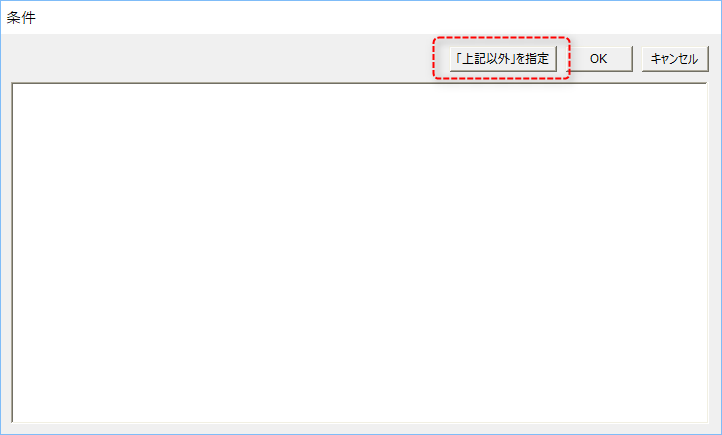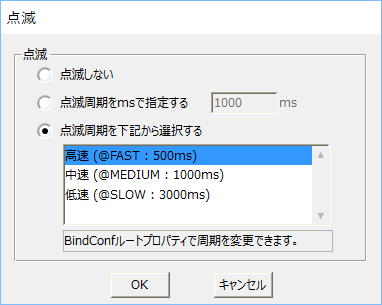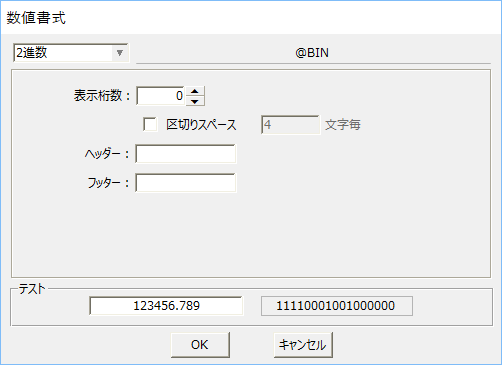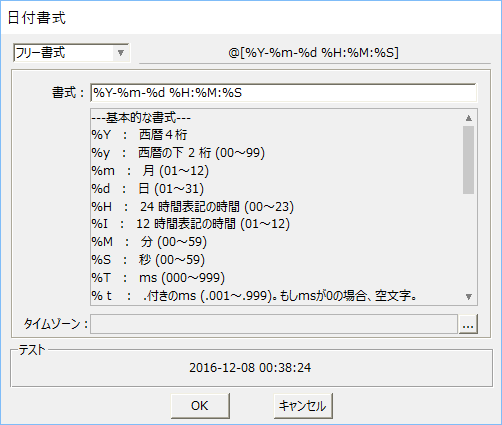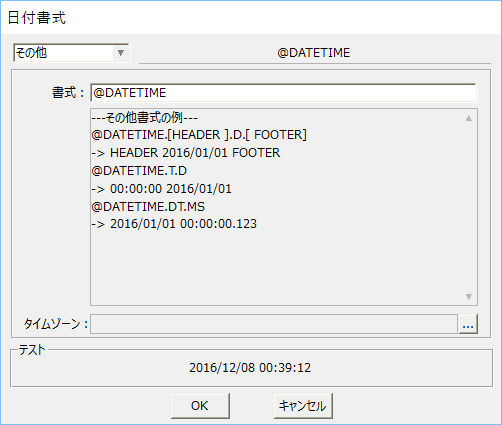かんたん設定タブ(入力)について
ここでは、入力タイプのかんたん設定タブについて解説します。
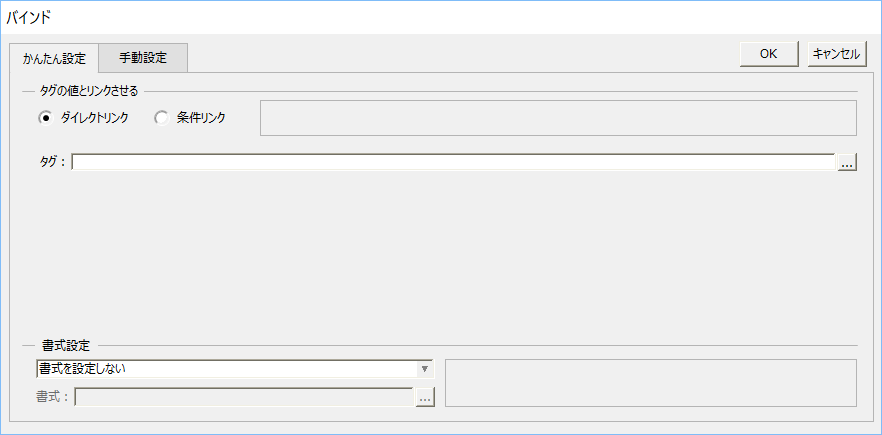
このタイプには、「ダイレクトリンク」と「条件リンク」という設定方法があります。
ダイレクトリンクでは単にタグパスを指定する以外にも、演算式構文に従った四則演算の式を指定したり、関数の呼び出しを記述することもできます。条件リンクでは、条件式1、結果1、条件式2、結果2・・・のようなイメージで、各条件に対する結果の組み合わせを自由に定義することが可能となっており、より複雑な処理を設定する事ができます。
ダイレクトリンクと条件リンクの選択は、以下のラジオボタンによって切り替えることができます。
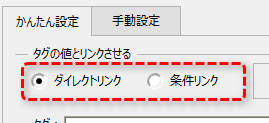
ダイレクトリンク
ダイレクトリンクは、主にタグパスを指定するほか、四則演算による式の指定や関数の呼び出しが可能です。
以下の入力枠にタグパスを含む演算構文を直接記述します。

以下に、いくつかの設定例を記述します。
1)タグパス
もっとも単純な例です。「U01.F01.T01」などのように直接タグ名を記述します。
U01.F01.T01 |
2)計算式
以下のような計算式を記述することができます。複数のタグパスを指定する事でタグ同士の演算結果を求める事もできます。
(U01.F01.T01 + U01.F01.T02) * 2 |
3)関数
以下のように関数を記述することもできます。
Math.Ave(c(U01.F01.T01, U01.F01.T02, U01.F01.T03)) |
|
タグパスを設定する際、入力枠に対して直接入力する方法以外にも、Panel Serverからコピー&ペーストで張り付けることもできます。 |
|
バインド条件に自身のコントロールが持つ他のプロパティ名を指定することもできます。プロパティ名を指定する方法としては、プロパティ名を「$」で囲みます。
$プロパティ名$
|
|
演算式構文については「スクリプトガイド」に詳しく記述されています。構文の詳細についてはスクリプトガイドの「演算式構文」を参照して下さい。 |
条件リンク
条件リンクでは、各条件に対する結果の組み合わせを自由に定義することができます。
色や値をブリンク表示させたい場合の点滅処理にも対応しています。
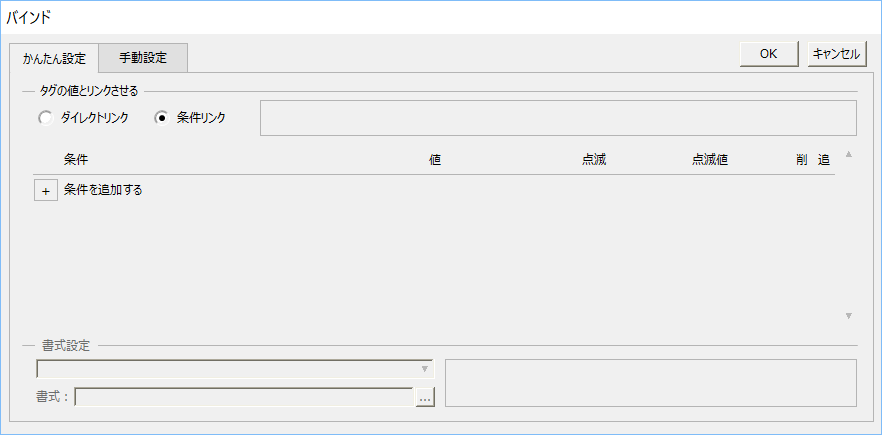
1.条件リンクの設定を行うには、まず、以下の「条件を追加する」の「+」ボタンをクリックします。
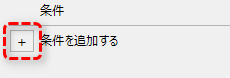
新たな行が追加されました。

2.続いて、「条件」の部分に条件式を記述します。条件にはタグパスを含む演算式を記述することもできます。目的の入力部分をダブルクリックすると編集状態となり、条件を直接入力することができます。又は、条件入力部分の右にある「・・・」ボタンをクリックすると以下のような条件ダイアログが表示され、ダイアログから条件を編集することもできます。
|
左記の例では、以下のような記述によりタグと数値を比較しています。
U01.F01.T01 < 10
|
条件ダイアログでOKボタンをクリックすると、以下のとおりに設定条件が反映されます。

|
条件の設定において文字列を指定した場合、ダブルクォーテーション「"」で囲むと文字列として判断します。尚、ダブルクォーテーションで囲まずに「TRUE」「FALSE」「T」「F」と指定した場合はブール値として判定されます。それらおよび関数名を除き、ダブルクォーテーションで囲まれていない文字列についてはタグパスとして処理されます。 |
3.続いて、「値」の部分に任意の値を記述します。値には数値や文字などの固定値のほか、タグパスを含む演算式を記述することもできます。目的の入力部分をダブルクリックすると編集状態となり、値を直接入力することができます。又は、値入力部分の右にある「・・・」ボタンをクリックすると以下のような値ダイアログが表示され、ダイアログから値を入力することもできます。
|
左記の例では、タグが10を下回った場合に、値を文字列「LOW」とした例です。
尚、文字列を指定する場合は、ダブルクォーテーション「"」で囲みます。 数値の場合は任意の数値をそのまま指定します。
|
値ダイアログでOKボタンをクリックすると、以下のとおりに設定値が反映されます。

さらに条件を追加するには、下部の「条件を追加する」の「+」ボタンをクリックすることで新たな行が追加されます。
また、既に登録された行の前に新たな行を挿入したい場合は、右側の「追」の「+」ボタンにより新たな行が挿入されます。既に存在する行を削除したい場合は、右側の「削」の「ー」ボタンにより対象の行が削除されます。

|
かんたん設定の条件リンクでは、値の設定で文字列を指定する場合、ダブルクォーテーション「"」で囲むと文字列として判断します。又、ダブルクォーテーションで囲まずに「TRUE」「FALSE」「T」「F」と指定するとブール値として処理されます。それらおよび関数名を除き、ダブルクォーテーションで囲まれていない文字列についてはタグパスとして処理されます。 |
|
値の設定にはタグパスを指定することもできます。 |
|
かんたん設定の条件リンクでは、色属性に対する値設定の際、値の編集枠が以下のような色固有の表示となります。
色の設定では、別途表示される色選択ダイアログのカラーパレットから目的の色を選択することができます。選択された色は色書式(#FF0000、あるいは@FormColorなど)で表示されますが、本ダイアログの色設定の色書式においてのみ、色書式をダブルクォーテーションで囲まなくても、自動的にダブルクォーテーションで囲まれた書式に変換されて保存されます(※ダブルクォーテーションで囲まれていたとしても問題はありません。その場合はそのまま保存されます)。尚、実際に保存されているバインド書式を手動設定タブで表示してみると、色書式が自動的にダブルクォーテーションで囲まれて保存されている事が分かります。 |
4.最後の条件として「上記以外」を指定すると、全ての条件を判定していずれにも該当しなかった場合の値を設定することができます。「上記以外」を設定するには、条件ダイアログから「上記以外を指定」ボタンをクリックします。
|
|
本操作により条件ダイアログが閉じ、条件に「上記以外」と表示されます。定義されたいずれの条件にも該当しなかった場合に、この行の値欄に設定した値が採用されます。

5.点滅の定義を行う場合は、「点滅」の「・・・」ボタンをクリックします。

すると、以下の点滅ダイアログが表示されます。
|
点滅ダイアログでは、点滅周期を指定することができます。
ミリ秒単位で数値を直接指定する以外に、システムで用意されている周期(高速(@FAST)、中速(@MEDIUM)、低速(@SLOW))から選択することもできます。
|
点滅ダイアログから「@FAST」を選択した例です。「点滅値」は「値」の編集時と同じ要領で編集できます。

上画像では、T01が10未満の場合に"LOW"と空文字を500ミリ秒周期で点滅させ、90を超える場合に"HIGH"固定値とし、その他の場合に"NORMAL"となります。
|
点滅を指定した場合に点滅値を省力すると、以下のような動作となります。 •値が文字列の場合 ・・・ 値に"ERROR"、点滅値をブランクとした場合、"ERROR"と空文字で点滅。 •値が真偽値の場合 ・・・ 値にTRUE、点滅値をブランクとした場合、TRUEとFALSEで点滅。 |
|
システムで用意されている点滅周期(高速(@FAST)、中速(@MEDIUM)、低速(@SLOW))は、自由にカスタマイズすることができます。 点滅周期の詳細については、「点滅周期について」を参照してください。 |
書式設定
設定対象のプロパティの型が数値や文字の場合、オプションとして書式を定義することができます。
書式設定はダイアログの下部に表示されている以下の入力エリアから行います。書式設定は設定可能なプロパティの時のみ編集可能となります。
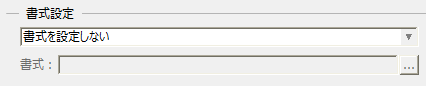
設定可能な書式として、「数値書式」と「日付書式」があります。
1)数値書式
コンボボックスから「数値書式を設定する」を選択します。

書式のデフォルトは「@NUMBER」となっています。変更する場合は書式のエディットから直接編集するか、数値書式ダイアログから設定することができます。
設定ダイアログは、書式エディットの右にある「・・・」ボタンをクリックすると表示されます。
数値書式設ダイアログでは、左上にある基数コンボボックスの選択により、設定内容が異なります。2進数、8進数、10進数、16進数が選択できます。
■10進数
|
•基本書式から表示に用いる数値書式を選択できます。個別の設定を行わない場合(システム全体で共通の設定に従う場合)等、とくに変更の必要が無い場合は、デフォルト書式を推奨します。数値書式の詳細については「数値書式」を参照してください。 •小数点桁数を指定します。(-1:タグ値をそのまま表示) •小数点移動を指定します。正の数を指定すると小数点を右方向に(10倍、100倍・・)、負の数を指定すると左方向に(1/10倍、1/100倍)移動させます。 •区切り文字の表示・非表示を指定します。チェックを入れると選択された数値書式に沿った区切り文字が表示されます(カンマ、ピリオドなど)。 •正の数の時、「+」を表示するか否かを指定します。チェックを入れると「+」が表示されるようになります。 •ヘッダー、フッターとして表示する文字列を指定することができます。 |
■その他の基数
|
•表示桁数を指定すると、指定した桁数になるようにゼロ埋めして表示します。桁数を超えた数値の場合はすべてそのまま表示されます。ゼロを指定すると桁数合わせを行いません。 •区切りスペースを指定すると、指定した桁数毎にスペース区切りで表示します。たとえば2進数で、16桁表示で4桁区切りとすると、"0000 0100 1001 0111" のように表示されます。 •ヘッダー、フッターとして表示する文字列を指定することができます。 |
2)日付書式
コンボボックスから「日付書式を設定する」を選択します。

書式のデフォルトは「@DATETIME」となっています。変更する場合は書式のエディットから直接編集するか、日付書式設定ダイアログから設定することができます。
設定ダイアログは、書式エディットの右にある「・・・」ボタンをクリックすると表示されます。
日付書式設ダイアログでは、左上にある書式コンボボックスの選択により、設定内容が異なります。又、各設定ともタイムゾーンを指定することができます。システム全体での共通的な設定(ルートプロパティ)に従う場合はここでは特に指定する必要はありません。タイムゾーンの詳細については「日時書式」を参照してください。
■定型書式
|
•基本書式から表示に用いる日時書式を選択できます。個別の設定を行わない場合(システム全体で共通の設定に従う場合)等、とくに変更の必要が無い場合は、デフォルト書式を推奨します。日時書式の詳細については「日時書式」を参照してください。 •年、月、日、時、分、秒の表示方法を指定します。例えば年の場合、西暦4桁、2桁、無し、を選択することができます。 •AM/PM表記の扱い方を指定します。AM/PMの表示を行うか否か、行う場合は表記の前、後のいずれに表示するか等を設定できます。 •ミリ秒の表示を行うか否かを指定します。 •夏時間(サマータイム)の場合に、指定した文字列を付加して表示することができます。 •UTC時刻との時差を付加して表示することができます。 |
■フリー書式
|
•フリー書式では、日付書式のフォーマット(%Y、%m、など)を自由に組み合わせて定義することができます。使用できるフォーマットについては、ダイアログ上にガイダンスとして記載されています。
|
■その他
|
「その他」では、定型書式に無い特殊な書式の定義が可能です。
例) ・任意の文字列をヘッダー、フッターとして付加する。 ・日付、時刻の前後を入れ替えて表示する(時刻、日付の順に表示する等)。 ・時刻の末尾にミリ秒をピリオドでつないで表示する。 |