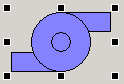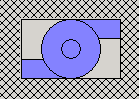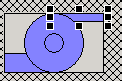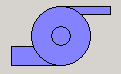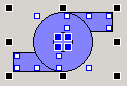オブジェクトのグループ化
複数のオブジェクトをグループ化することができます。
グループ化を行うと、「グループコントロール」と呼ばれるオブジェクトが生成され、グループの構成要素はグループコントロールの子オブジェクトとなります。
グループ化を行うには、複数のオブジェクトが選択された状態で右クリックメニューを表示し、「グループ化」を選択します。
|
|
オブジェクトがグループ化されました。グループ化後は複数のオブジェクトを1つの部品として扱うことができます。
|
|
尚、グループ化は階層構造にすることもできます。つまり、すでにグループ化されたグループコントロールや他のコントロールを、さらにまとめてグループ化することができます。
|
グループ化に関する詳細についてはコントロールリファレンスの「グループコントロール」に記述されています。
|
|
カスタムプロパティを使用すると、独自のプロパティを自由に追加することができます。例えば、それぞれの子オブジェクトの各FillCoolorプロパティをグループオブジェクトで「_FillColor」というプロパティとして統括し、_FillColorに対して変更を加えるだけで一括で各子オブジェクトの塗りの色を変更することなどが可能となります。この機能の利用は、独自のグラフィック部品を作成する場面において非常に強力です。カスタムプロパティについては「カスタムプロパティの設定」および「共通プロパティ(カスタムプロパティ)」の記述を参照して下さい。 |
グループ化したオブジェクトは、1つのオブジェクトのように編集することができます。例えば、グループオブジェクトのサイズを編集すると、グループを構成する個々のオブジェクトもサイズが変更されます。
|
グループオブジェクトを選択した状態です(これはポンプを表現したシンボルです)。 ここでは例として、オブジェクトの縦サイズを縮めてみます。 |
|
編集操作によって全てのオブジェクトの形が変わりました。
|
また、グループ化したオブジェクトは、グループを解除することなく個々のオブジェクトの編集を行うこともできます。個々のオブジェクトを編集状態にするには、Ctrlキーを押しながらグループオブジェクトをダブルクリックします。
|
目的のグループが選択された状態でCtrlキーを押しながらダブルクリックすると、選択中のグループが編集状態になります。グループの編集状態になると、対象のグループオブジェクトの矩形の外側が網掛け表示になります。 |
|
四角形オブジェクトを選択して、縦幅を縮めてみます。 グループの編集状態を解除するには、網掛けになっている画面上の任意の場所でダブルクリックします。 |
|
ポンプの構成要素のうち、上側の四角形だけ形が変わりました。 |
グループ化を解除するには、編集メニューから「グループ解除」を選択します。
|
右クリックでメニューを表示し、「グループ解除」を選択します。 |
|
グループが解除されました。 |
|
グループ化は、階層構造にすることもできます。階層構造のグループオブジェクトは、Ctrlキーを押しながらさらにダブルクリックすることで、編集対象のグループ要素を掘り下げていくことができます。これにより、グループ化を解除することなく個々の構成要素を編集できます。 |
|
グループオブジェクトに対する設定内容は、グループ化を解除すると全て消去されます。グループオブジェクトに対して記述されたスクリプトや、カスタムプロパティの設定などもすべて消えてしまうため、注意してください。尚、もしも誤ってグループを解除してしまった場合には、編集メニューの「元に戻す」によって戻すことができます。 |