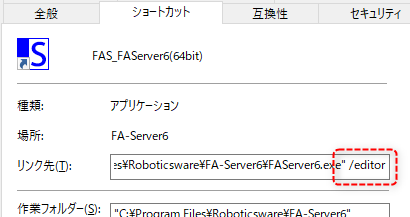FA-Serverの自動起動設定
FA-Serverの自動起動の設定手順は以下のとおりです。
1.FA-Serverを起動します。
2.メニューより「運用ーオプション」を開きます。
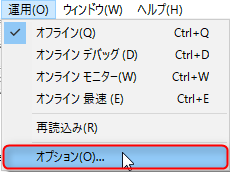
3.「起動時設定」タブより、FA-Server起動時の設定を行います。
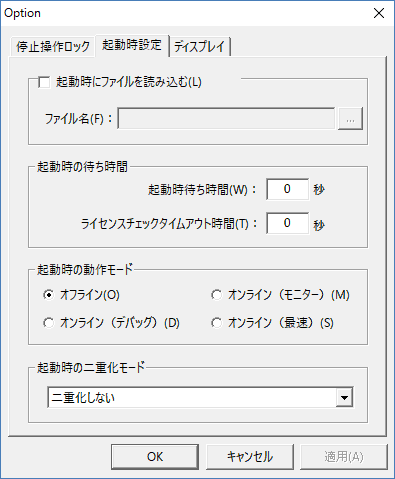 |
▪起動時にファイルを読み込む ▪起動時の待ち時間 ▪起動時の動作モード ▪起動時の二重化モード
|
4.Windows OSのスタートアップとして、FA-Serverのショートカットを登録します。
ここでは、Windows10を例に説明します。タスクバーのウインドウアイコンを右クリックし、「ファイル名を指定して実行」を選択します。表示された実行画面で、「shell:startup」を入力し、「OK」ボタンをクリックします。
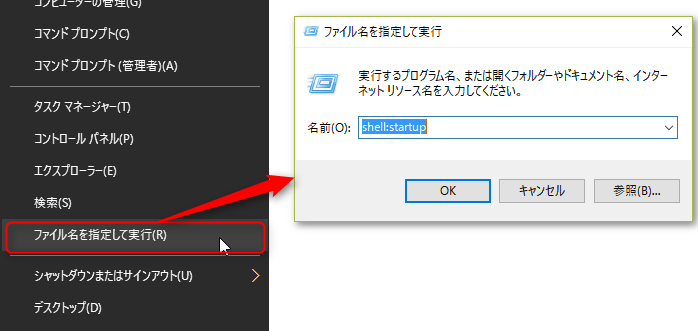
5.スタートアップフォルダが表示されますので、空いているスペースで右クリックして「新規作成ーショートカット」を選択するとショートカット作成画面が表示されます。「項目の場所を入力して下さい」の「参照」ボタンをクリックし、FA-Serverのインストールフォルダ内にあるFA-Serverを選択して下さい。
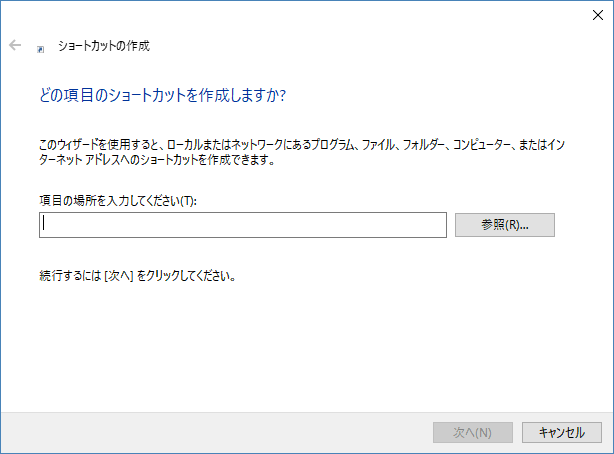
6.ショートカットに登録が行われると、現在Windows OSにログインしているユーザでサインインが行われると、自動的にFA-Serverが起動します。「起動時の動作モード」を「オンライン(最速)」にしている場合、タスクバーにFA-Server のアイコンが表示されます。
|
PCの起動時にFA-Serverを自動起動させたい場合は、Windows OSに自動的にログインさせる必要があります。自動ログインの設定については、Windows OS毎に異なりますのでWindows OSの自動ログインの設定を行って下さい。またその際、スタートアップにショートカットを登録するのは、自動ログインでログインするユーザのスタートアップに登録して下さい。
|
|
FA-Serverの起動時にオプションを指定することができます。例えば、FA-Serverを起動するショートカットの設定で「/editor」オプションを指定して起動すると、FA-Serverをエディタモードとして起動することができます。起動時オプションに関する詳細については「FA-Serverの起動時オプション」を参照してください。
(「/editor」を指定した例)
|