タグフィールドマスタについて
「クライアント設定ガイド」には、FA-Clientからの接続例として「クライアント接続サンプル」が用意されています。このサンプルには、あらかじめ「Summary」という名称のサマリアクションが登録されています。このアクションはロギング・集計を行うためのアクションです。
サマリアクションは、実行時に各種マスタファイルから設定を読み込み、設定内容に応じたロギング・集計処理を行います。サマリアクションのマスタファイルの1つに、どのタグをロギング・集計の対象とするのかを定義する「タグフィールドマスタ」があります。
上記の「Summary」アクションのタグフィールドマスタは、以下に格納されています。
(プロジェクトフォルダ)\server\summary\fieldmaster_tag.csv
タグフィールドマスタはCSV形式のテキストファイルであり、メモ帳などのテキストエディタやExcelなどで自由に編集することができます。
以下の手順では、上記のサンプルファイルを例として説明します。
タグフィールドマスタの編集
以下に、タグフィールドマスタの編集について、Excelを使用した編集要領を説明します。
■前提条件
ここで紹介する設定例では、PLCと通信を行う実際のタグの代わりに、FA-Serverに以下のタグが登録されているものとします。実際に監視システムを構築する際には、これらのタグをPLCと通信するタグとして読み替えてください。
使用するユニット:
仮想デバイス(U01)
タグ:
U01.F01.D0000 ~ D0004 までの数値タグ(5点)
U01.F01.M0000 ~ M0004 までのビットタグ(5点)
■作業要領
タグフィールドマスタ「fieldmaster_tag.csv」を、Excelで開いてください。
すると、以下のような内容が記述されています。

タグフィールドマスタの1行目はヘッダです。どの列に何の情報を記述するのかが定義されています。2行目以降に、どのタグをロギング・集計の対象とするのかを1行ずつ定義します。尚、ここで記述する各行の定義のことを「フィールド」と呼び、Nameの列に定義した名称がフィールド名となります。
現状、2行目以降にはサンプルデータが登録されています。サンプルデータは使用しないため、2行目以降をすべて削除してください。
そして、2行目以降に、U01.F01.D0000からD0004までのアナログ5点、U01.F01.M0000からM0004までのデジタル5点として、10行のフィールド定義を追加してください。
各フィールドの設定は以下を参考にしてください。
ヘッダ名 |
内容 |
[Name]
|
フィールド名を指定します。フィールド名は文字列で一意となるように指定します。ここでは例として、「T000」から「T009」までの連番をフィールド名に指定します。 |
[Tag]
|
ロギング対象とするタグのタグパスを指定します。ここでは例として、U01.F01.D0000からD0004の5点と、U01.F01.M0000からM0004までの5点を定義してください。 |
[Comment]
|
任意のコメントを指定します。ここでは分かりやすいように、「アナログD0000」や「デジタルM0000」等としておきます。 尚、コメントで指定した内容は、トレンドグラフのペン選択時に一覧上に表示されます。 |
[DataType]
|
データの種類を指定します。今回の例では、すべて「standard」と指定してください。 尚、このフィールドには、ほとんどの場合「standard」を指定します。その他、例えば力率を扱う場合などに「powerfactor05」などと指定します。 |
[TermOfValidity]
|
このパラメータは集計機能で使用します。今回の例では使用しません。ブランク(空白)としてください。 |
[DecimalNum1]
|
少数桁数を指定します。ここでは例として全て「0」としておきます。 |
[SummaryType1]
|
日報集計時の集計方法を指定します。例えば、「AVERAGE」と指定すると、集計時に期間内のデータの平均を求めます。
代表的なパラメータ) AVERAGE:平均 TOTAL:合計 MAX:最大 MIN:最小 ADDINGCOUNT:積算カウンタ(積算リングカウンタ値から増分を求める) ADDINGPULSE:積算パルス(期間内で、ONになった回数を求める)
今回の例では、数値タグ(U01.F01.D0000からD0004の5点)については「AVERAGE」とし、ビットタグ(U01.F01.M0000からM0004までの5点)については「ADDINGPULSE」としておいてください。
|
[SummaryParam1]
|
上記で指定した集計方法により、必要に応じてパラメータを指定します。 今回の例では使用しません。ブランク(空白)としてください。 |
[SummaryType2]
|
月報、年報集計時の集計方法を指定します。ここで指定するのは、日報集計結果を月報、年報に持ち上げる際の集計方法です。例えば、SummaryType1でACCINGPULSEとしてSummaryType2をTOTALとすることで、日報集計時はビットがONになった回数を求め、月報集計時は日報集計値のON回数の合計を求めることができます。 ここでは例として、数値タグ(U01.F01.D0000からD0004の5点)については「AVERAGE」とし、ビットタグ(U01.F01.M0000からM0004までの5点)については「TOTAL」としておいてください。 |
[SummaryParam2]
|
上記で指定した集計方法により、必要に応じてパラメータを指定します。 今回の例では使用しません。ブランク(空白)としてください。 |
[ReportHeader1]
|
このパラメータは日報機能で使用します。今回の例では使用しません。ブランク(空白)としてください。 |
[ReportHeader2]
|
同上 |
[ReportHeader3]
|
同上 |
[ReportHeader4]
|
同上 |
編集が完了したら、CSVファイルとして保存してください。
(参考:Excelの編集イメージ)
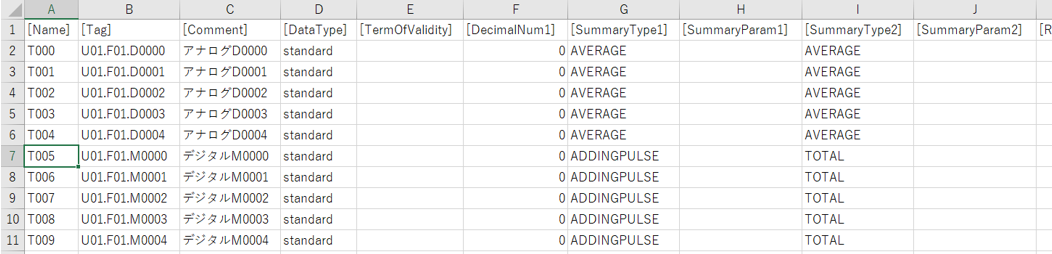
(参考:メモ帳で編集した例)
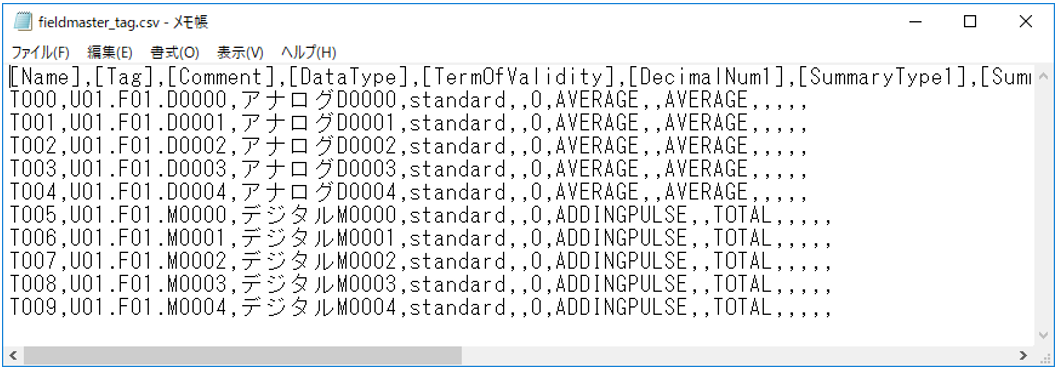
|
マスタファイルの記述に複数の言語を同時に定義したい場合(例えば、コメントに日本語と中国語を混在させたい場合など)は、ファイルの保存形式をUTF-8(BOM付)として保存するようにしてください。 |
|
タグフィールドマスタのフィールドなどの詳細については、「タグフィールドマスタ」を参照してください。 |
|
サマリアクションの各種設定ファイルの詳細については、「サマリアクションの設定ファイルとフォルダ構成」を参照してください。 |
動作確認
タグフィールドマスタの設定を行ったら、トレンドグラフの動作を確認してみましょう。
1.アプリケーションをオンラインにする
FA-Serverをオンライン実行します。
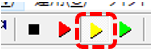
続いて、FA-Clientを起動してください。
2.トレンドグラフ画面を表示する
FA-Clientが起動したら、メニューからトレンドグラフを表示してください。
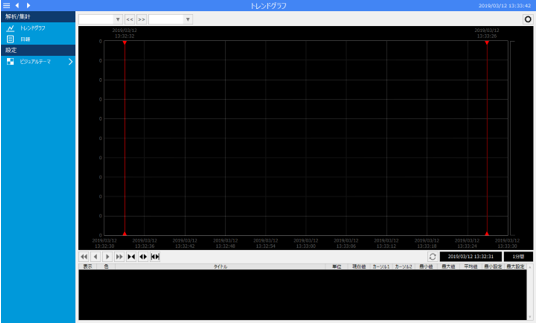
トレンドグラフを表示するには、ペンの登録を行う必要があります。
現状はペンの登録が行われていないため、グラフには何も表示されていません。
3.ペンを追加する
それでは、トレンドグラフにペンを追加してみましょう。ここでは以下の手順に沿ってペンを設定してください
まず、画面右上に表示されている設定アイコン(歯車のアイコン)をクリックしてメニューを表示します。
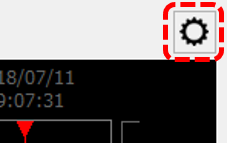
画面の右側に表示されたメニューの中から、「ペン設定」を選択してください。
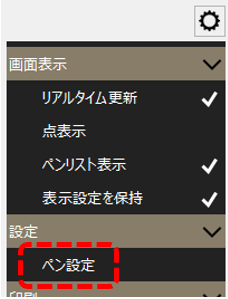
すると、ペン設定ダイアログが表示されます。トレンドのペン設定はこの画面から行います。
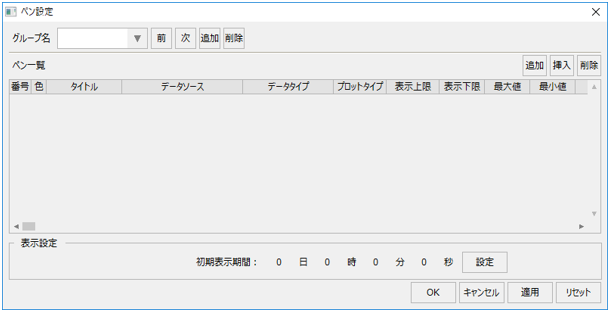
まず、ペンのグループを追加します。グループを追加するには、グループ名の右付近にある「追加」ボタンをクリックしてください。

すると、「Group01」というグループが新たに追加され、コンボボックスに表示されます。
グループ名はコンボボックスから直接編集することも可能ですが、今回はこの名称のまま使用します。

続いて、ペン一覧の右上にある「追加」ボタンをクリックします。
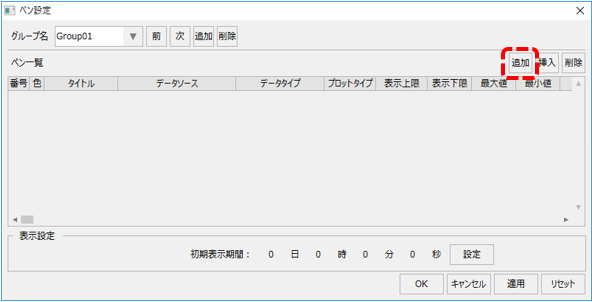
すると、ペン一覧に新たな行が1行追加されました。
追加したペンに対してデータソースを指定する必要があります。データソースを指定するには、追加された行の「データソース」の箇所にある選択ボタンをクリックします。
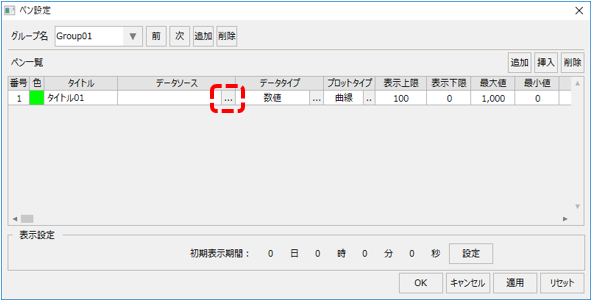
すると、データソース選択ダイアログが表示されます。
接続先アクション名から「Summary」を選択すると、リスト上に選択可能なデータソースが表示されます。
ここでは例として、リストの一番先頭に表示されている「Summary.RAW::T000」の行を選択し、「OK」をクリックしてください。
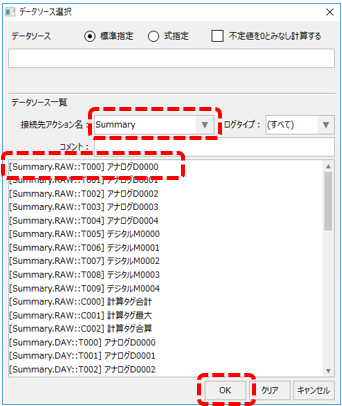
すると、以下のようにデータソースが選択されました。今回は例として、最大値、最小値などの各設定はデフォルト値のままとしておきます。
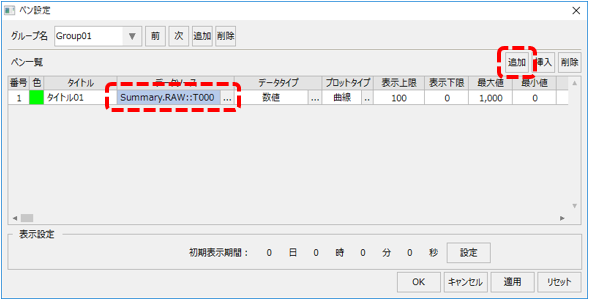
引き続き「追加」ボタンをクリックし、さらに2本のペンを追加します。
追加した2本のペンのデータソースに、「Summary.RAW::T001」「Summary.RAW::T002」を割り付けてください。
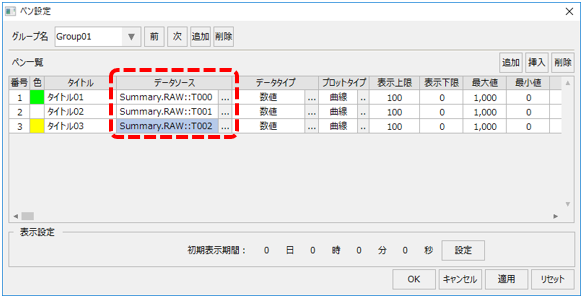
続いて、ペンのタイトルを分かりやすい名称に変更しておきます。
ペンのタイトルを編集するには、ペン一覧の当該セルをダブルクリックしてください。ここでは例として、ペンのタイトルを「アナログD0000」「アナログD0001」「アナログD0002」に変更します。
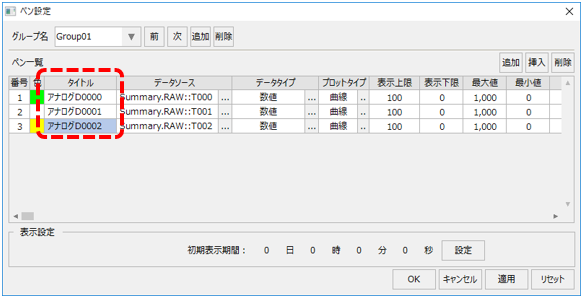
設定が終わったら、「OK」ボタンをクリックして、ペン設定ダイアログを閉じてください。
トレンドグラフ画面にグラフが表示されました。
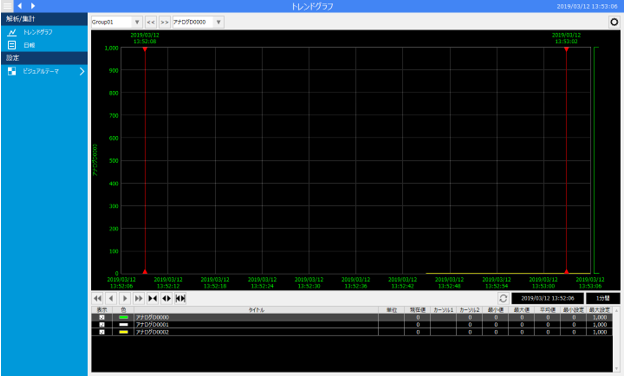
尚、現状はタグの値が変化していないため、いずれのペンも数値ゼロの位置で横ばいとなっています。
4.タグの値を変更する
それでは、FA-Serverからタグの値を変更してみます。U01ユニットのF01フォルダを選択し、マルチビューにD0000からD0002のタグが表示された状態にしてください。
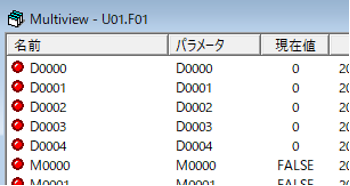
マルチビューからD0000、D0001、D0002のタグの値を、0から1000の範囲で任意の値に変更してみてください。尚、タグの値を編集するには、タグを選択して「F5」キーを押して書き込みダイアログを表示します。
現在、トレンドグラフは「リアルタイム更新」となっています。グラフの表示は右から左に自動的にスクロールし、タグの値が変化するとグラフの値も自動的に変化することを確認してください。
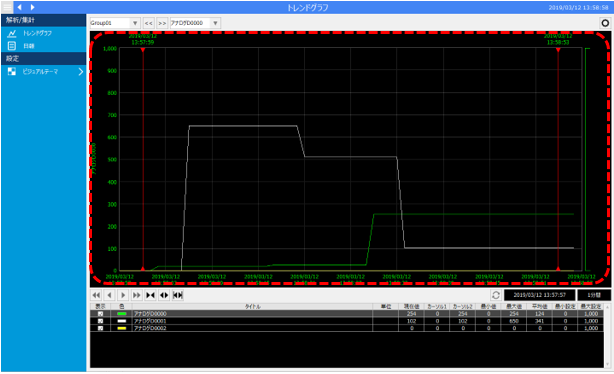
5.過去のデータをグラフに表示する
続いて、トレンドグラフの履歴表示を試してみます。
画面右のメニューから「リアルタイム更新」をクリックします。
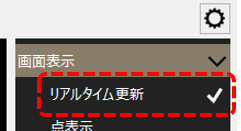
すると、リアルタイム更新の右に表示されていたチェックマークが消去するとともに、トレンドグラフのスクロールが停止します。尚、このモードはクリックの度に切り替えることができます。
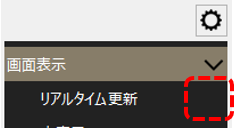
トレンドグラフのスクロールが停止している状態では、グラフの下部にある矢印ボタンをクリックすることにより、グラフの表示をスクロールすることができます。
グラフをスクロールし、過去のデータが表示されることを確認してください。
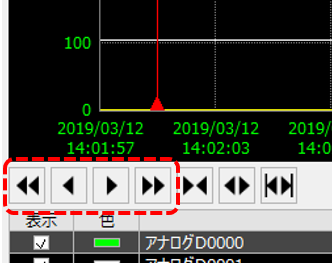
補足説明
■ログデータの保存期間について(サマリマスタ)
サマリアクションのログデータの保存期間は、「サマリマスタ」と呼ばれる設定ファイルに定義されています。
サマリマスタは、サンプルでは以下に格納されています。
(プロジェクトフォルダ)\server\summary\master.txt
サマリマスタはテキストファイルであり、メモ帳などのテキストエディタで自由に編集することができます。
以下は、サマリマスタをメモ帳で開いた状態です。
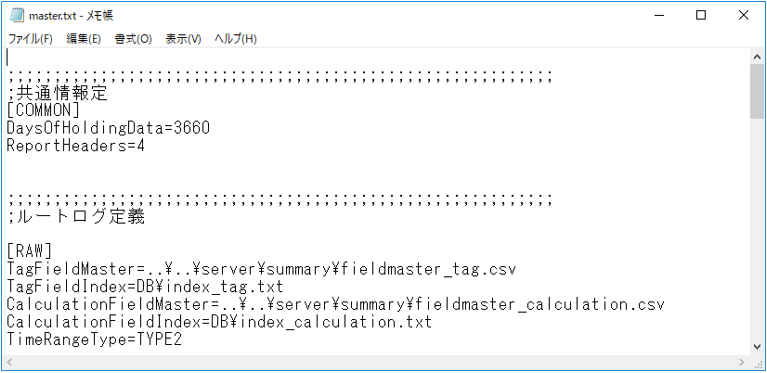
データの保存期間は、 [COMMON] のセクションに「DaysOfHoldingData」として日単位で定義します。デフォルトでは以下のように記述されており、3660日となっています。当該箇所を編集することで、ログデータの保存期間を変更することができます。
DaysOfHoldingData=3660
尚、サマリマスタにはデータ保存期間以外にも様々な設定が定義されており、集計処理(ログデータをもとに日報集計などを行う処理)に関する定義もこのファイルに対して行います。
|
サマリマスタのフォーマットの詳細については、「サマリマスタ」を参照してください。 |
■計算フィールドマスタについて
サマリアクションの設定ファイルの一つに、「計算フィールドマスタ」と呼ばれる設定ファイルがあります。
計算フィールドマスタは、サンプルでは以下に格納されています。
(プロジェクトフォルダ)\server\summary\fieldmaster_calculation.csv
計算フィールドとは、サマリアクションによる日報などの集計処理のタイミングで、タグフィールド同士での演算を行うことができる機能です。
注意点として、サンプルの設定ファイルには、以下のようなサンプルデータが定義されている場合があります。
サンプルをもとに監視システムを構築する場合、計算フィールドを使用しない場合は以下の定義ファイルの2行目以降のサンプルデータを削除するようにしてください。
(計算フィールドマスタのサンプル例)

|
計算フィールドマスタのフォーマットの詳細については、「計算フィールドマスタ」を参照してください。 |