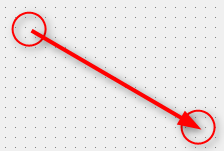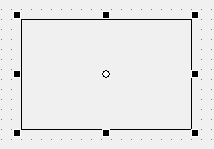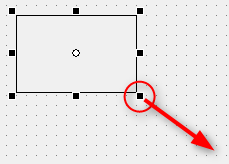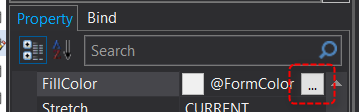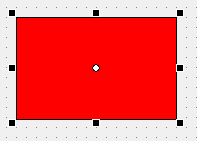コントロールの貼り付けと編集
ここでは、Panel Editorのコントロールの貼り付け方法と編集作業について解説します。
画面の作成作業では、コントロールなどの部品をフォームに貼り付けることによって行います。コントロールを貼り付ける際の要領としては、コントロールビューのコントロールタブから目的のコントロールを選択し、対象のフォーム上に貼り付けることで行います。ここでは例として、四角形コントロールの貼り付けと編集手順を解説します。
1.四角形コントロールを張り付ける
コントロールタブの「図形」から、「四角形」コントロールを選択します。
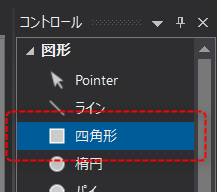
フォーム上で、四角形の始点としたい位置にマウスを合わせ、終点としたい位置まで斜めにドラッグします。
|
左上から、右下に向かってドラッグします。
|
|
フォーム上に四角形オブジェクトが作成されました。
|
2.四角形を編集する
|
四角形オブジェクトをマウスで選択すると、オブジェクトを取り囲むように四角いマークが表示され、選択された状態になります。四角形の形を変更したいときは、いずれかのマークをマウスでドラッグします。
ここでは、右下隅のマークを右斜め下方向にドラッグしてみます。 |
|
四角形が右ななめ下方向に大きくなりました。
|
3.プロパティを変更する
オブジェクトのプロパティを変更することにより、色、テキスト、フォントなどを変更できます。プロパティの変更は、プロパティページのプロパティタブから行うことができます。
(プロパティページ)
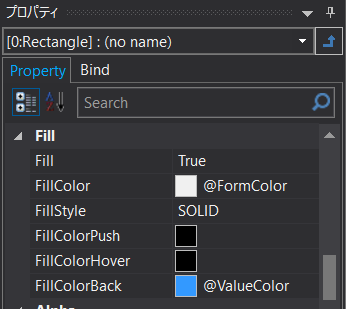
または、プロパティダイアログから変更することも可能です。
プロパティダイアログはフォーム上に張り付けられた各オブジェクトをダブルクリックすると表示されます。
(プロパティダイアログの例)
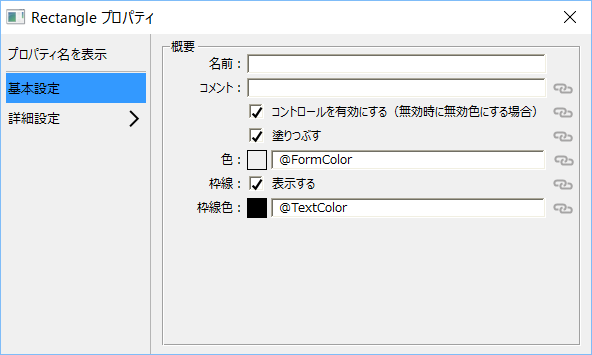
ここでは、四角形の色を変更してみます。
|
四角形オブジェクトを選択状態にして、プロパティページから“FillColor”プロパティを変更します。 FillColorの行を選択すると表示される「・・・」ボタンをクリックすると色選択ダイアログがポップアップ表示されます。
|
|
ダイアログから目的の色を選択します(ここでは赤を選択してみます)。
|
|
四角形の塗りが赤色になりました。
|
前述の要領で、オブジェクトが持つ様々なプロパティを編集することができます。
|
カラーパレットからの色選択以外にも、RGB値を直接入力することでも色指定が可能です。 例)赤色:#FF0000、 緑色:#00FF00、 青色:#0000FF |
|
Ver6からの拡張された機能としてビジュアルテーマが追加されました。色設定の初期値としてあらかじめ登録されている「@FormColor」「@TextColor」などの先頭が「@」で始まる名称は、ビジュアルテーマに含まれる色書式を表します。@付きの書式指定を行うと、ビジュアルテーマの選択内容に応じてシステムで定義された色が自動的に選択されます。ビジュアルテーマはrootのVisualThemeプロパティを変更することでシステム全体で一括で変更することができます。または、FormのVisualThemeを変更すると、フォーム個別にテーマを切り替えることができます。ビジュアルテーマに関する詳細は「ルートプロパティ」を参照してください。 |
|
Textプロパティについては、Panel Editorの上部にある以下の入力枠からも変更することができます。
※Textプロパティの値編集、テキストフォントの変更が可能。
|