クライアント設定ファイルを読み込んで実行するためのセットアップ
以下に、DCSサンプルのクライアント設定ファイルを読み込んで実行するためのセットアップ(各クライアントPCにファイルを配置して運用する場合のセットアップ)を行う上での注意点について記述します。
■Panel Server側の公開プロジェクト設定
この方法ではダイレクトログインは行わないため、Panel ServerのPanelインターフェース設定の公開プロジェクトの登録は不要です。
(※DCSサンプルにはあらかじめ公開プロジェクトが設定されていますが、そのまま残しておいても特に問題はありません)
■クライアントアプリケーションのセットアップ
ダイレクトログインを行わない場合においても、必ず、Panel Editorからセットアップ作業を行うようにしてください(※画面上で使用されている画像ファイルのパス設定などを最適化するために、必ず行ってください)。
セットアップはの以下のアイコンから行います。
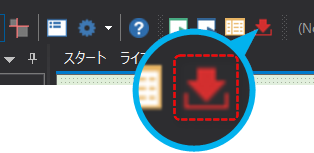
DCSサンプルのセットアップ先は以下のように設定されています。セットアップ先のパス設定は特に変更する必要はありませんが、必要に応じてパスを変更してください(クライアントに配布する際にフォルダ名を変更することができます)。尚、この初期設定値は、PA-Client.xmlのrootの「SetupFolder」プロパティによって定義されています。
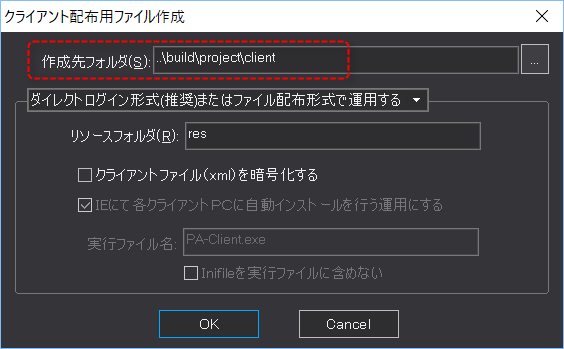
上画像のOKボタンを実行すると、配布に必要なファイル群がセットアップフォルダの下に出力されます。
パス: ..\build\project\client
■PA-Client.xmlを暗号化する場合
PA-Client.xmlを暗号化して配置したい場合は、Panel Editorのセットアップ画面で「クライアントファイル(xml)を暗号化する」にチェックを入れてセットアップを行ってください。

上画像の赤枠設定にチェックを入れて実行することにより、セットアップフォルダ(build\project\client)には「PA-Client.xml」ではなく、暗号化された「PA-Client.brw」が出力されます。
■PA-Framework.xmlを暗号化する場合
PA-Framework.xmlを暗号化したい場合は、Panel Editorのメニューから、ファイル/セットアップ/XMLファイルから暗号化ファイルを作成する、によって、対象のファイルを選択して暗号化することができます。
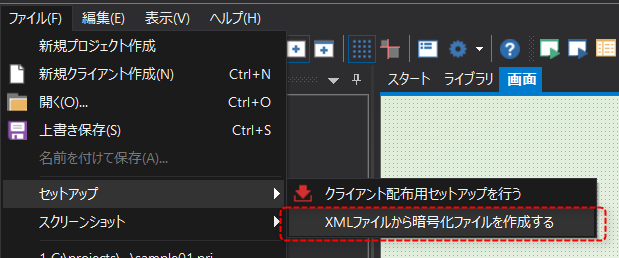
上画像の赤枠を実行すると、以下の選択ダイアログが表示されます。

暗号化したい設定ファイルをリストから選択し(この場合「PA-Framework.xml」)、「開く」ボタンをクリックします。
処理が成功すると、以下のダイアログが表示されます。PA-Framework.xmlのあるフォルダに、「PA-Framework.brw」が作成されたことを確認してください。
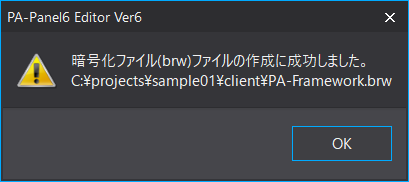
尚、PA-Framework.xmlを暗号化した場合、セットアップ処理に暗号化ファイルを含めるように設定する必要があります。
この設定はPA-Client.xmlのrootのAttachedFilesプロパティで設定します。
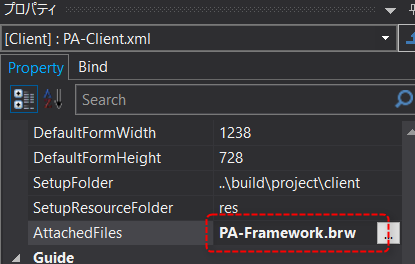
DCSサンプルのデフォルト設定では「PA-Framework.xml」が設定されています。フレームワークを暗号化してセットアップに含める場合は、上画像のように「PA-Framework.brw」に変更してください。
又、PA-Clientが実行される際に自動的にインポートされるフレームワークのファイル名は、PA-Client.iniの「_ImportModules」パラメータに定義する必要があります。同パラメータを合わせて変更してください。
PA-Client.iniの「_ImportModules」パラメータの設定例)
_ImportModules=PA-Framework.brw |
|
カスタマイズなどにより、PA-Framework以外にセットアップフォルダに含める必要のあるファイルがある場合は、AttachedFilesルートプロパティに対して追加する必要があります。尚、画像や音声データなどの先頭に「sys:」が付与されているファイルについてはPKG内部に内蔵されているため、AttachedFilesルートプロパティに含める必要はありません。また、Imageコントロールのパスに指定した画像ファイルや、rootで設定されている「PA-Client.ini」などのように、プロパティにファイルのパスが設定されているファイルはリソースフォルダで指定したフォルダ(デフォルトではclient\res)に自動的に集約されるため、AttachedFilesルートプロパティに個別に含める必要はありません。 |
■対象クライアントPCへの配置
セットアップで生成されたファイルをクライアントPCにコピーして配置してください。
1.セットアップで生成されたクライアントのファイルを、フォルダごとコピーします(デフォルトでは、「build\project\client」フォルダ)。
2.ターゲットのクライアントPCに「client」フォルダをコピーします。フォルダ名は変更しなくてもかまいませんが、変更したい場合は自由に変更してもかまいません。
例)c:\paclient に変更
3.Panel Browserの起動用ショートカットを作成します。
•「リンク先」のプログラムファイルのパスの末尾に、クライアント設定ファイルのファイル名を指定します(この例では「PA-Client.xml」)。
•「作業フォルダ」を指定します(この例では「c:\paclient」)。尚、ここで設定した作業フォルダが、クライアントアプリケーションのカレントフォルダとなります。
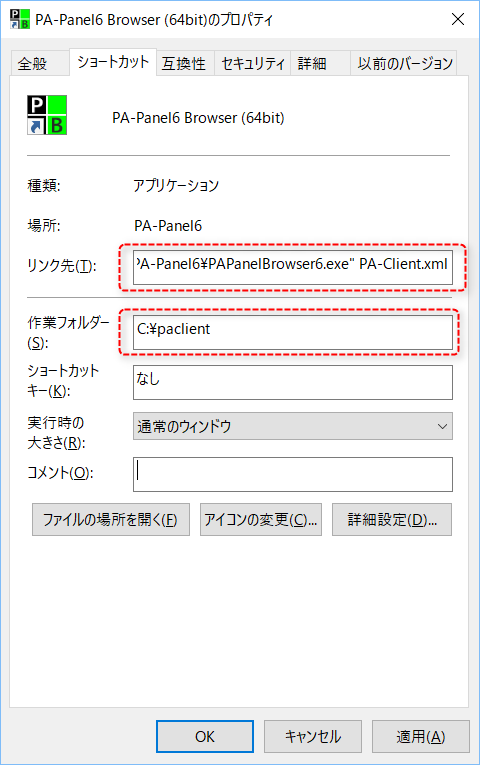
|
PA-Client.xmlを暗号化して配置する場合、上画像のショートカットの「リンク先」に指定するファイル名をPA-Client.brwとしてください。 |