リストファイル生成機能について
DCSサンプルに付属しているエンジニアリングツールは、ポイントリストに入力された情報をもとに各種マスタファイルを生成する機能のほかに、タグ一覧や取り合い用のチェックシートなどの各種リストを生成する機能を備えています。この機能のことを「リストファイル生成機能」と称します。
本機能を利用すると、複数のポイントリスト上(複数のシート上)に登録されている各種タグ情報を収集し、あらかじめ用意したテンプレート用シートのフォーマットに成型して、ExcelファイルまたはCSVファイルとして出力することができます。テンプレート用シートはユーザーが自由に編集し、追加することができます。
この機能は主に以下のような用途を想定しています。
例)
•客先承認用に承認欄付きのタグリスト(Excel)を作成する
•社内テスト用にチェックシートを作成する
•グラフィック画面単位にソートしたタグコードのリストを作成する(社内作業指示書など)
•各種マスタファイルCSVを生成する。
以下に、本機能の利用方法について解説します。
テンプレートマスタファイルについて
あらかじめ、リストファイル生成に使用するテンプレートとなるマスタファイル(Excelファイル)を用意しておきます。DCSサンプルでは、「output_template.xlsx」というファイル名のテンプレートが用意されています。テンプレートマスタは独自のファイル名やシート名として作成することもできます。サンプルのテンプレートを参考に、独自のリストフォーマットを追加する等、ユーザー独自の任意のテンプレートを作成してもかまいません。
テンプレートマスタとなるExcelファイルには、以下のようなシートを用意します。
(テンプレートの例)

ルールとしては、[Name]、[Code]などのように括弧でメンバ名(ポイントリスト内での定義名)を囲んで、データを流し込みたいセルに指定します。同一のセルに複数のメンバを代入したい場合は、「[address] [classid]」などのようにスペースを入れて列挙することで、同一のセル内に複数のメンバを流し込むことができます。これにより、クラス種別毎の仕様差を同一フォーマット上で吸収することができます。
データを流し込む位置の開始位置は、括弧で囲まれたキーワードのある行を開始行として認識します。この行の各セルに設定されているスタイル(罫線、フォントサイズなど)に基づき、全てのデータを流し込むまで同じスタイルの行が繰り返し生成されます。
また、以下のような指定も可能です。

上画像のC列のように、キーワードの後ろに「*DEL」を付与すると、リスト生成の最終段階で当該列を削除します。この用途としては、例えば、リスト生成機能から並び替えを行う際のソート条件として含めた列を、最終的に出力するフォーマットからは除外したい場合などに利用します(作業用の列にソートのキーワードを含めておき、ソートが完了した後に削除する、等)。
エンジニアリングツールの実行
テンプレートマスタファイルの準備ができたら、エンジニアリングツール「Tool.xlsm」を起動します。
ツールの利用方法は以下のとおりです。
1.リストファイル作成処理は、ツール画面の下部から行います。

2.リストファイル作成処理の初回実行時は、以下のパス設定を確認してください。
設定項目 |
内容 |
リスト出力先フォルダ |
リストファイル生成処理の結果ファイルを出力するフォルダを指定します。 例) C:\sample01\doc\tools\checklist
|
テンプレートマスタファイル |
リストファイル生成処理で指定する、テンプレートファイルのファイル名を指定します。 例) C:\sample01\doc\tools\output_template.xlsx
|
設定を変更した場合は、ツールを上書き保存してください。次回ツール実行時は保存されたパス情報で起動されます。
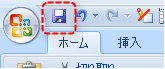
3.出力先テンプレートシートの欄に、リスト生成時に参照するテンプレートシート名を直接入力してください。
ここでは例として、サンプルとして用意されているテンプレートのうち、「Template3」を試してみます。出力先テンプレートシートの欄に「Template3」と入力してください。

4.続いて、ソートオーダーを指定します。

ソートキーは3つまで指定できます。ソートする構造化タグメンバ名を、上例のように括弧で囲んで指定してください。
また、ソートキーの右側部分をクリックすると、コンボボックスからソートオーダーを選択することができます。
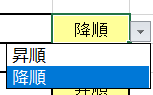
5.設定が完了したら、リスト生成処理を実行します。実行するには「リストファイル作成」ボタンをクリックします。
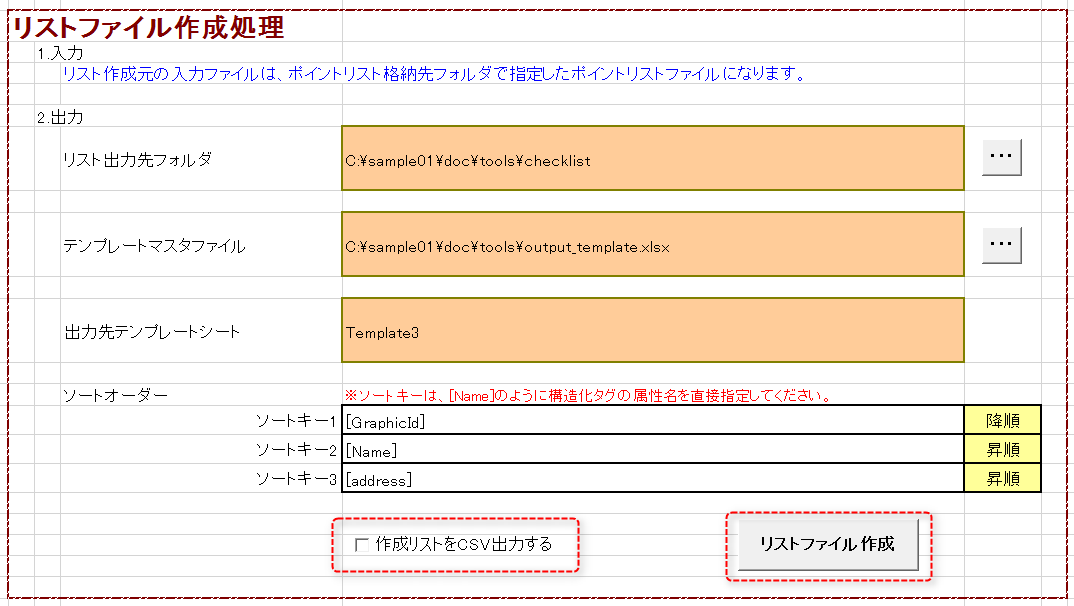
出力するリストデータは、Excelファイルとするか、CSVデータとするか選択することができます。CSVファイルを出力したい場合は「作成リストをCSVファイル出力する」にチェックを入れます。
「リストファイル作成」ボタンをクリックすると処理が開始します。
6.処理が正しく終了すると、以下のダイアログが表示されます。
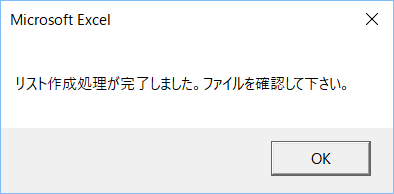
リスト出力先として指定したフォルダに目的のリストファイルが生成されていることを確認してください。
(自動生成されたTemplate3.xlsxの例)
