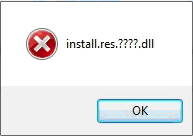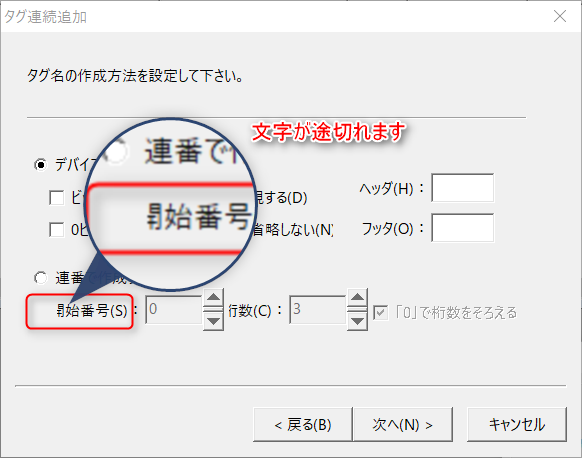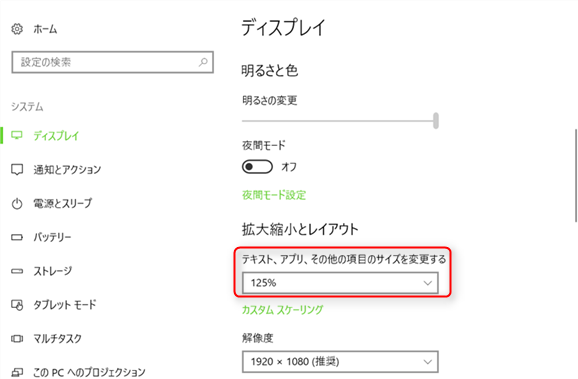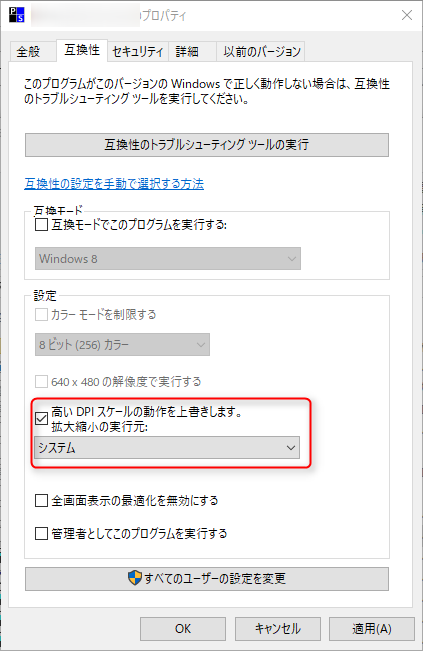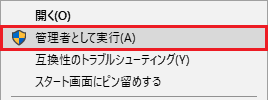開発環境へのインストール
開発を行うPCにインストールする場合は「標準インストール手順」に従い、インストールを行います。開発時にライセンスキーが必要です。ただし、制限モード(連続オンライン時間2時間まで)で開発を行う場合、ライセンスキーは必要ありません。
スタンドアロン構成で運用する場合のインストール
スタンドアロンでPA-Panelを運用するターゲットPCにインストールする場合は、「標準インストール手順」に従ってインストールを行います。運用時にはライセンスキーが必要です。
クライアント/サーバ構成で運用する場合のインストール
クライアント/サーバの構成でPA-Panelを運用する場合には、まずサーバPCに対して「標準インストール手順」に従いインストールを行います。続いて、クライアントPCに対して「クライアントPCへのインストール」の手順に従ってインストールを行います(または、全てのPCに「標準のインストール手順」でインストールしてもかまいません)。ライセンスキーはサーバPC(Panel Server)に対して必要です。クライアントPC(Panel Browser)にはライセンスキーは必要ありません。
|
Panel ServerとPanel Browserを異なるPCで実行する場合、リビジョン(REV)は必ず一致させてください。もし一致していない場合、再インストールするか、パッチをあてて下さい。リビジョンはPanel Server、Panel Browserとも、ヘルプのバージョン情報で確認できます。 |
標準インストール手順
アドミニストレータ権限でインストール作業を行って下さい。
1.ダウンロードサイトからダウンロードしたインストーラを実行してください。
|
インストーラは32Bit版と64Bit版が用意されています。 ご使用いただく製品の推奨は64Bitとなります。 ただし、以下の内容に当てはまる場合は32Bit版をご使用ください。
•三菱非公開プロトコルを使用した通信ドライバを使用(*1)(*2) •日報・月報・年報アクションを使用する(*1)(*3) •32BitOSで動作させる
(*1) 本機能は32Bit版のみ提供されます。 (*2) 三菱電機の主にMELSECNET/CCLINK/CPU直結ポートで通信を行うドライバです。 (*3) 「日報・月報・年報アクション」は旧バージョンの帳票集計機能です。現バージョンでは「サマリアクション」という新しい帳票機能が使用できます。
※64BitOSでも32Bit版の製品をご使用いただくことが可能です。その際にはWOW64で動作します。 ※32bit版と64Bit版は同一環境に両方インストールすることもできます。ただし、64Bit版は32BitOSには導入できないため注意してください。 |
|
IPLinkクライアントライブラリを組み込んだユーザーアプリケーションを64Bitでコンパイルしたい場合、開発環境には32bit版と64Bit版の両方をインストールする必要があります。64Bitでコンパイル済のアプリケーションを開発環境と異なるPC上で動作させる場合は、64Bit版のIPLink ClientをセットアップするのみでOKです。 |
2.インストールに使用する言語を選択して、「次へ」をクリックしてください。
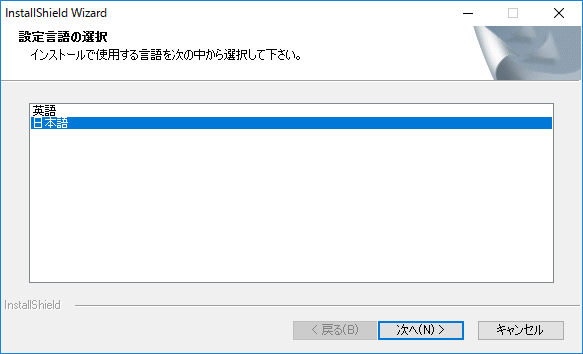
※日本語、英語どちらを選択しても、インストールされるファイルは同じものがインストールされます。
3.「次へ」をクリックします。
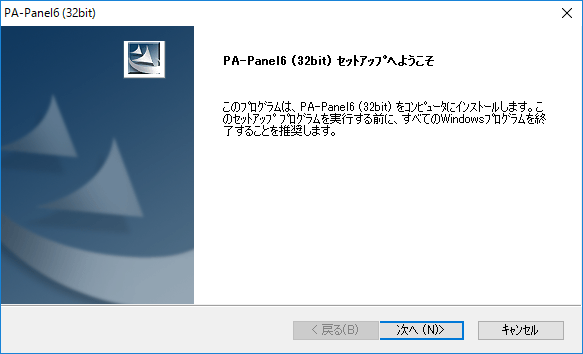
4.ライセンス契約の同意確認を行います。
同意いただける場合、「はい」をクリックして進めてください。万が一、ライセンス契約に同意いただけない場合には、弊社までお問い合わせください。
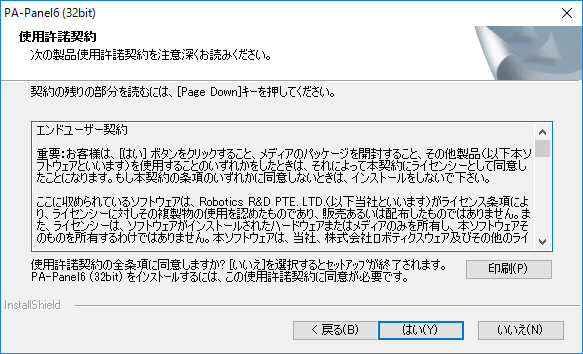
5.名前と会社名を入力し、「次へ」をクリックしてください。
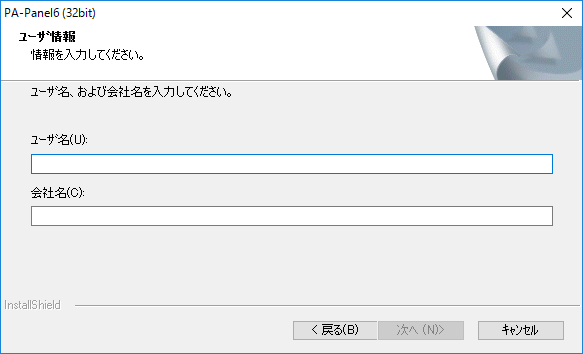
6.インストール先を確認して、「次へ」をクリックしてください。
インストール先を変更したい場合は、「参照」をクリックして、任意の場所を指定してください。
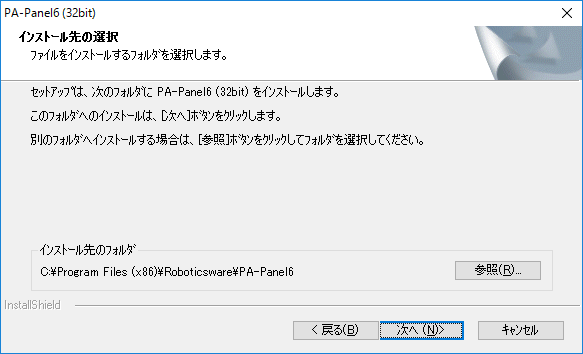
7.「全てをインストール」を選択し、「次へ」をクリックしてください。
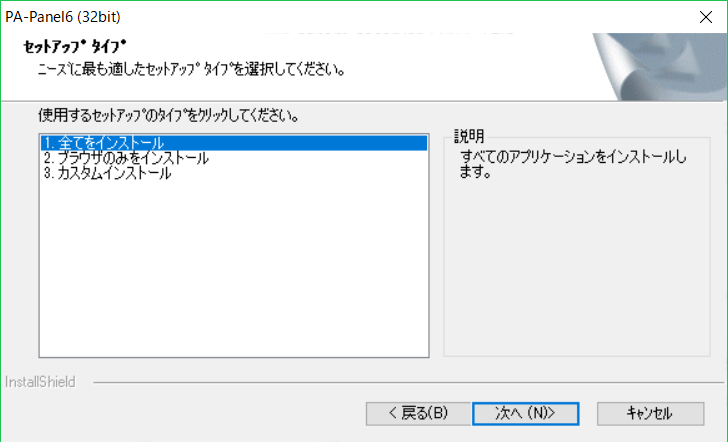
8.「次へ」をクリックしてください。
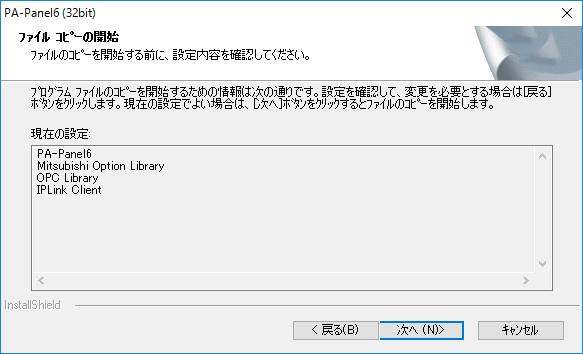
9.「完了」をクリックしてください。
全ての作業が完了すると、以下のダイアログが表示されます。お使いのパソコンの状況によっては、パソコンの再起動が必要な場合がありますが、その場合には画面の指示にしたがって再起動を行ってください。万が一、正常にインストールできない場合には、弊社までお問い合わせください。
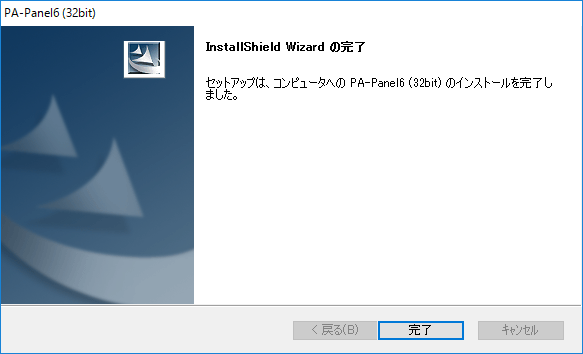
|
|
|
Windows OSのディスプレイの設定で、「拡大縮小とレイアウト」の設定が100%以外の場合、表示されるアプリケーション内の文字が途切れる場合があります。
この問題を回避するには、「拡大縮小とレイアウト」の設定を100%にして頂くか、Panel Serverなどの該当アプリケーションのプロパティを表示し、「互換性」の「高DPIスケールの動作を上書きします。」にチェックを入れて、「拡大縮小の実行元」として「システム」を選択する事で可能です。
|
カスタムインストール
セットアップ方法で「カスタム」を選択すると、インストール内容の詳細を指定することができます。
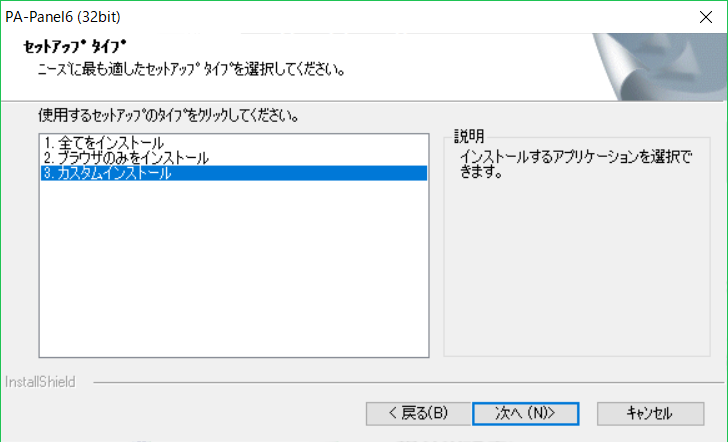
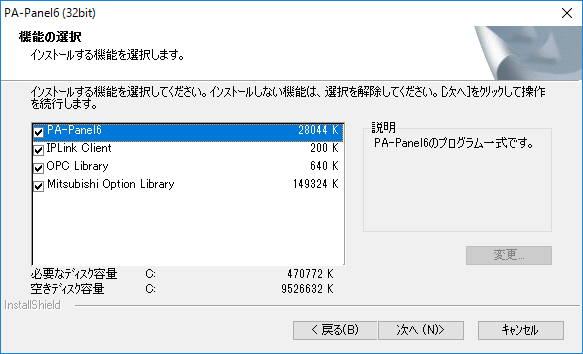
PA-Panel6 |
PA-Panel6プログラム一式。 |
IPLink Client |
IPLinkクライアントActiveXライブラリをセットアップします。 |
OPC Client |
OPCテストクライアント及び、OPC関連のライブラリをセットアップします。 |
Mitsubishi Option Library |
三菱オプションライブラリです。RS-232C/Ethernet以外の通信方法(非公開プロトコル)で通信する場合、必要になります。 |
|
「Mitsubishi Option Library」のインストールには約146MBの容量が必要です。 |
|
64Bit版のPA-Panelをインストールする場合は、「Mitsubishi Option Library」は選択できません。 |
|
IPLinkクライアントライブラリを組み込んだユーザーアプリケーションを64Bitでコンパイルしたい場合、開発環境には32bit版と64Bit版の両方をインストールする必要があります。64Bitでコンパイル済のアプリケーションを開発環境と異なるPC上で動作させる場合は、64Bit版のIPLink ClientをセットアップするのみでOKです。 |
クライアントPCへのインストール
クライアント/サーバの構成でPA-Panelを運用する場合、クライアントPCには全てのファイルをインストールする必要はありません。
「PA-Panel6」のみインストールしてください(※IPLink Clientは必要に応じてインストールしてください)。
なお、クライアントPCにはライセンスキーは必要ありません。ライセンスキーはサーバPCに対してのみ接続します。
|
「Panel BrowserをInternet Explorerに組み込んで実行」する場合や、「Panel Browserを組み込みExeとして実行」する場合においても、Panel Browserのインストールが必要となります。 |
IPLinkクライアントライブラリの手動セットアップ
IPLinkクライアント用のActiveXライブラリを使用して作成された実行形式のアプリケーションは、自由に配布することができます(IPLinkに関する詳細は、「IPLinkインターフェース」を参照してください)。
通常、IPLinkクライアントのインストールはインストーラで「カスタム」「IPLink Client」を選択し、各クライアントPCにインストールしますが、弊社のインストーラを使用せずに、独自でインストーラを作成し手動でセットアップを行うこともできます。
IPLinkクライアント用のActiveXは以下のファイルです。
ClientIPLink6.ocx
「ClientIPLink6.ocx」はアプリケーションのインストールフォルダ内にあります(デフォルトでは「\Roboticsware\PA-Panel6」)。インストール先のPCのシステムディレクトリ、もしくはアプリケーションフォルダへコピーし、レジストリ登録を行って下さい。
|
ActiveXはレジストリへ登録する必要があります。手動で登録するには、以下のregsvr32.exeを使用してください。 64BitOS:「%systemroot%\System32\regsvr32.exe」 32BitOS:「%systemroot%\SysWoW64\regsvr32.exe」
例) 64Bit版のOCXを登録する場合 %systemroot%\System32\regsvr32.exe "C:\Program Files (x86)\Roboticsware\PA-Panel6\ClientIPLink6.ocx"
32Bit版のOCXを登録する場合 %systemroot%\SysWoW64\regsvr32.exe "C:\Program Files\Roboticsware\PA-Panel6\ClientIPLink6.ocx"
|
アプリケーションが管理者権限で動作していない場合、以下の機能が制限されます。
•OPCインターフェースを使用する際のレジストリ登録
•時刻設定にまつわる機能(時刻の同期アクション)
•レジストリの変更にまつわる機能(SetRegistoryValueルートメソッド)
以上の制限を回避するためには、管理者モードでアプリケーションを起動する必要があります。
管理者モードでアプリケーションを起動する方法
管理者モードで起動する方法で設定する場合、以下の手順で設定します。
1.サーバなど、管理者権限で実行したいアプリケーションのプロパティを表示し、「互換性」の「管理者としてこのプログラムを実行する」にチェックをいれます。
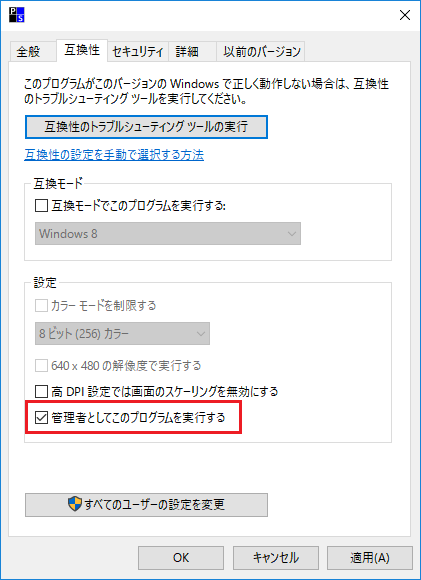
|
一時的にだけ管理者として起動させたい場合は、アプリケーションのEXEの右クリックメニューから「管理者として実行」を選択してください。
|
2.管理者モードで起動した場合、管理者での昇格確認ダイアログが表示される場合があります。このダイアログを非表示にするため以下の設定を行います。
コントロールパネルを開き、「システムとセキュリティ」「管理ツール」で「ローカル セキュリティ ポリシー」を開きます。
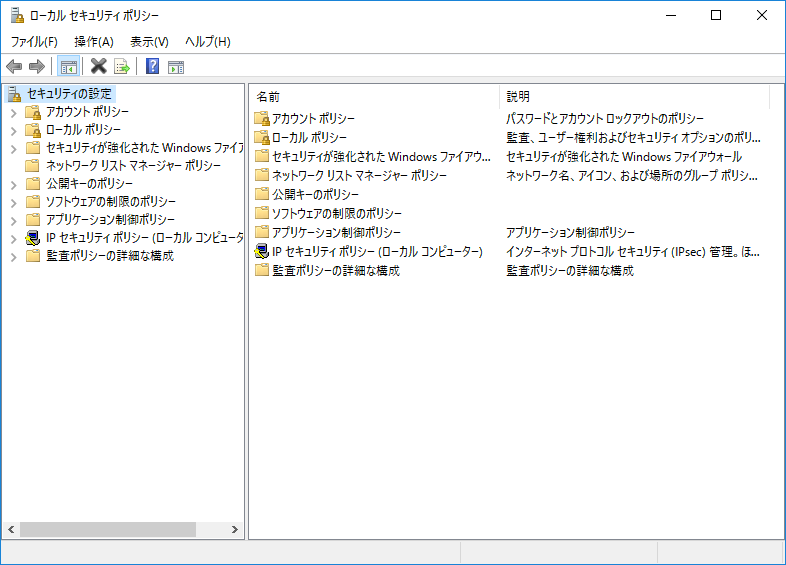
3.ウィンドウ左側のツリーから「セキュリティの設定」-「ローカル ポリシー」-「セキュリティ オプション」を開きます。
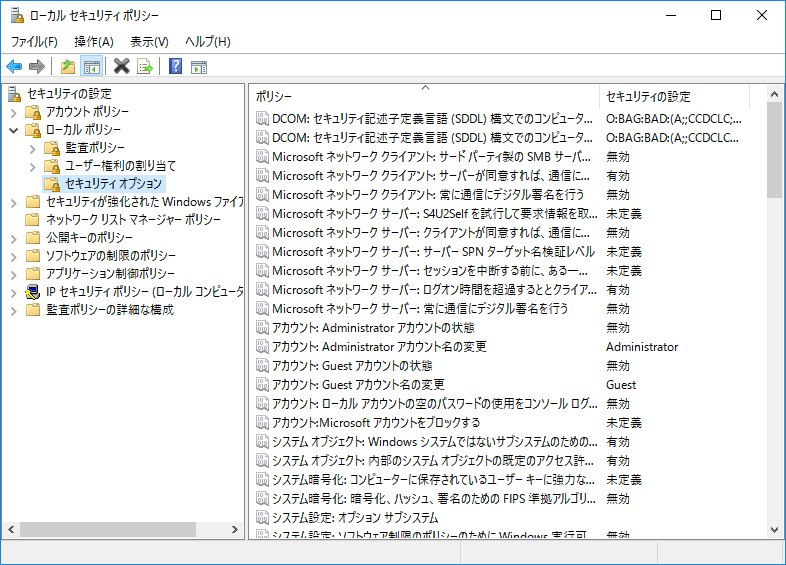
4.「ユーザーアカウント制御:管理者承認モードでの管理者に対する昇格時のプロンプト動作」を選択し、ダブルクリックします。
「ローカル セキュリティの設定」タブのドロップダウンリストではデフォルトで「同意を要求する」が選択されていますが、これを「確認を要求しないで昇格する」に変更します。
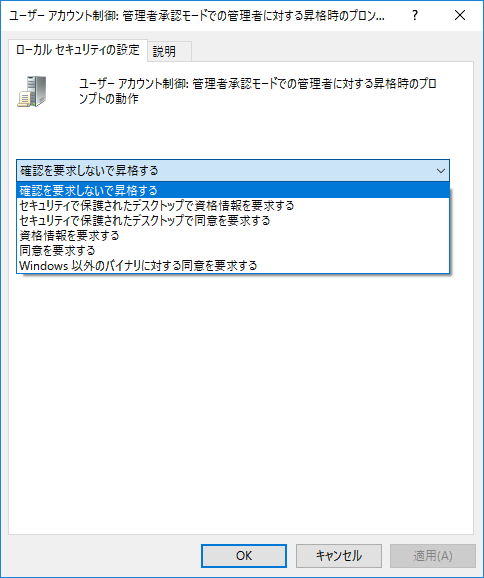
|
OPCインターフェイス(OPCサーバ機能)を使用する場合、Panel Serverを管理者権限で実行すると、クライアントからの要求に応じてOPCサーバを自動起動させる機能が正しく動作しない場合があります。OPCサーバの自動起動を有効にする場合は、管理者権限での実行は行わないようにしてください。 |
|
アプリケーションを管理者モードで動作させた場合、ネットワークドライブに正しくアクセスできなくなる場合があります。これは、WindowsVista以降のOSより搭載されたUAC(User Account Control)の仕組みに依存した現象であり、管理者権限と(昇格前の)利用者権限で、ネットワークドライブの接続状態が共有されないために発生します。具体的には、エクスプローラなどからはネットワークドライブに問題なく接続することができているように見えても、管理者権限で実行されたアプリケーションからはネットワークドライブが切断された状態として認識されてしまう場合があります。
この問題はOS側の設定により回避することができます(アプリケーション側から制御することはできません)。 二重化運用やファイル操作アクションなどでネットワークドライブを参照する際にこの問題が発生した場合は、以下の方法で対処してください。
※下記はレジストリの設定を変更するため、実施する場合は十分に注意してください。誤って下記以外の箇所を変更してしまった場合、OSが正常に動作しなくなる可能性があります。 【対処方法】
レジストリに、「EnableLinkedConnections」というレジストリ値を構成することで、2つのトークン間でネットワーク共有へのマッピング設定が共有されるようになります。 この設定により、管理者権限でアプリケーションを実行した場合にも、ネットワーク共有へのアクセスが可能となります。
1.「ファイル名を指定して実行」もしくは「検索」から「regedit」と入力し、regedit.exeを実行する 2.レジストリエディタが起動したら、以下のキーにアクセスする 3.新規に以下の値を作成し、値のデータを設定する
4.レジストリエディタを終了し、コンピュータを再起動する
|