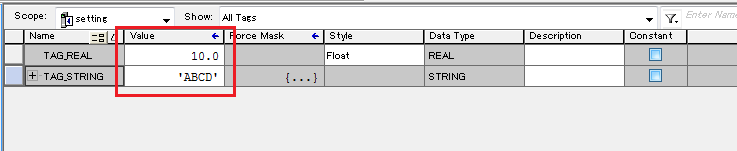概要
Logix5550とのEthernet接続の設定例です。
使用機種
項目 |
機種等 |
PLC |
Logix5571 |
通信ユニット |
1756-ENET |
設定環境
項目 |
環境 |
OS |
Windows7 Professional 64Bit |
ツール |
BOOTP/DHCP Server 2.3 |
RSLinx Classic Lite Rev3.51.01 CPR 9 SR 5.1 |
|
Studio5000 Var21.00 |
設定詳細
項目 |
設定 |
設定項目 |
設定例 |
PLC側の設定 |
ツールで設定 |
IPアドレス |
192.168.0.100 |
ポート番号 |
44818(固定) |
||
パソコン側の設定 |
ユニット設定 |
IPアドレス |
192.168.0.1 |
ポート番号 |
自動 |
||
フォルダ及び通信テスト時設定 |
SlotNo |
00 |
|
PortNo |
01 |
※パソコン側の設定の大部分はユニット側の設定に合わせ込む形になります。
|
「BOOTP/DHCP Server」はStudio5000インストール時にインストールすることができますが、ロックウェルオートメーション社のナレッジベースから無償でダウンロードすることも可能です。 |
PLC側の通信設定
PLCのIPアドレス等の設定は「Studio5000」「RSLinx」「BOOTP/DHCP」等を利用して設定します。なお、すでに何かしらのIPアドレスの設定が付与されている場合は、BOOTP/DHCPでの設定は必要ありません。また、各ツールを使用する場合は、「管理者として実行」を行っていただくことを推奨します。
1.PLCのEthernetユニットとLANケーブルで直結し、BOOTP/DHCPを起動する
2.起動後、一定時間ごとにIPアドレスが設定されていない機器の一覧が表示される
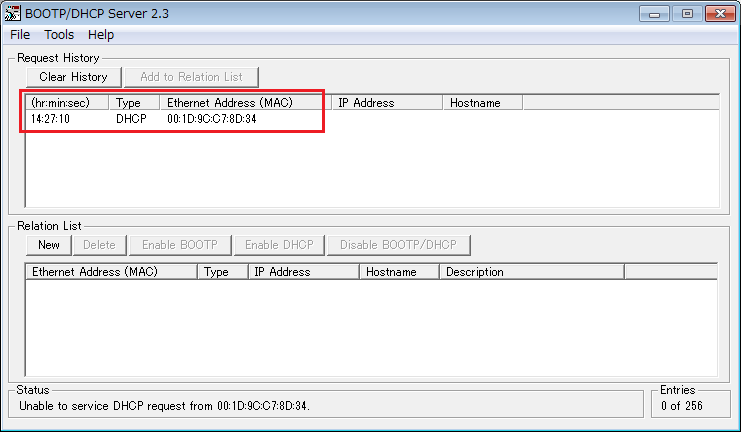
3.対象の機器をダブルクリックして設定画面を表示し、仮のIPアドレスの設定を行う
なお、対象機器はMACアドレスで判別してください。
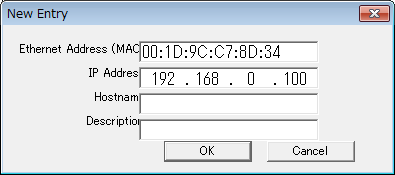
設定 |
設定内容 |
IP Addres |
192.168.0.100 |
4.設定が正常に行われると「Relation List」に設定した内容が表示される
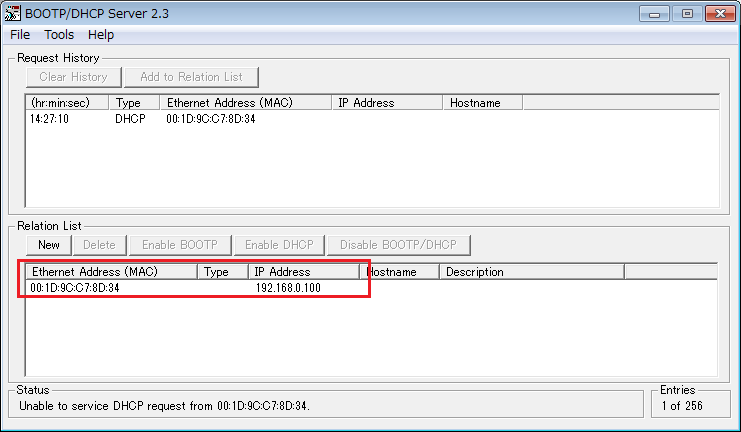
5.追加した設定を選択し、「Disable BOOTP/DHCP」から設定を有効化する
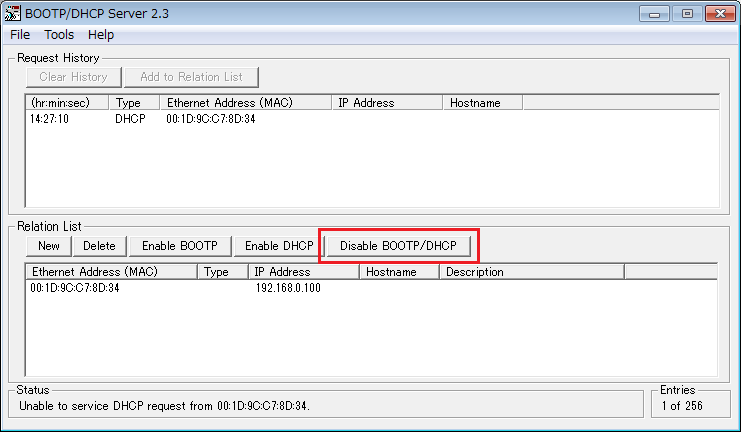
6.コマンドプロンプト等からPINGを発行し、IPアドレスが正しく設定されたことを確認する
7.RSLinxを起動する
8.「Configure drivers」を押下する
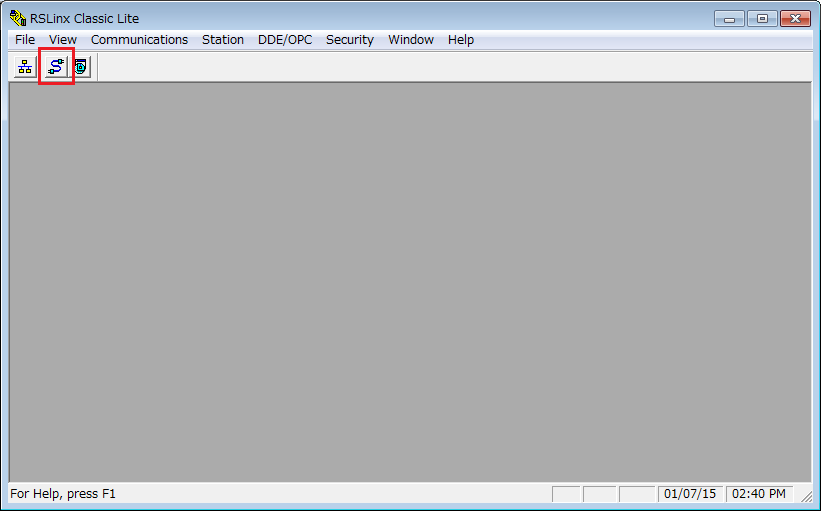
9.接続ドライバ選択画面から、「Ethernet/IP Driver」を選択する。選択後、「Add New」を押下する。
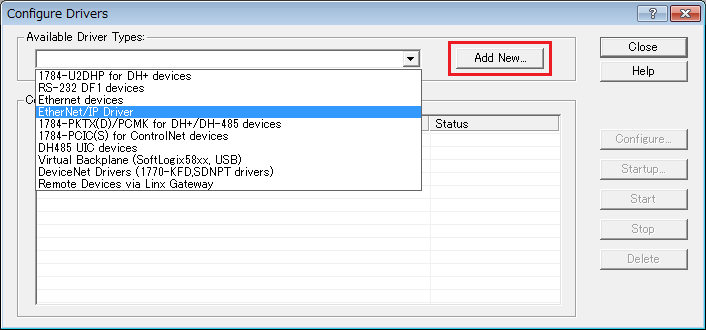
10.追加するドライバの名称を設定する
名称は状況に合わせて任意のものを指定してください。ここではデフォルト名称を指定しています。
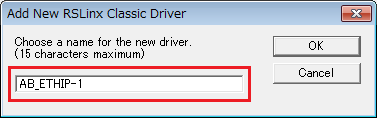
11.使用するパソコン側のEthernetアダプターを選択し、「OK」を押下する
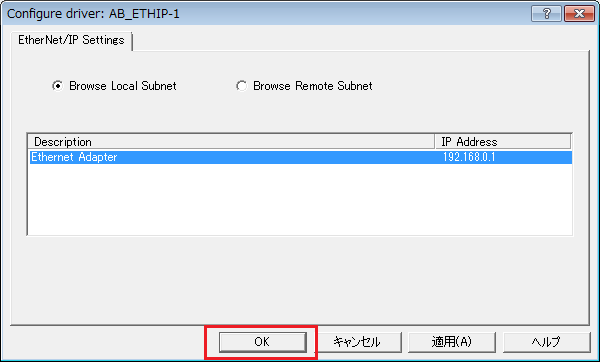
12.追加したドライバが表示されたら、「Close」ボタンでダイアログを閉じる
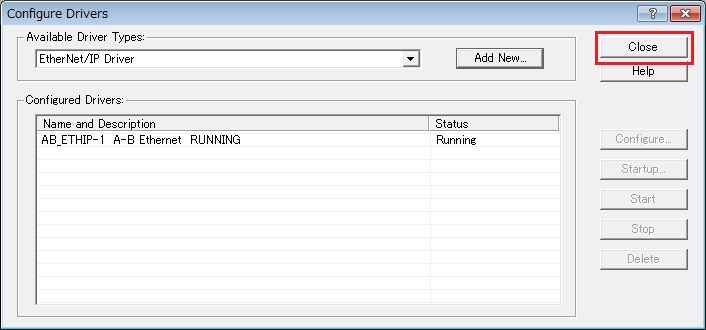
13.「RS Who」を押下する
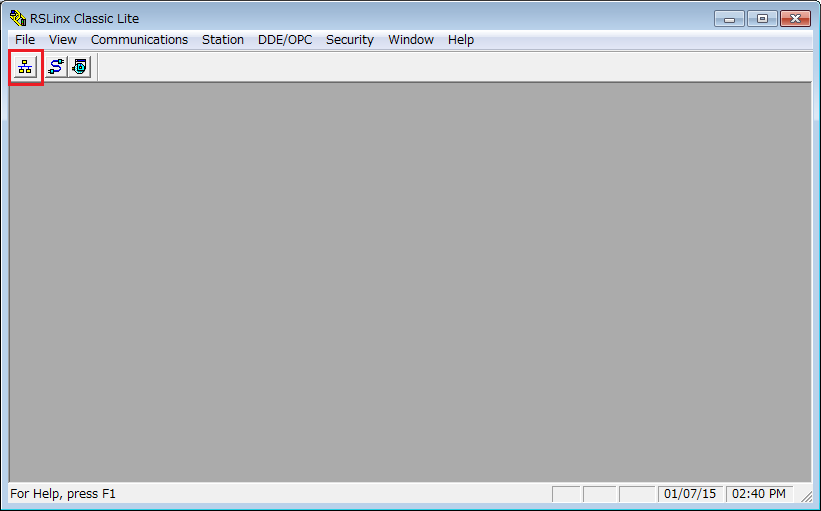
14.ツリーから追加したアダプターを展開後、Ethernetユニットを選択し、右クリックメニューの「Module Configuration」を選択する
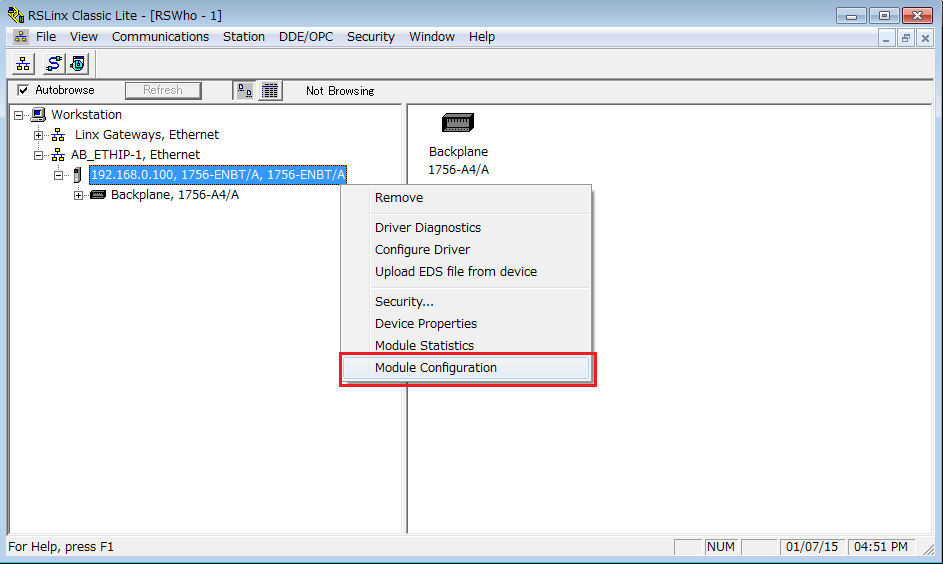
15.設定画面から「Port Configration」タブを選択し、以下の設定を行う
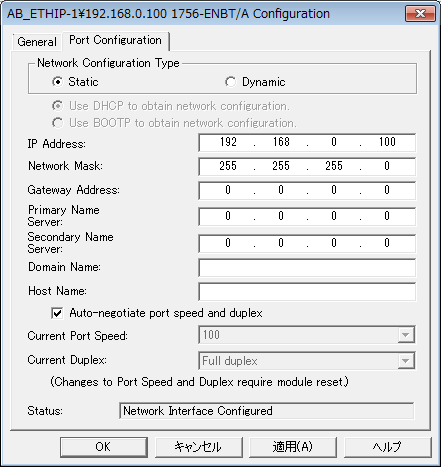
設定 |
設定内容 |
Network Configuration Type |
Static |
IP Address |
192.168.0.100 |
Neteork Mask |
255.255.255.0 |
※「Gateway Address」などのその他設定は環境に合わせて設定してください。
16.設定完了後、「OK」を押下する
PLC側のタグ設定
接続確認を行うために、PLC側にタグを設定します。タグの通信テストを行う必要がない場合は、以降の設定は必要ありません。
1.Studio 5000を起動する
2.Create項目の「New Project」から新規プロジェクトを立ち上げる
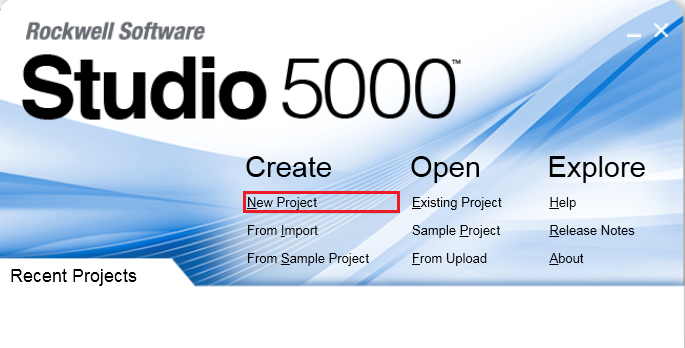
3.使用コントローラを選択し、任意のプロジェクト名称と保存場所を設定する。設定後、「Next」を押下する
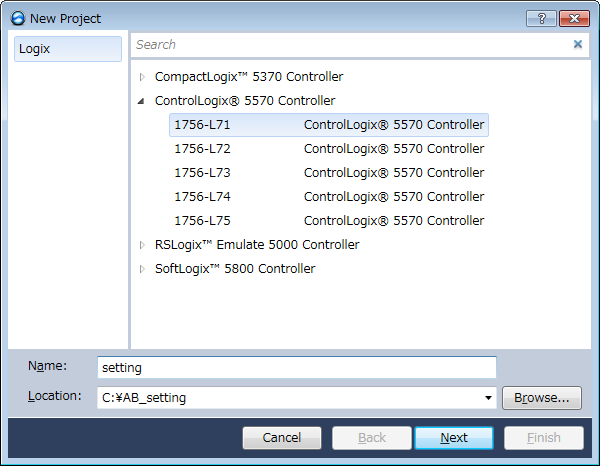
4.環境に合わせて、シャーシなどのその他設定を行い、設定完了後「Finish」を押下する
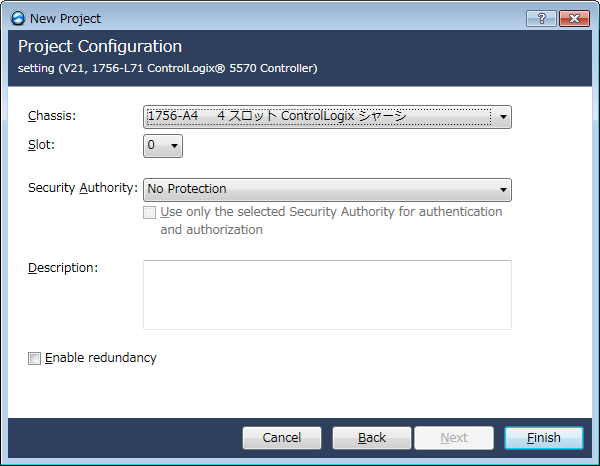
5.ツリーの「Controller setting」-「Controler Tags」を選択し、右クリックメニューから「New Tag...」を選択する
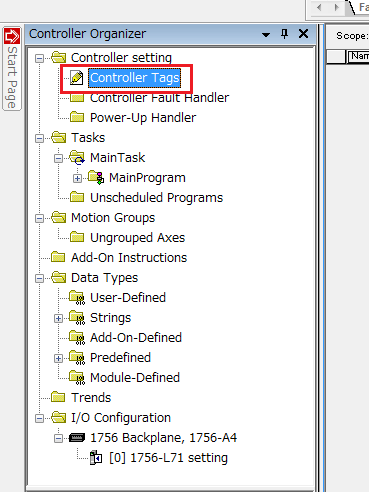
6.テスト用に以下の2つのタグを設定する
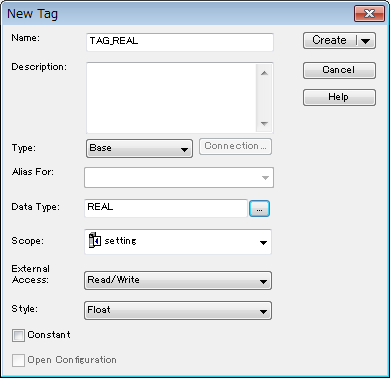
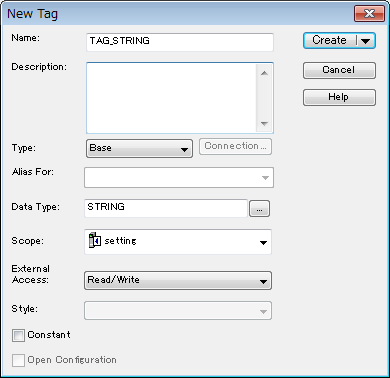
Name |
DataType |
TAG_REAL |
REAL |
TAG_STRING |
STRING |
7.タグの設定完了後、メニューの「Communications」-「Who Active」を選択する
8.CPUユニットを選択し、「Download」を押下して設定を反映させる
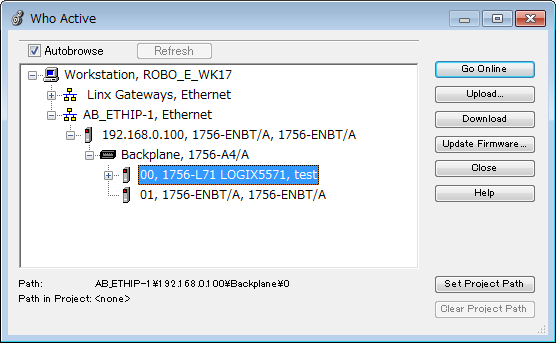
パソコン側の通信設定
Serverアプリケーションを用いて、通信設定を行ったPLCと接続を行います。
1.ツリーの「Application」-「Driver」を右クリックして、ドライバの追加を選択する
2.表示されたドライバ一覧から以下のユニットを選択し、追加を行う

3.追加されたユニット(U01)のプロパティを開き、通信設定をクリックする
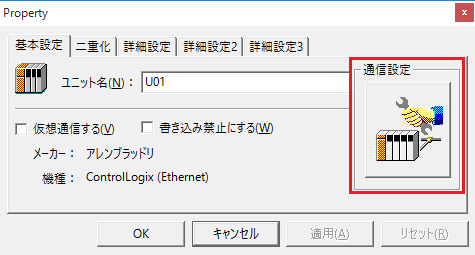
4.「パソコン側設定」で以下のように設定を行う
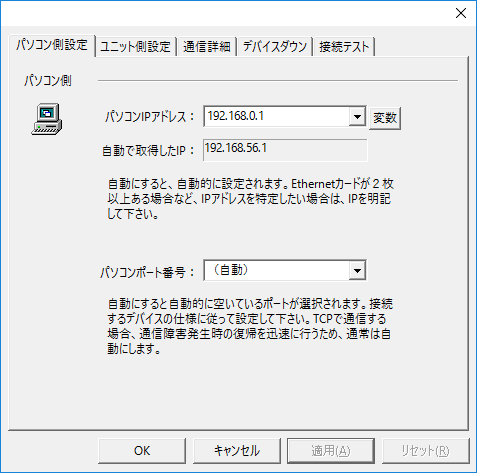
設定 |
設定内容 |
パソコンIPアドレス |
192.168.0.1 |
パソコンポート番号 |
自動 |
5.「ユニット側設定」で以下のように設定を行う
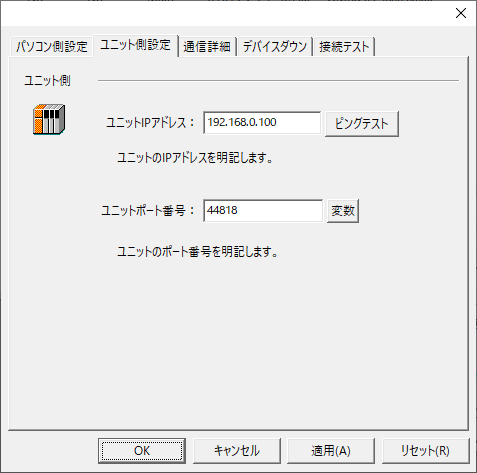
設定 |
設定内容 |
ユニットIPアドレス |
192.168.0.100 |
ユニットポート番号 |
44818(固定) |
6.「ピングテスト」を選択し、ピングが正常に通るか確認を行う
「Ping test is success~」といったメッセージが表示されれば、テストはOKです。
7.接続テストを行い、接続確認を行う
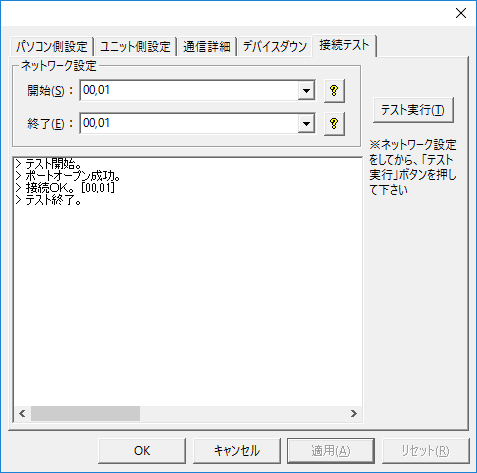
「接続OK」といったメッセージが表示されれば、接続確認OKです。
パソコン側のタグ設定
接続確認を行うためにタグを設定します。タグの通信テストを行う必要がない場合は、以降の確認は必要ありません。
1.ユニット配下にフォルダを追加する
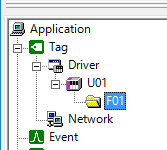
2.以下のタグを追加する
■REAL型
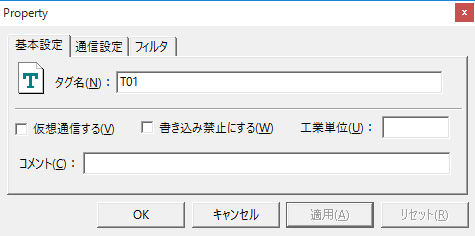
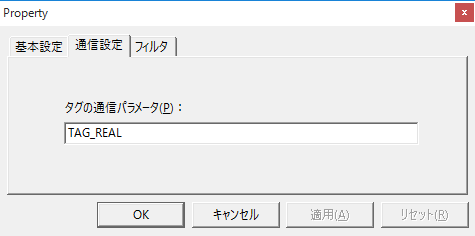
■STRING型
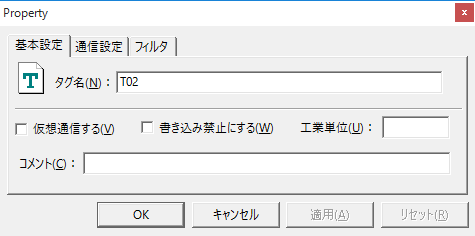
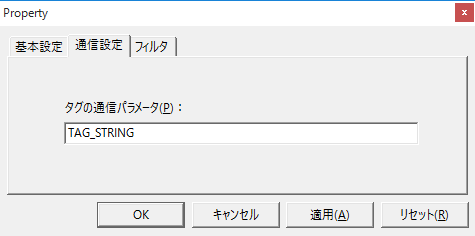
タグ名 |
タグの通信パラメータ |
T01 |
TAG_REAL |
T02 |
TAG_STRING |
3.オンライン通信を開始する
![]()
4.タグの読み書きができることを確認する
■Serverアプリケーション側
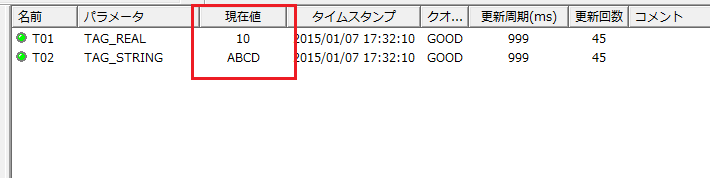
■Studio 5000側