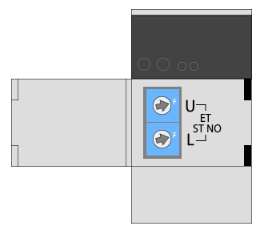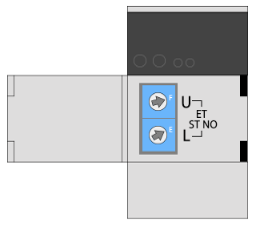概要
HIDIC-S10VEシリーズとCPU付属の内蔵Ethernetポートと接続を行う場合の設定例です。
使用機種
項目 |
機種等 |
PLC |
HIDIC-S10VE LQP600 |
通信ユニット |
CPU付属ポート |
設定環境
項目 |
環境 |
OS |
Windows10 Professional 64Bit |
ツール |
BASE SYSTEM / S10VE |
設定詳細
項目 |
設定 |
設定項目 |
設定例 |
PLC側の設定 |
ツールで設定 |
ステーション番号 |
FE |
IPアドレス |
192.168.0.1 |
||
ポート番号 |
4312 |
||
パソコン側の設定 |
ユニット設定 |
IPアドレス |
192.168.0.10 |
ポート番号 |
自動 |
||
通信プロトコル |
TCP/IP(固定) |
※パソコン側の設定の大部分はユニット側の設定に合わせ込む形になります。
|
接続に使用できるPLC側のポート番号は「4312~4315」です。PLCとBASE SYSTEMとの接続は、ポート4312が使用されます。そのため、BASE SYSTEMと同時に接続を行う場合は、PLC側ポート番号を4313などに変更してください。 |
PLC側の設定
「LQP600」に設定を行います。設定はCPU付属のロータリースイッチとBASE SYSTEMで行います。
1.CPUユニットの前面スイッチを以下のように設定する
|
前面スイッチでステーション番号を設定します。初期設定時はデフォルトのIPアドレスで接続を行う必要があるため、「0xFF」を指定します。 |
2.BASE SYSTEMを起動して、PLCへ接続を行う
「オンライン」-「接続PCs変更」を選び、以下設定を行い、「設定」を押下してください。
設定完了後、「通信テスト」を押下して通信が行えることを確認してください。

設定 |
設定内容 |
ST# |
FF |
IP address |
192.192.192.1 |
|
ステーション番号「0xFF」かつ、Ethernetポート1を使用する場合、IPアドレスが「192.192.192.1」となります。Ethernetポート2を使用する場合はIPアドレスが「192.192.193.1」となります。使用するEthernetポートによってIPアドレスが異なるため注意してください。 |
|
パソコン側IPアドレスをPLCと同じセグメントのIPアドレスに設定しておく必要があります。 例)192.192.192.10など |
3.「プロジェクト」-「ネットワーク設定」-「Ethernet」を選択し、以下の設定を行う
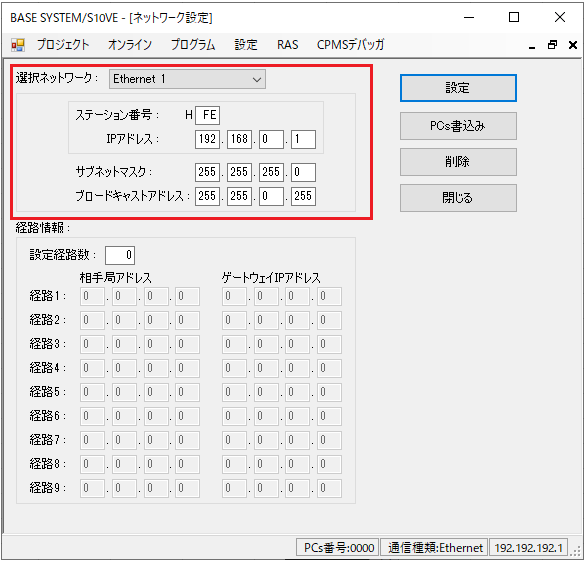
設定 |
設定内容 |
選択ネットワーク |
Ethernet1 |
ステーション番号 |
FE |
IPアドレス |
192.168.0.1 |
サブネットマスク |
255.255.255.0(環境に合わせて設定) |
ブロードキャストアドレス |
255.255.0.255(環境に合わせて設定) |
|
ET.NET(LQE260-Eなど)を使用する場合は、「プロジェクト」-「ネットワーク設定」-「ET.NET」から設定を行なってください。 |
4.設定後、「設定」を押下し設定を確定した後、「PCs書込み」を押下する
書き込み後、「閉じる」を押下して、設定画面を閉じてください。
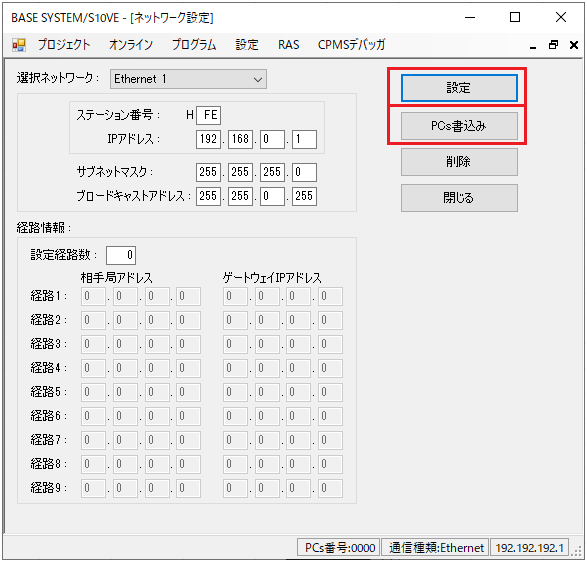
5.本体の電源をOFFし、ステーション番号を以下のように変更し、再度電源をONにする
|
BASE SYSTEMで指定したステーション番号にスイッチの設定を合わせます。 |
|
スイッチを変更する際は、必ずPLCの電源をOFFにした状態で操作してください。 |
|
ET.NET(LQE260-E)を使用する場合かつ、指定したIPアドレスで通信を行いたい場合、ET.NETのステーション番号は「0x00」とする必要があります。「0x00」以外は使用できないため注意してください。 |
6.パソコン側のIPアドレスを、192.168.0.10に変更する

7.「オンライン」-「接続PCs変更」を選択し、設定したステーション番号とIPアドレスで接続テストを行う
接続テストが成功すれば、ユニット側のIPアドレスが正常に設定できた状態となります。
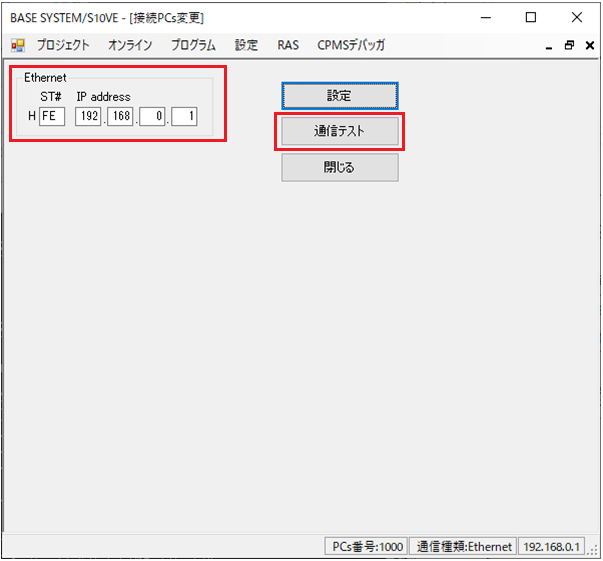
パソコン側の設定
Serverアプリケーションを用いて、通信設定を行ったPLCと接続を行います。
1.ツリーの「Application」-「Driver」を右クリックして、ドライバの追加を選択する
2.表示されたドライバ一覧から以下のユニットを選択し、追加を行う

3.追加されたユニット(U01)のプロパティを開き、通信設定をクリックする
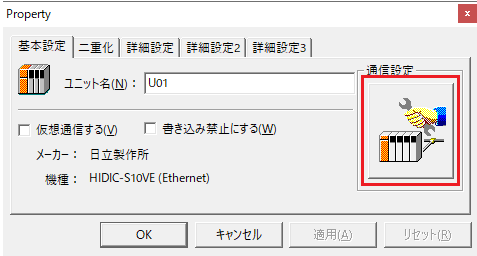
4.「パソコン側設定」で以下のように設定を行う
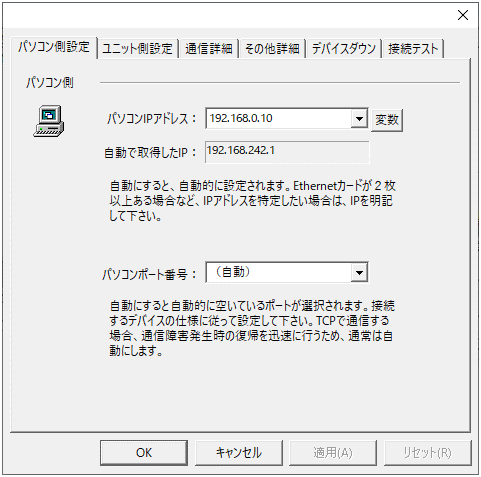
設定 |
設定内容 |
パソコンIPアドレス |
192.168.0.10 |
パソコンポート番号 |
自動 |
5.「ユニット側設定」で以下のように設定を行う
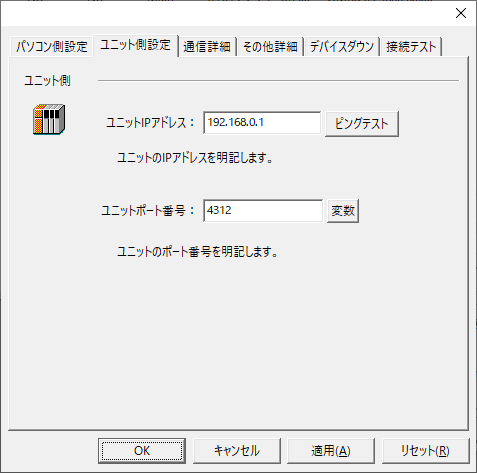
設定 |
設定内容 |
ユニットIPアドレス |
192.168.0.1 |
ユニットポート番号 |
4312 |
6.「ピングテスト」を選択し、ピングが正常に通るか確認を行う
「Ping test is success~」といったメッセージが表示されれば、テストはOKです。
7.接続テストを行い、接続確認を行う
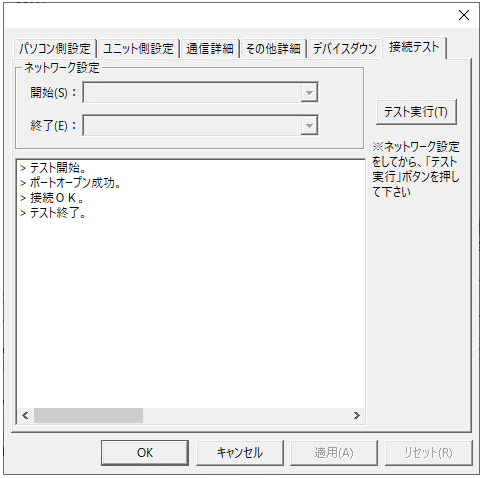
「接続OK」といったメッセージが表示されれば、接続確認OKです。