概要
WDRとEthernet経由で接続を行う場合の設定例です。
使用機種
項目 |
機種等 |
WDR |
WDR-L-Z2 |
WDT |
WDT-6LR-Z2 |
設定環境
項目 |
環境 |
OS |
Windows7 Professional 64Bit |
ツール |
WDS-WIN01 Ver 1.03 |
設定詳細
項目 |
設定 |
設定項目 |
設定例 |
WDR |
WEBブラウザ及びツールで設定
|
IPアドレス |
192.168.0.1 |
サブネットマスク |
255.255.255.0 |
||
ポート番号 |
10001 |
||
ExtendedPanID |
0000 0000 0000 0000 |
||
周波数チャンネル |
任意 |
||
WDT |
ツールで設定 |
ExtendedPanID |
0000 0000 0000 0000 |
周波数チャンネル |
任意 |
||
ネットワーク開始方法 |
自動起動(推奨) |
機器側(WDRのIPアドレス及びポート番号)の設定
「WDR-L-Z2」に設定を行います。設定はWEBブラウザで行います。
1.本機のIPアドレスをWEBブラウザに入力し、ログイン画面を表示する
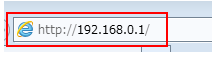
|
工場出荷状態のIPアドレスは「192.168.0.1」です。初めて接続を行う際はこのIPアドレスで接続します。IPアドレスを変更している場合は、そのIPアドレスで接続してください。 |
2.ユーザ名とパスワードを指定し、「OK」を押下する
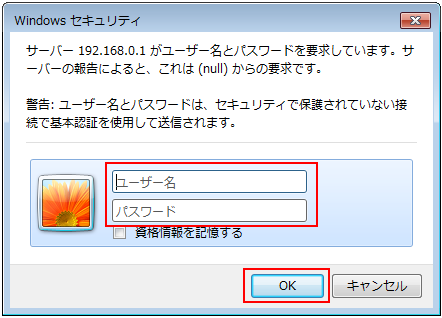
|
工場出荷状態のユーザ名/パスワードは未設定です。未設定時は、そのまま「OK」を押下してください。 |
3.設定画面が開いたら、左メニューの「Network」を選択する

4.任意のIPアドレスを指定する
※ここではデフォルトのIPアドレス「192.168.0.1」をそのまま使用します。

5.画面下の「OK」を押下して、設定を確定する
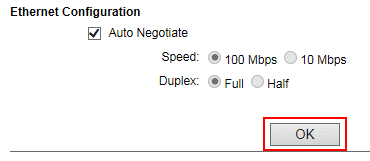
6.左メニューから「Connection」を選択する
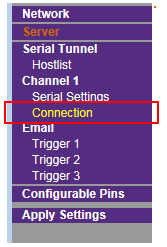
7.任意のポート番号を指定する
※ここではデフォルトのポート番号「10001」をそのまま使用します。
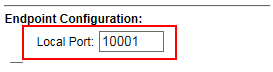
8.画面下の「OK」を押下して、設定を確定する
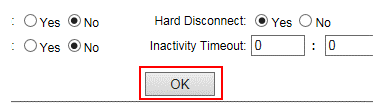
9.左メニューの「Apply Settings」を押下して、設定を反映させる
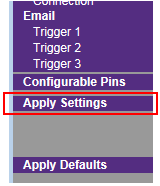
機器側(WDRとWDT)の設定
WDRとWDTの接続設定を行います。設定は「WDS-WIN01」で行います。
1.「WDS WIN01」を起動し、「WDT/WDR設定」を選択する
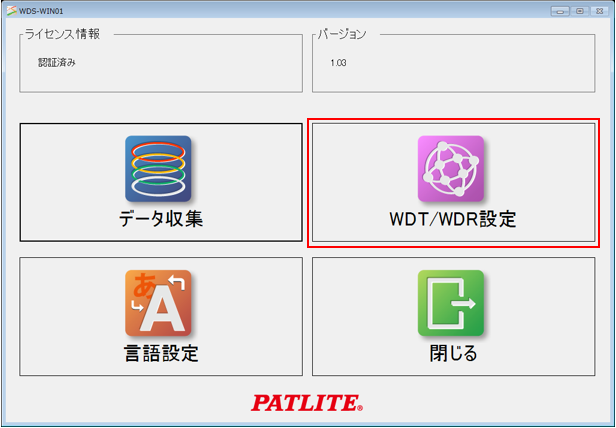
2.「WDT/WDR設定」を押下
※接続はLAN及びUSBで行います。使用する方のボタンを押下してください。
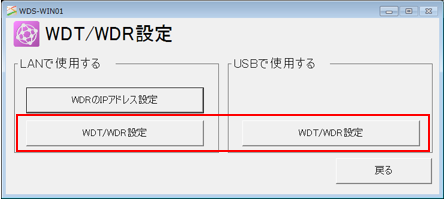
3.以下のような設定を行い、「すべての設定変更を反映」を押下する
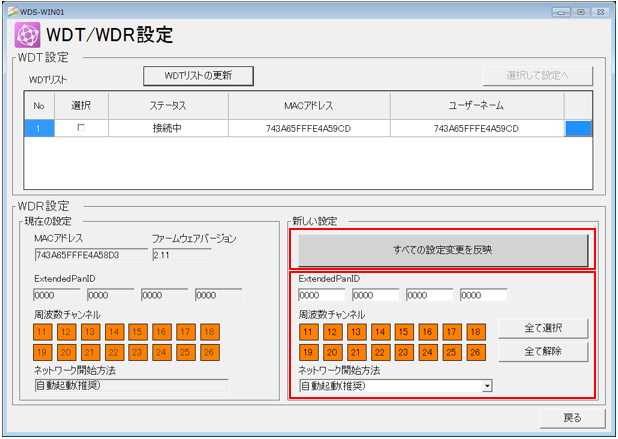
設定 |
設定内容 |
ExtendedPanID |
0000 0000 0000 0000 |
周波数チャンネル |
全て選択(状況に合わせて選択してください) |
ネットワーク開始方法 |
自動起動(推奨) |
4.対象のWDTを選択し、「選択して設定へ」を押下する
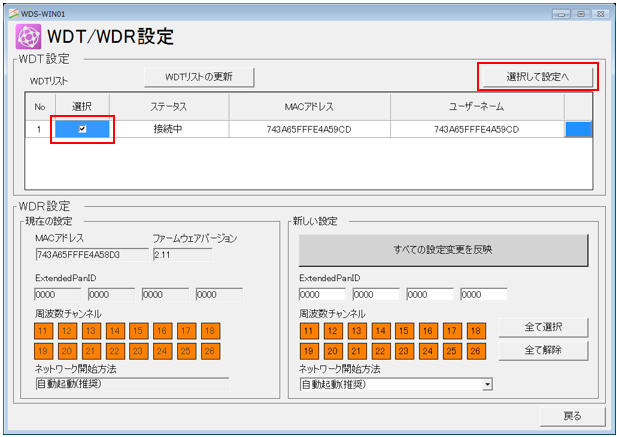
5.以下のような設定を行い、「すべての設定変更を反映」を押下する

設定 |
設定内容 |
ExtendedPanID |
0000 0000 0000 0000 |
周波数チャンネル |
全て選択(状況に合わせて選択してください) |
ネットワーク開始方法 |
変化時送信(状況に合わせて選択してください) |
6.設定完了後、「戻る」を押下する
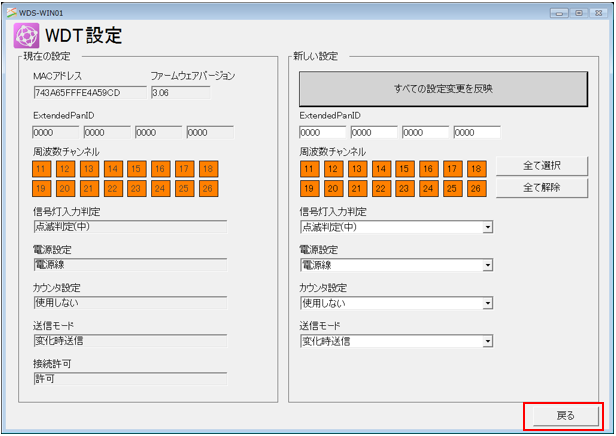
7.ステータスが「接続中」となっていることを確認する
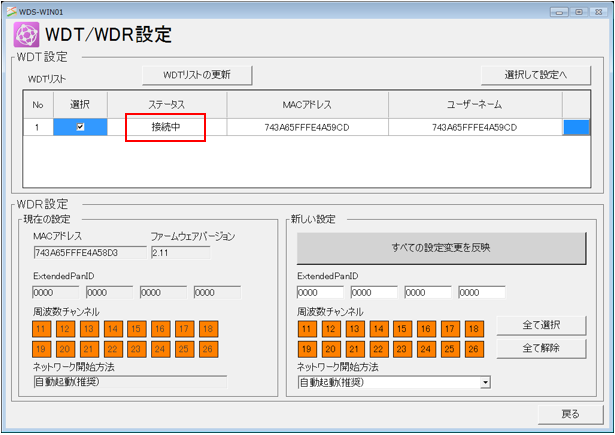
パソコン側の設定
Serverアプリケーションを用いて、通信設定を行った機器と接続を行います。
1.ツリーの「Application」-「Driver」を右クリックして、ドライバの追加を選択する
2.表示されたドライバ一覧から以下のユニットを選択し、追加を行う

3.追加されたユニット(U01)のプロパティを開き、通信設定をクリックする
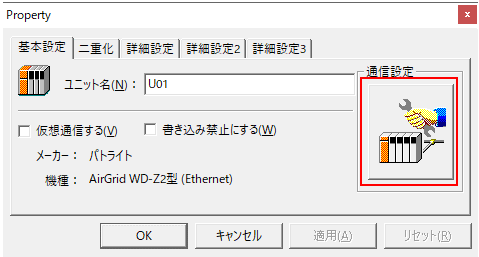
4.「通信設定」で以下のように設定を行う
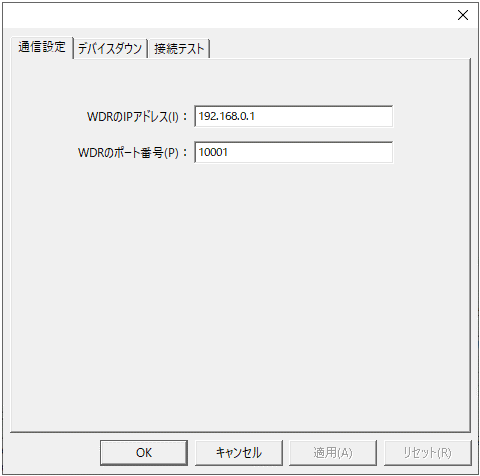
設定 |
設定内容 |
WDRのIPアドレス |
192.168.0.1 |
WDRのポート番号 |
10001 |
5.接続テストを行い、接続確認を行う

「接続OK」といったメッセージが表示されれば、接続確認OKです。