ラベルコントロール(基本)
ラベルコントロールを使用すると、フォーム上に文字を表示することができます。設備の名称や信号のタイトルなどのような固定の文字を静的に表示するほか、例えばPLCから収集したアナログ値の数値をラベルに表示するなどの動的な表現も可能です。
ここでは、コントロールの編集操作についてのみ紹介します。
1.コントロールビューから基本のラベルコントロールを選択します。
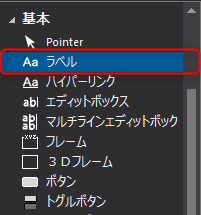
フォーム上のラベルを貼り付けたい位置(左上)でマウスをクリックし、マウスを押したままで右下にマウスをドラッグします。
ラベルが貼り付けられました。
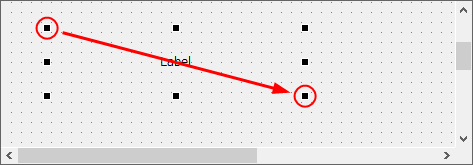
2.ラベルの文字列を編集します。
ラベルに表示する文字列は、プロパティビューから指定します。ラベルオブジェクトを選択状態にしてから、“Text”プロパティに文字列を入力します(ここでは、“sample label A”と入力します)。
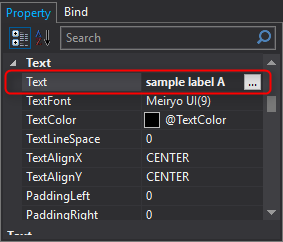
ラベルの表示が変わりました。
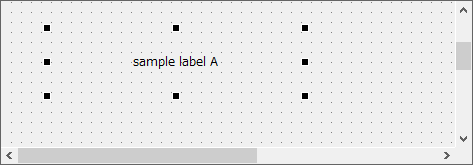
3.ラベルのサイズを編集します。
ラベルのサイズ変更は、選択状態時に表示されるハンドルをマウスでドラッグすることで行います。
右中央のハンドルを左に移動します。
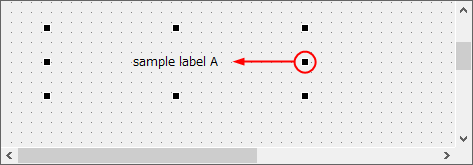
すると、ラベルの幅が狭くなりました。
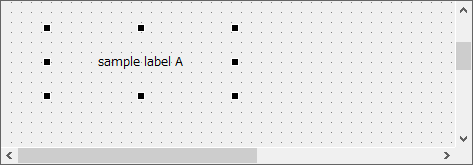
|
他のコントロールと同様に、ラベルコントロールの座標値はプロパティビューから直接編集することもできます。 |
4.ラベルの書式を編集します。
よく利用するラベルの書式設定の一つに、「寄せ」の設定があります。ラベルオブジェクトを選択状態にして、“TextAlignX”プロパティを編集します。
ここでは、LEFTに変更します。
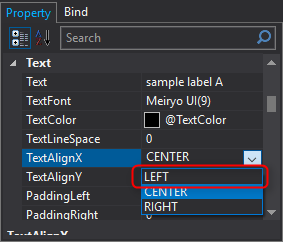
文字が左寄せになりました。
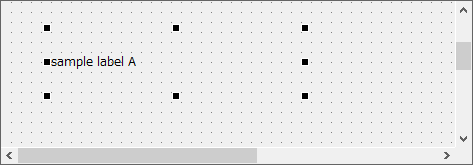
例えば、静的な文字列表示の場合は左寄せ(LEFT)、数値表示の場合は右寄せ(RIGHT)、ON/OFFなどの文字でステータスを表示したい場合などには中央寄せ(CENTER)、といった使い分けが可能です。
5.ラベルのフォントを編集します。
ラベルに表示する文字のフォントとサイズを指定することができます。フォントは、プロパティビュー(又は、ツールバー)から変更可能です。ラベルオブジェクトを選択状態にして、“TextFont”プロパティを編集します(選択ボタンをクリックすると、フォント設定画面が表示されます)。
選択画面から目的のフォント、スタイル、サイズを指定してOKボタンをクリックします(ここでは、“Meiryo UI”フォントの18ポイントにします)。
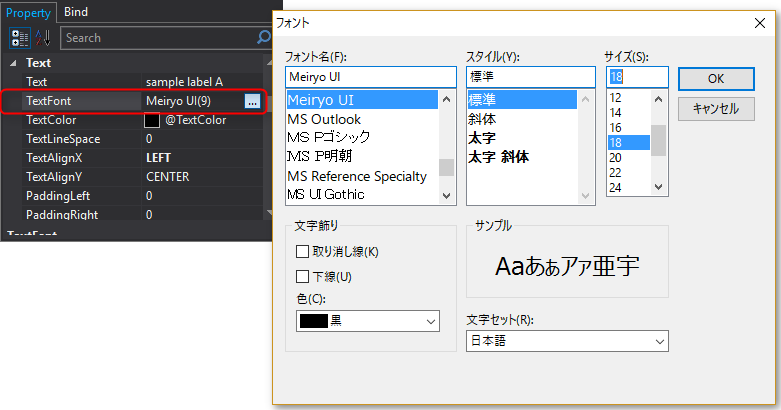
ラベルのフォントが変わりました。
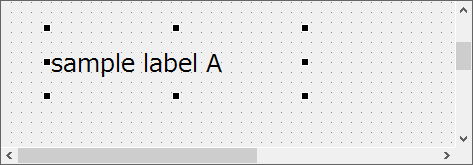
6.ラベルの文字色を編集します。
ラベルの文字色は自由に変更できます。文字色はプロパティビューから変更可能です。プロパティビューから“TextColor”プロパティを変更します。選択ボタンをクリックするとカラーパレットが表示されるので、目的の色を選択します。
例として、青を選択します。
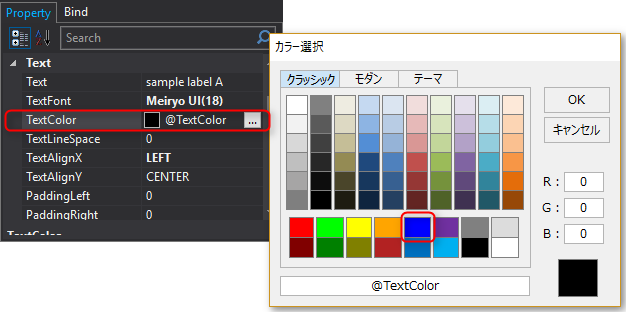
文字色が変わりました。
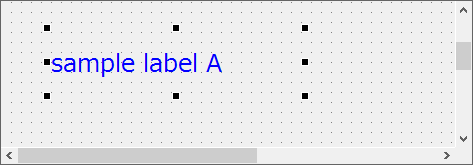
7.ラベルの境界線と塗りを編集します。
ラベルコントロールは四角形コントロールのような境界線と塗りを持っています。これらの表示はデフォルトでは無効になっていますが、ラベルに枠を表示したい場合には、これらのプロパティを有効にしてやります。
プロパティビューから、“Border”と“Fill”プロパティをそれぞれFalseからTrueに変更します。
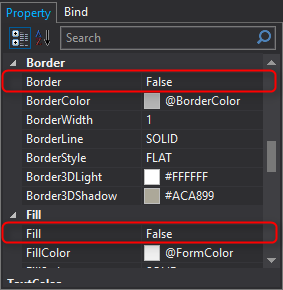
すると、これまで非表示だった境界と塗りが表示されました。
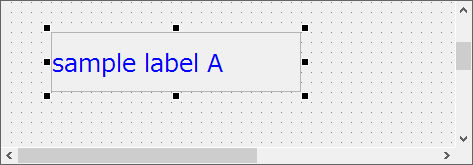
境界線や塗りの色替え等の設定は、四角形コントロールと同様の方法で変更することができます。
|
四角形の中にラベルを表示するような表示器を作りたい時などは、色表示を有効にしたラベルコントロールのみで表現できる場合があります。四角形コントロールと背景が透明なラベルコントロールの組み合わせでも見た目は同じように表現可能ですが、無駄なコントロールは多用しないようにシンプルな構成を心がけるべきです。 |