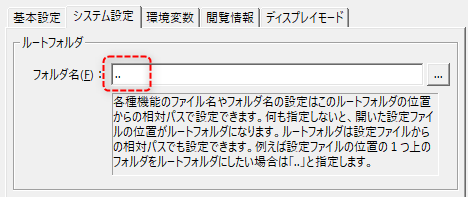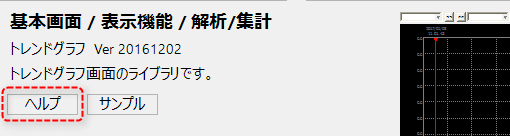画面ライブラリのサーバ設定を取り込む
ほとんどの画面ライブラリでは、Panel Server側のアクションやイベントなどのサーバ側の機能と連係して動作します。画面ライブラリのサーバ設定を自身のプロジェクトに取り込むための最も簡単な方法は、画面ライブラリに付属しているサンプルプログラムのサーバの設定をコピーして、自プロジェクトのPanel Serverの設定として取り込む方法です。尚、サーバ側の設定(アクションやイベントなど)はユーザー自身が独自に手動で行うことも可能であり、どのような監視システムを構築するのかに応じて臨機応変に設定する必要があります。例えば、複数の画面ライブラリの機能から共通的なアクション(サマリアクションなど)に接続して同一の履歴データに接続して表示するケースなど、様々なパターンがあります。従って、画面ライブラリからのサーバ設定の取り込みについては、必要に応じて行うようにしてください。
以下の例では、自身のプロジェクトに対して画面ライブラリの「トレンドグラフ」のフォームを取り込んだ後、画面ライブラリのサンプルプログラムから必要なアクションやイベントをコピーして取り込む手順を紹介します。
■トレンドグラフ画面ライブラリのサーバ設定取り込み手順(例)
1.Panel Editorのワークスペースビューより、「Server」を右クリックして「サーバを開く」をクリックします。

すると、自プロジェクトのサーバ設定ファイルが開かれた状態でPanel Serverが起動します。

2.続いて、Panel Editorのライブラリタブを選択してライブラリ選択画面を表示し、画面ライブラリを追加した際と同様の手順で「トレンド」の画面ライブラリを選択状態にします。

以下の「サンプル」ボタンをクリックすると、現在作業中のPanel Editorとは別に、トレンド画面ライブラリのサンプルが開かれた状態で新たなPanel Editorが起動します。
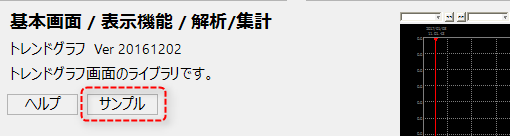
3.続いて、トレンド画面サンプル側のPanel Editorのワークスペースビューより、「Server」を右クリックして「サーバを開く(エディットモード)」をクリックします。
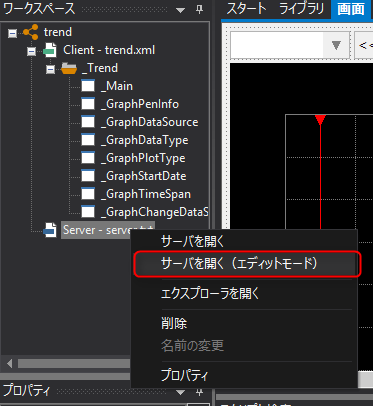
すると、すでに起動されていたPanel Serverとは別の新たなPanel Serverが、トレンドサンプルのサーバ設定ファイルを「エディットモード」で開いた状態にて起動されます。
この2つのPanel Server間では、アクションやイベントをドラッグ&ドロップでコピーすることができます。尚、2つのPanel Server間でのコピーは、ドラッグ&ドロップでのみ行うことができます。右クリックでのコピー、貼り付けは行うことができないため、注意してください。
|
Panel Serverのエディットモードとは、編集のみが許可されたモードです。 |
4.サンプル側のPanel Serverから自プロジェクト側のPanel Serverに対して、必要なアクションおよびイベントをドラッグ&ドロップでコピーします。
まず、サンプル側のEventに登録されている「Summary」を、フォルダごとドラッグ&ドロップで「Event」にコピーします。
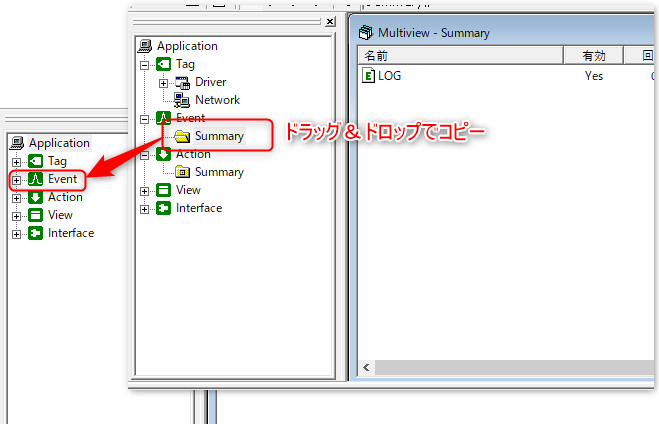
同様に、アクションの「Summary」もサンプル側からドラッグ&ドロップでコピーします。
尚、複数のアクションを一括でドラッグ&ドロップすることはできません。かならず各アクション一つずつに対して行ってください。
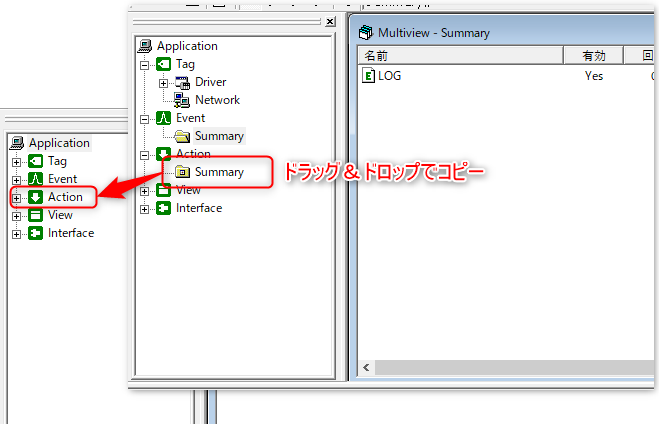
5.続いて、サマリアクションに必要な設定ファイルを、エクスプローラーで手動でコピーします。
尚、Panel Editorのワークスペースビューでは、対象の設定ファイルが格納されているフォルダをエクスプローラーで開くことができます。
そこで、トレンドサンプル側のPanel Editorののワークスペースビューから「Server」を右クリックして、「エクスプローラを開く」をクリックします。
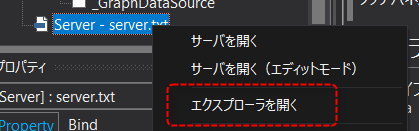
エクスプローラーから、サンプルプログラムの「server」フォルダ内にある「summary」フォルダを、自プロジェクトの「server」フォルダにコピーしてください。

以上で、トレンドグラフのサーバ設定の取り込みは完了です。
|
Panel Server側のアクションやイベント設定は、画面ライブラリの種類により異なります。使用する画面ライブラリ毎の具体的な構築方法については、監視システム構築ガイドの「主要機能の構築」を参照してください。 |
|
サンプルから取り込んだ各アクションの設定は相対パスで定義されています。この設定は、アプリケーション設定のルートフォルダに以下のように設定されていることを前提としています。独自プロジェクトに画面ライブラリを取り込む場合等、ルートフォルダを指定しない場合は、相対パスの参照位置のつじつまが合うように設定しなおすか、各ファイルの参照先を絶対パスで定義しなおす等、プロジェクトの環境に応じて調整を行ってください。詳細は、Panel Serverのアプリケーション設定の「システム設定」を参照してください。
(システム設定のルートフォルダ)
|
|
画面ライブラリのリファレンスマニュアルは「画面ライブラリリファレンス」に記述されています。尚、画面ライブライリファレンスは、Panel Editorのライブラリ選択画面の「ヘルプ」ボタンから参照することもできます。
|