コントロール検索の置換操作(オブジェクト置換)
Panel Editorのコントロール検索機能のうち、オブジェクトの置換操作について解説します。
コントロール検索の置換機能(オブジェクト置換)では、置換元とするオブジェクトをあらかじめ選択しておき、検索操作でヒットしたオブジェクトを置換元オブジェクトの内容をもとに置き換える機能が用意されています。この機能により、オブジェクトそのものを置き換えたり、プロパティやスクリプトコードだけを置き換えることができます。
オブジェクトの置換操作は以下の部分から行います(※以下の処理対象切り替えのアイコン操作により、以下の部分の表示が切り替わります)。
![]()
|
変換元オブジェクトを選択します。変換元オブジェクトの選択状態により、以下のように表示が切り替わります。
|
|
置換の処理対象の切り替えアイコンです。オブジェクトの置換を行う場合は、右側のアイコンを選択してください。 ※左側のアイコンを選択すると、「プロパティの置換」に切り替わります。 |
|
オブジェクト置換の処理条件を設定します。 クリックすると置換条件ダイアログが表示されます。
|
|
検索リストで選択されている行を1行のみ置換します。置換後、選択中の行にとどまります。
|
|
検索リストに表示されている全ての行を、一括で置換します。
|
|
検索リストで選択されている行を1行のみを置換し、次の行に移動します。この操作は、置換対象の行を1行ずつ確認しながら進めていきたい場合などに適しています。
|
|
検索リストで選択中の行から、次の行に移動します。置換処理は何も行いません。
|
|
検索リストで選択中の行から、前の行に移動します。置換処理は何も行いません。
|
|
置換をキャンセルし、元に戻します(アンドゥ)。
|
|
置換のアンドゥをキャンセルします(リドゥ)。
|
また、検索リストの以下の列のチェックを入れるかどうかで、置換の対象とするか否かを選択することができます。チェックマークをマウスでクリックするとチェックのON/OFFが切り替わり、チェックを外すことで置換処理の対象外とすることができます。例えば、チェックが外れている行は「1行のみ置換して次の行に移動」の操作を行っても、置換処理を行わずに次の行に移動します。
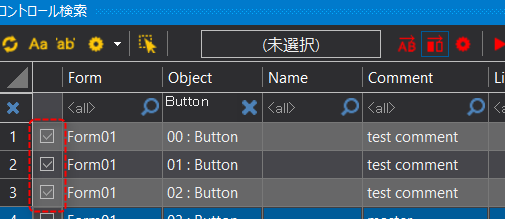
以下に、置換操作の操作方法について解説します。
1.オブジェクト検索を実行します。
ここでは例として、以下の検索条件で検索を行います。

•オブジェクト ・・・ Button
•検索条件 ・・・ 選択フォーム内を検索
検索結果がリストに表示されました。リストには、Form01上に配置されたすべてのボタンオブジェクトが表示されています。
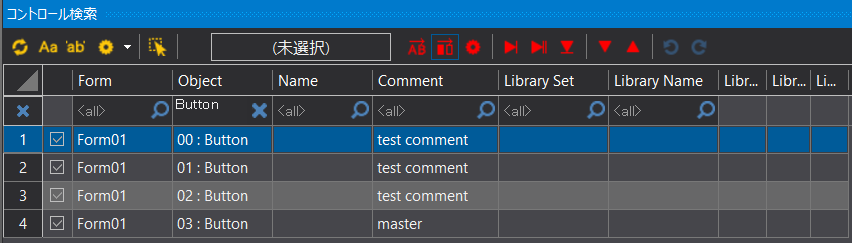
|
検索リストの列の構成は自由にカスタマイズすることができます。例えば、デフォルトで表示されている以外の任意のプロパティを追加することができます。列構成のカスタマイズは、検索リストの右端の列タイトルを右クリックして表示されるメニューから行います。 |
2.置換の処理条件を設定します。
置換条件の設定アイコン(赤の歯車)をクリックすると、置換条件の設定ダイアログが表示されます。

(置換条件設定ダイアログ)
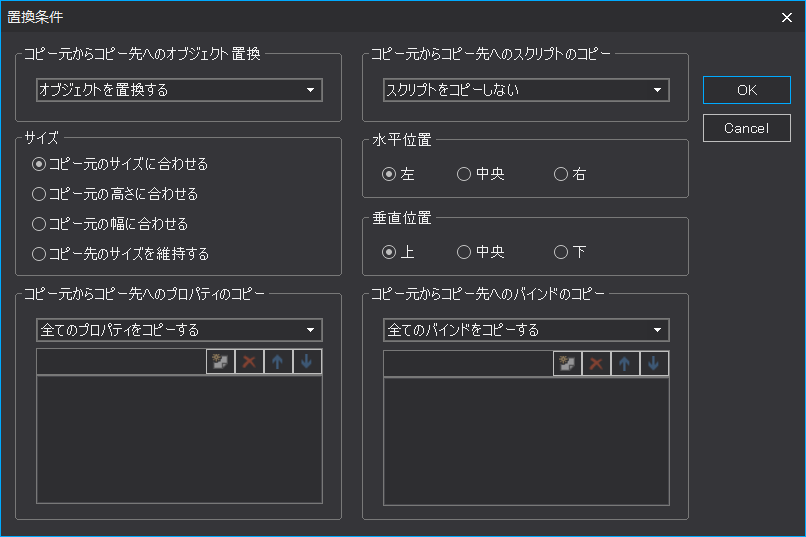
上ダイアログの設定項目は以下のとおりです。
設定項目 |
解説 |
||||||||||
コピー元からコピー先へのオブジェクト置換 |
以下から選択します。
|
||||||||||
コピー元からコピー先へのスクリプトのコピー |
以下から選択します。
|
||||||||||
サイズ |
以下から選択します。
|
||||||||||
水平位置 |
以下から選択します。
|
||||||||||
垂直位置 |
以下から選択します。
|
||||||||||
コピー元からコピー先へのプロパティのコピー |
以下から選択します。
※Name、Left、Top、Right、Widthプロパティは、自動的にコピー対象から除外されます。
|
||||||||||
コピー元からコピー先へのバインドのコピー |
以下から選択します。
|
ここでは例として、「オブジェクトを置換する」を選択し、以下の手順によりオブジェクトそのものを置き換えます。
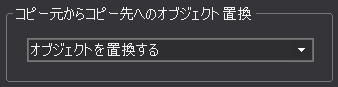
3.置換元のオブジェクトを選択します。
フォーム上で、置換元とするオブジェクトを選択します。ここでは例として、以下のボタンオブジェクトを選択します。
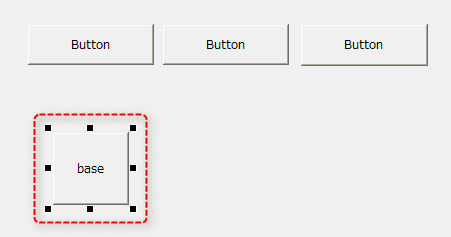
上画像のボタンが選択された状態で、コントロール検索のオブジェクト選択(以下の場合、「未選択」となっている四角枠部分)をクリックします。

すると、置換元オブジェクトが選択されました。選択されると以下のように「置換元選択済」と表示が変わります。

また、オブジェクト選択の四角枠にマウスカーソルを重ねると、以下のようにツールチップが表示されます。
表示内容から、現在の置換元オブジェクトの選択内容を知ることができます。

4.1行のみ置換
1行のみを置換する際の操作としては、検索結果リストで置換を行う対象の行を選択状態にし、1行置換の操作アイコンをクリックします。
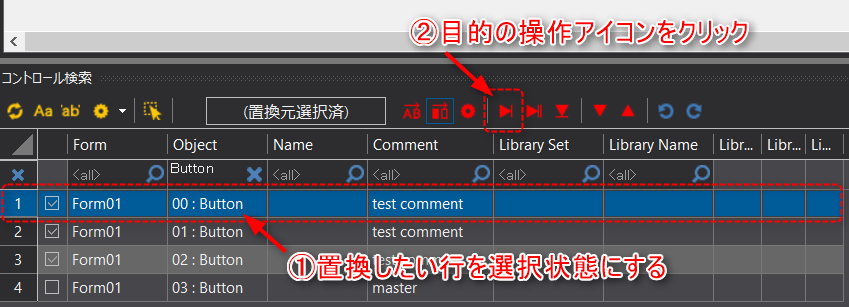
上の操作後にフォーム上のオブジェクトを見てみると、置換を行った対象オブジェクトが選択元オブジェクトに置換されている事が確認できます。
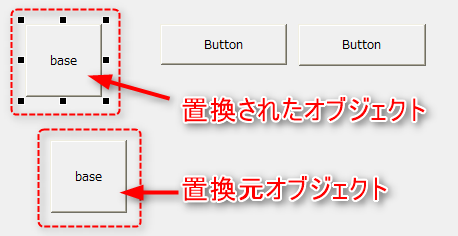
5.一括置換
一括置換の操作としては、検索結果リストで置換を行いたい任意の行を選択状態にして(行の位置は任意)、一括置換の操作アイコンをクリックします。
尚、以下の例では、4行目のボタンのみ処理対象のチェックを外してあります(※コピー元オブジェクトのため)。
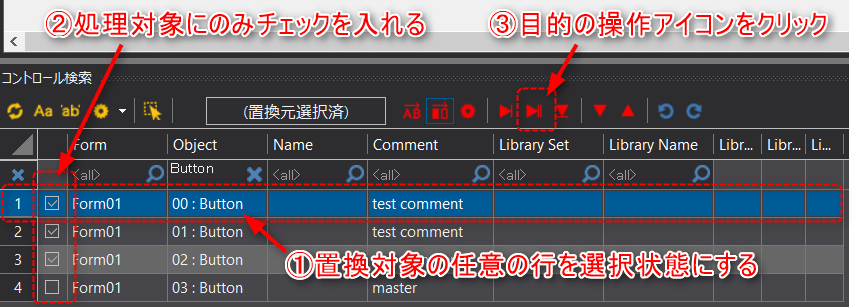
上の操作後にフォーム上のオブジェクトを見てみると、全てのボタンが置換元オブジェクトに置換されている事が確認できます。
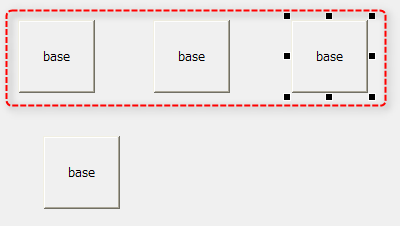
6.置換をキャンセルする(元に戻す)
置換の結果をキャンセルする(置換前の状態に戻す)には、以下の操作により元に戻すことができます。
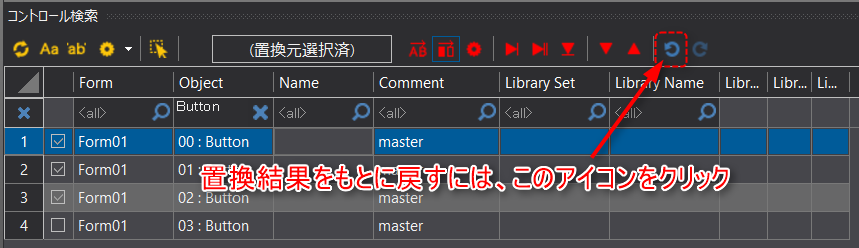
すると、置換処理がキャンセルされ、元に戻ります。
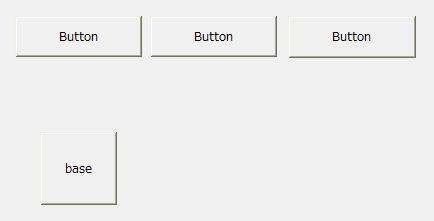
|
オブジェクトの置換は慎重に行ってください。実行結果が意図した結果かどうかを必ず確認し、問題がある場合は「6」のキャンセル処理(アンドゥ)で元にもどしてください。 |