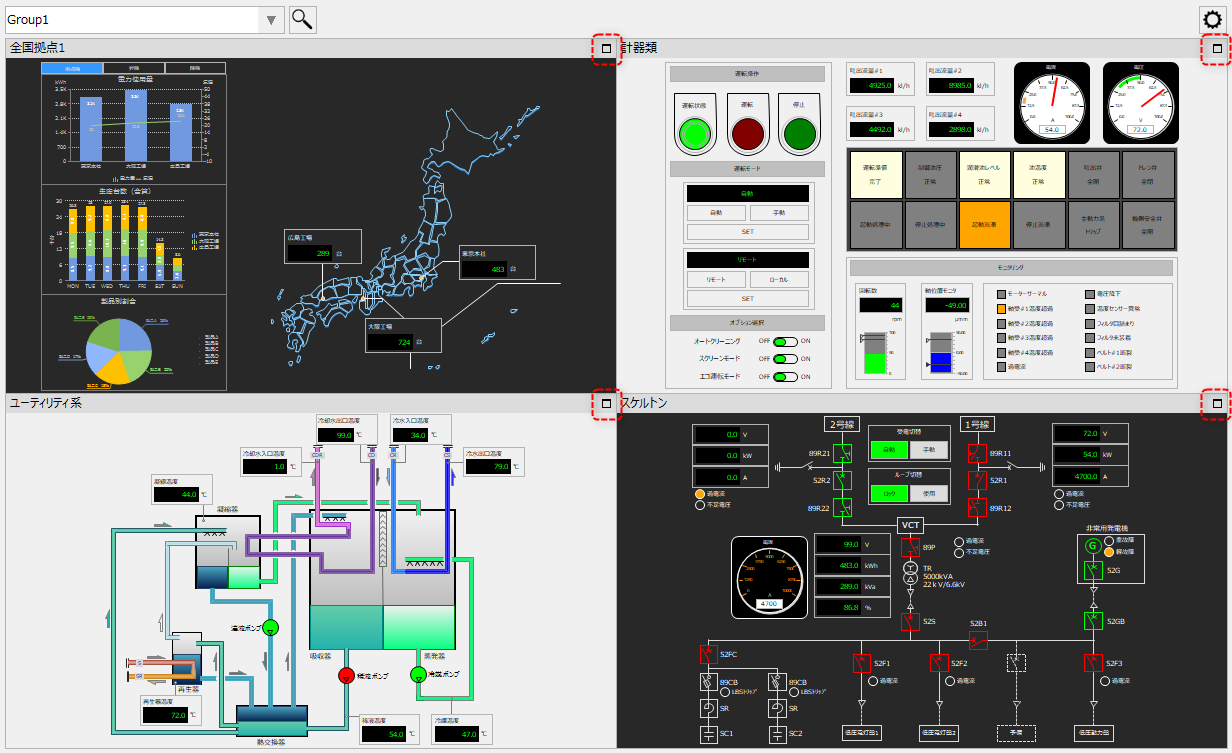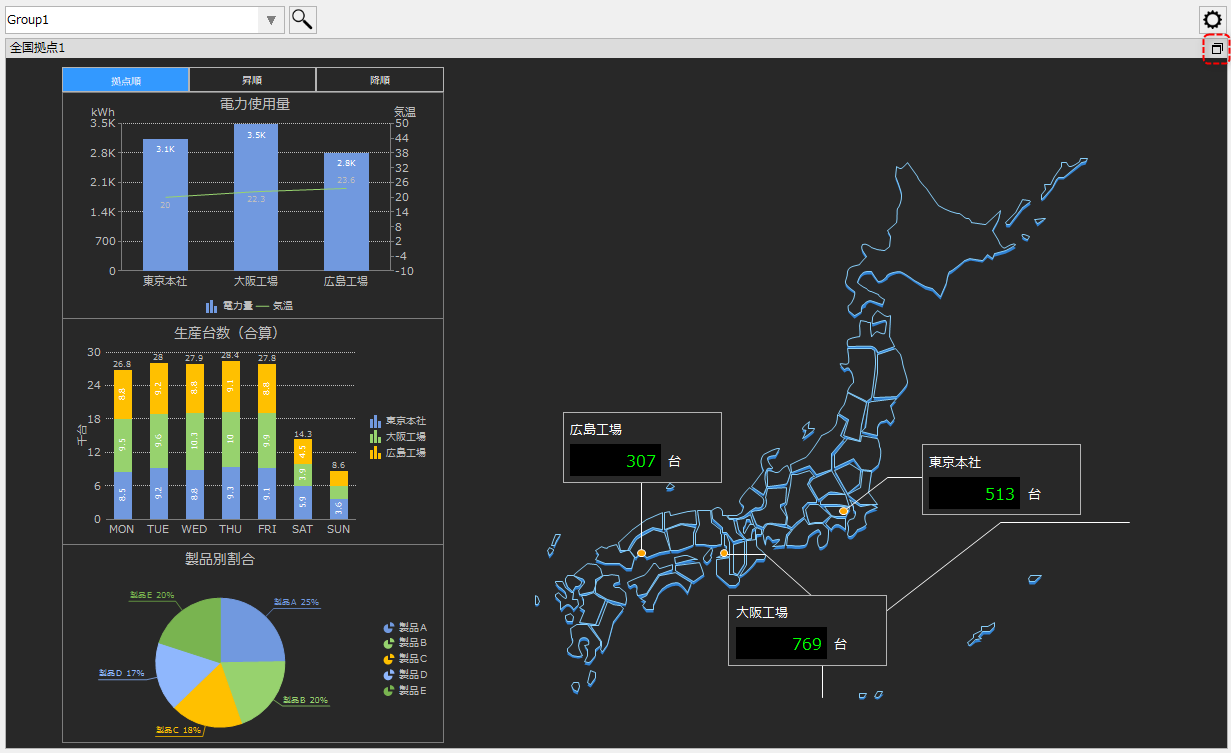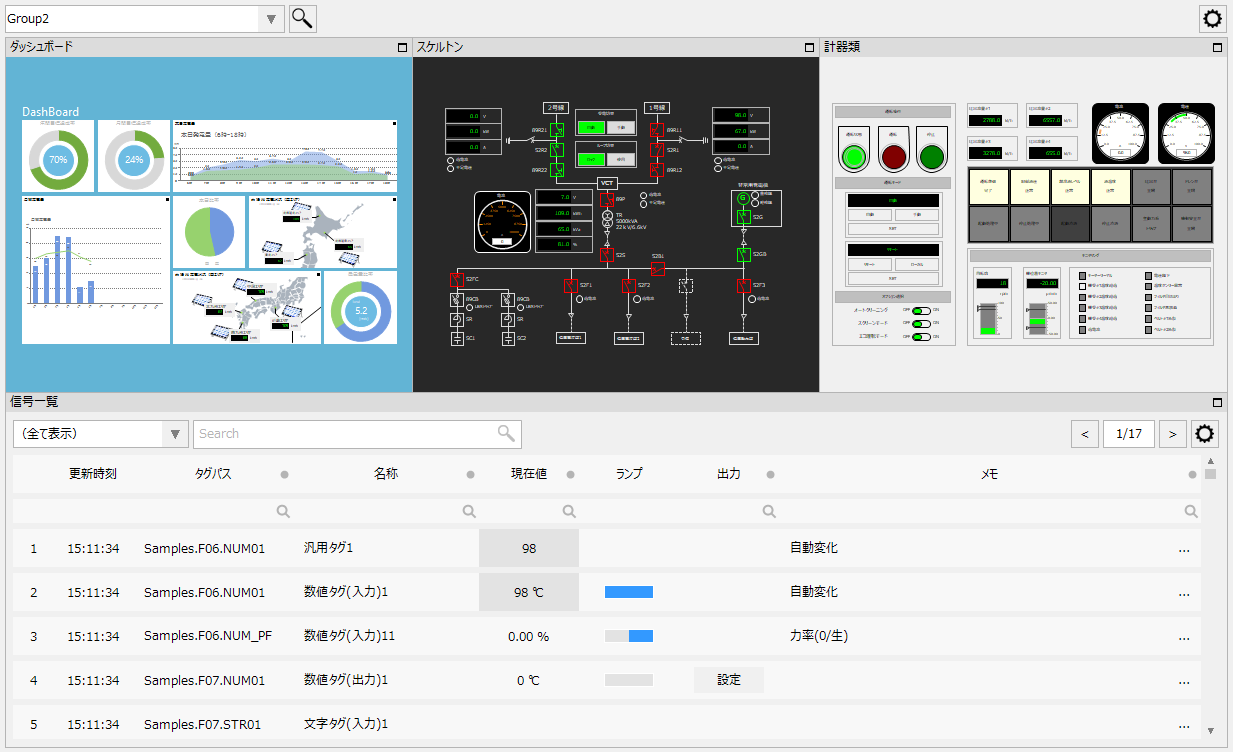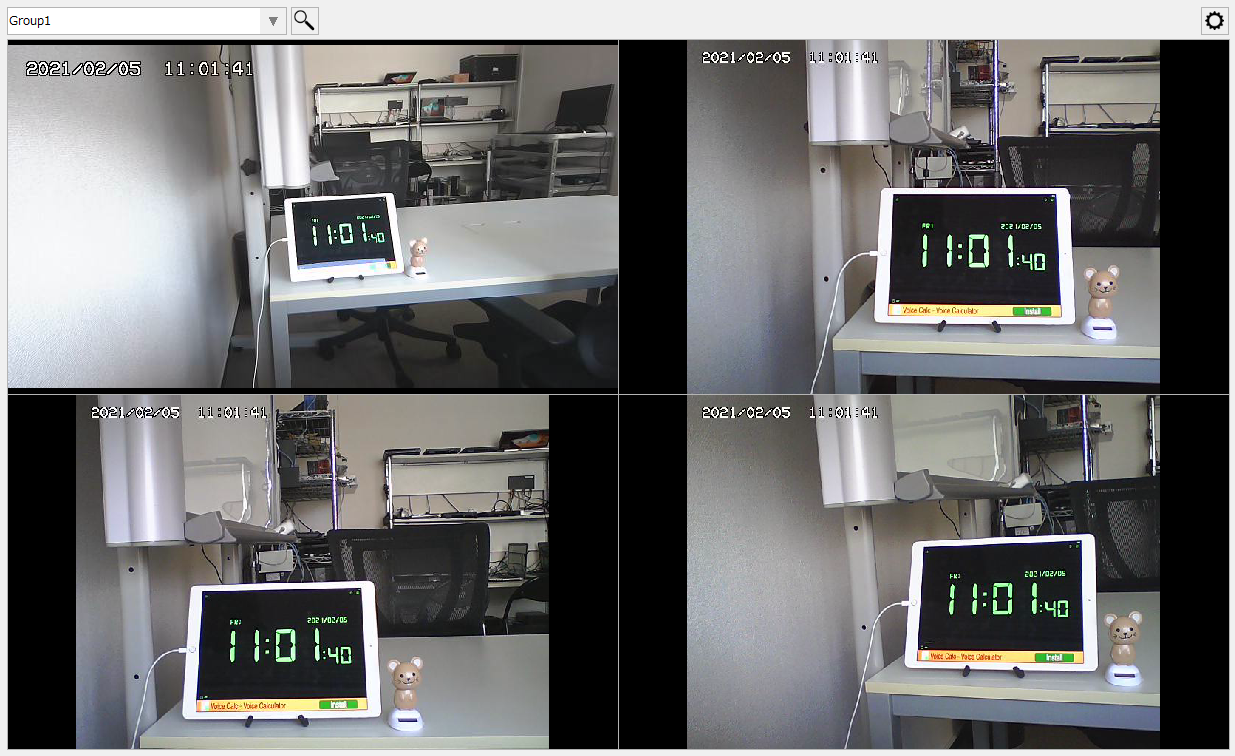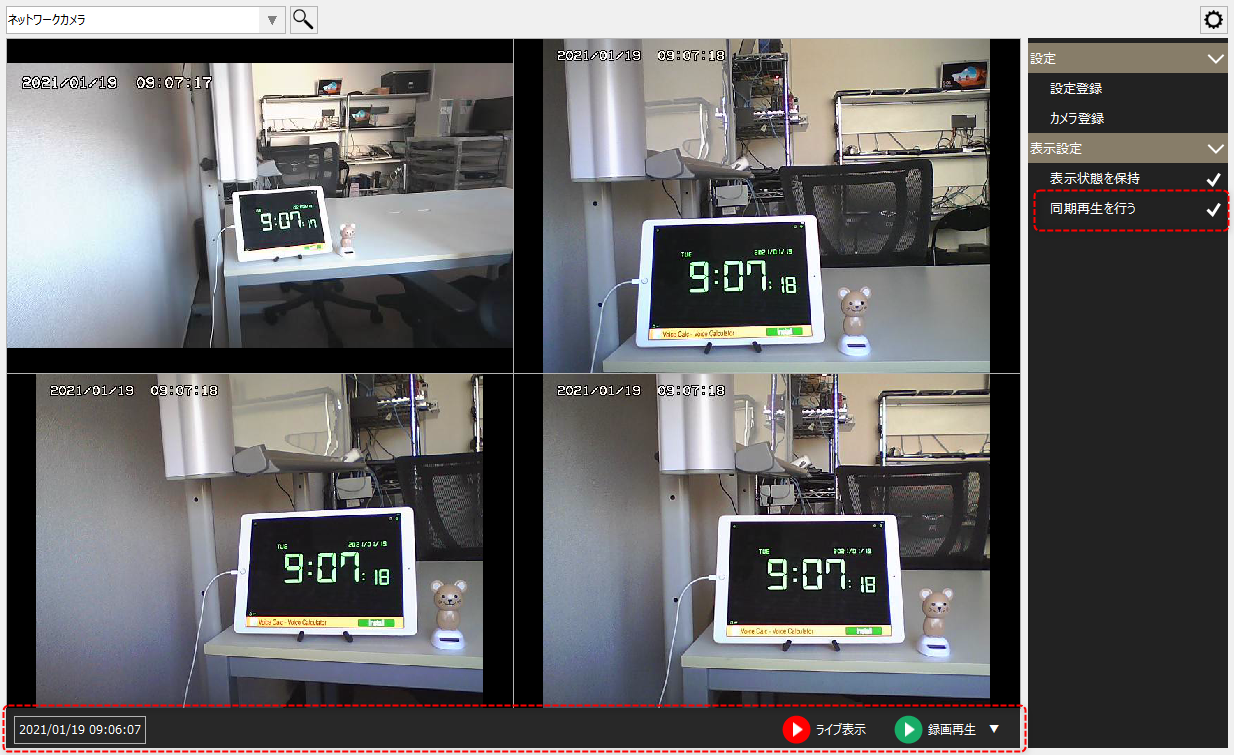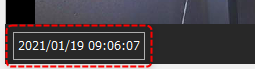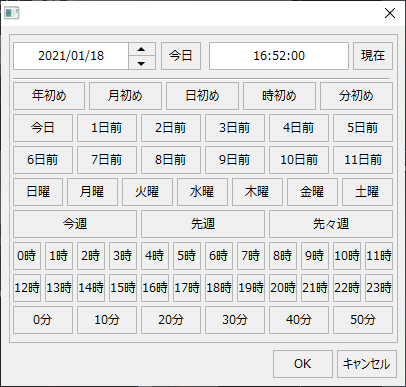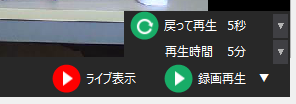分割表示の画面解説

# |
名称 |
説明 |
|---|---|---|
1 |
グループ名 |
分割表示のグループを選択します。
|
2 |
設定メニュー
|
設定メニューを開きます。アイコンをクリックする都度、設定メニューを表示/非表示します。 設定メニューについては「設定メニュー」を参照してください。
|
3 |
表示エリア
|
各表示枠に画面やカメラを表示します。表示枠には、タイトルバーを表示することができます。バーが表示されている状態で、右側にある以下のアイコンをクリックすると、当該表示枠の画面(又はカメラ)を最大表示します。再び右上のアイコンをクリックすると元の状態に戻ります。
(最大表示の例)
表示枠の分割数や表示する画面(又はカメラ)の割り付けは、グループ毎に登録することができます。表示枠のマージを行うことで、以下のような画面を表示することもできます。
(マージの例:2行*3列表示、下段3枠をマージ)
また、表示枠にネットワークカメラを登録し、カメラモニタとして使用することもできます。
(カメラ表示の例)
|
表示エリア/同期再生モード |
設定メニューから「同期再生を行う」を選択すると、画面下部に同期再生のための操作アイコンが表示されます。
■時刻選択
左下の時刻の部分から、同期再生を開始する日時を選択することができます。
上記の日時をクリックすると以下のダイアログが表示されます。ダイアログから目的の日時を選択します。
(日時選択ダイアログ)
■録画再生
録画再生をクリックすると、現在の日時から録画を同期再生します。
録画再生中は「Play」と緑枠で表示され、操作アイコンが以下の表示に切り替わります。
録画再生時の操作: 1.録画再生の一時停止/再生を行います。 2.1フレーム戻します。 3.1フレーム進めます。 4.再生速度を選択します(0.5、1、1.5、2、4)。 5.録画再生を終了します。操作アイコンは元の状態に戻ります。
尚、録画再生の右にある下矢印をクリックすると、以下の項目を設定することができます。
•戻って再生 ・・カーソル位置から何秒前に戻って再生するかを指定します。 •再生時間 ・・録画された動画を再生する時間を指定します。
■ライブ表示
ライブ表示をクリックすると、現在表示中の各カメラのライブ映像を表示します。
ライブ表示中は「Live」と赤枠で表示され、操作アイコンが以下の表示に切り替わります。
ライブ表示時の操作: 1.ライブ表示の動画の一時停止/再生を行います。 2.ライブ表示を終了します。操作アイコンは元の状態に戻ります。
|