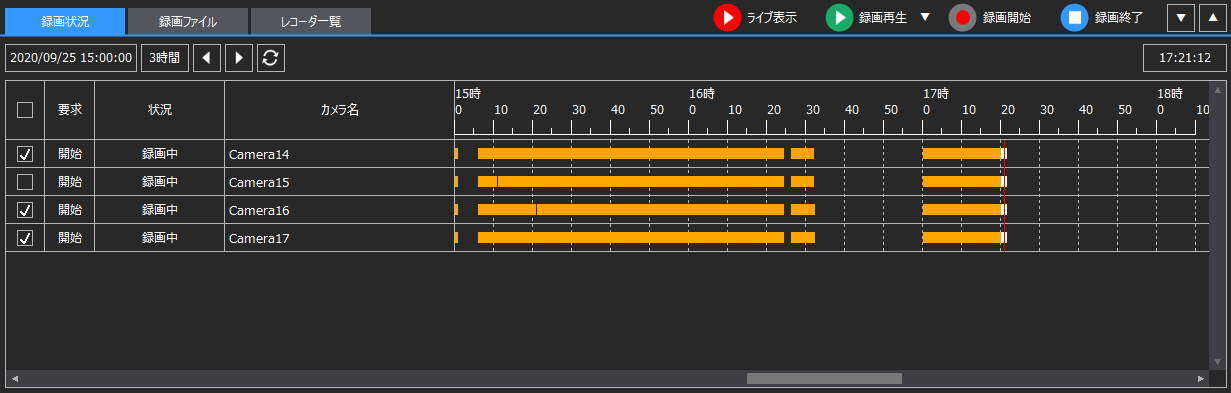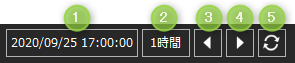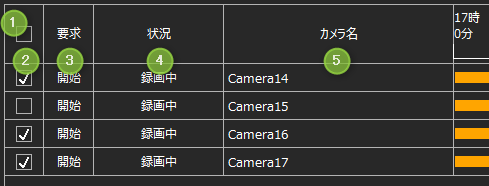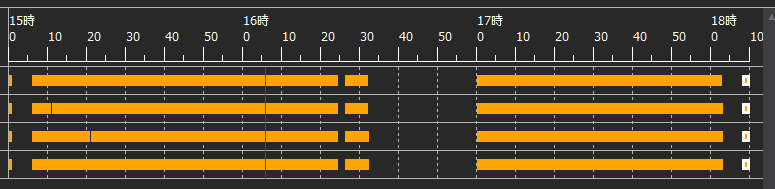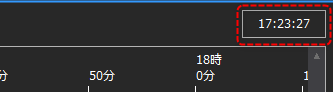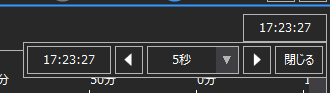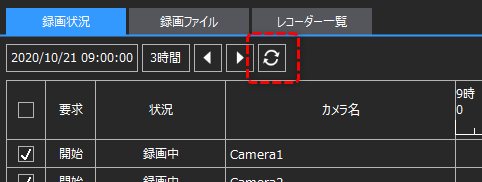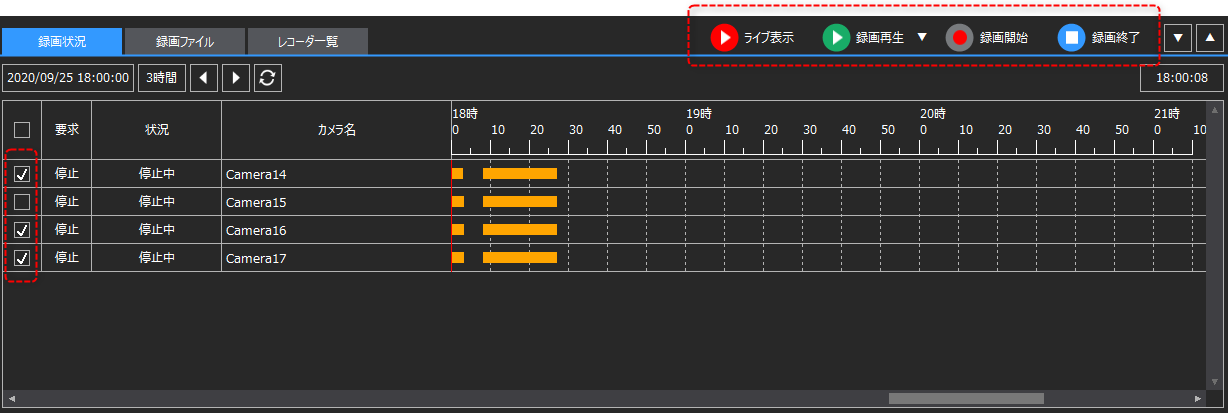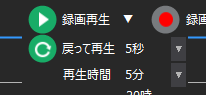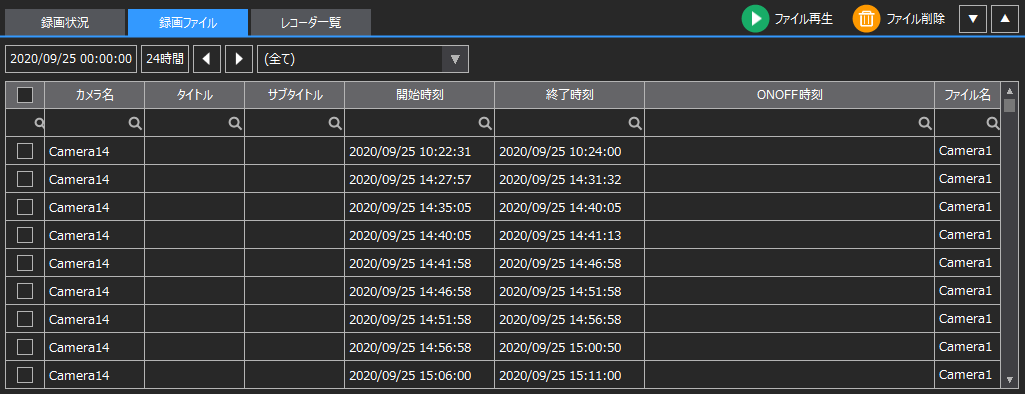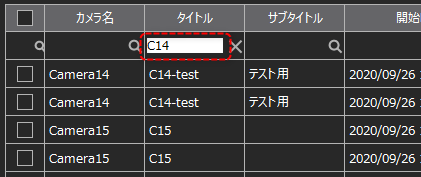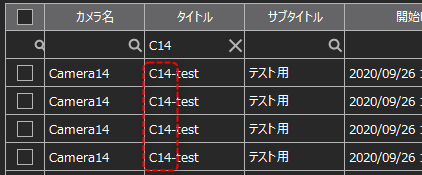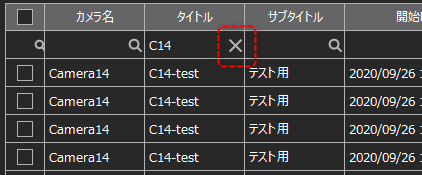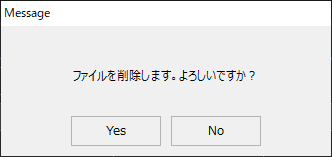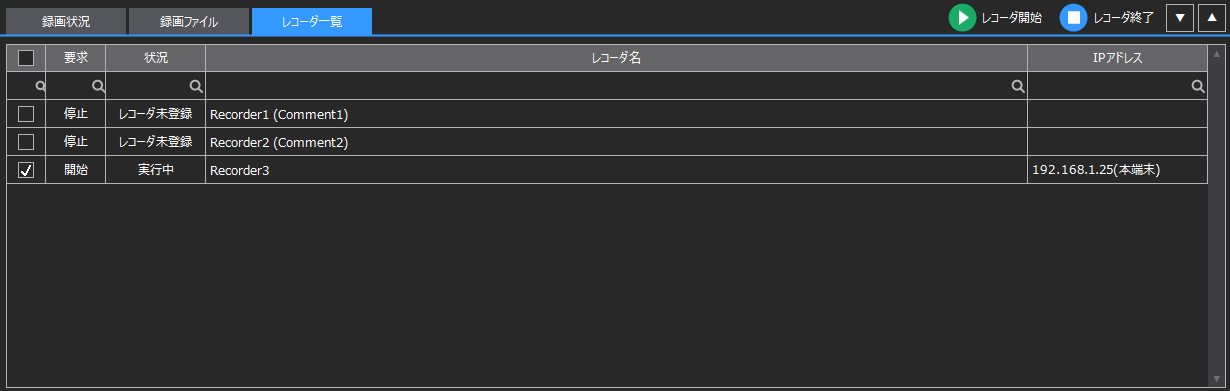ビデオレコーダーの画面解説
ビデオレコーダー画面は、画面上部の「カメラ表示エリア」と、画面下部の「レコーダー操作エリア」で構成されます。
カメラ表示エリアには、レコーダー操作エリアで選択されたカメラのライブ映像や録画ファイルなどの動画が表示されます。複数の表示対象が同時に選択された場合は、各映像を自動的に並べて表示します。レコーダー操作エリアは、「録画状況」「録画ファイル」「レコーダ一覧」の3つのタブで構成されます。各タブから操作対象のレコーダー、カメラ、録画ファイル等を選択し、録画、再生、停止などの各種操作を行うことができます。
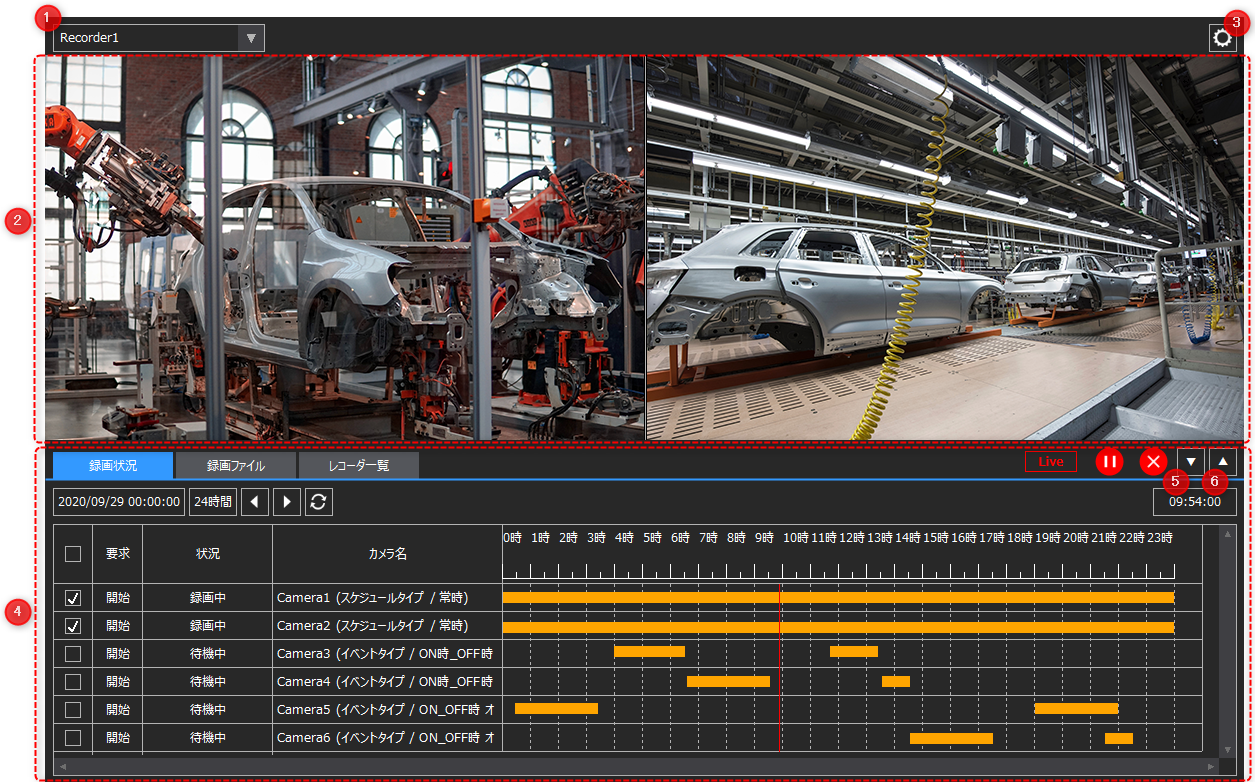
# |
名称 |
説明 |
|||||||||||||||||||||||||||||||||||||
|---|---|---|---|---|---|---|---|---|---|---|---|---|---|---|---|---|---|---|---|---|---|---|---|---|---|---|---|---|---|---|---|---|---|---|---|---|---|---|---|
1 |
レコーダー選択
|
操作対象のレコーダーを選択します。画面下部のレコーダー操作エリアには、選択されたレコーダーに登録されているカメラが一覧表示されます。「全て」を選択すると全レコーダーのカメラを一覧に表示します。
|
|||||||||||||||||||||||||||||||||||||
2 |
カメラ表示エリア
|
現在選択されているカメラの映像を、ビデオプレイヤーで表示します。表示される映像は選択操作の内容により変わります。又、カメラが複数選択された場合は複数のビデオプレイヤーが並べて表示され、各カメラの映像を並べて表示します。
|
|||||||||||||||||||||||||||||||||||||
3 |
設定メニュー
|
設定メニューを開きます。アイコンをクリックする都度、設定メニューを表示/非表示します。 設定メニューについては「設定メニュー」を参照してください。
|
|||||||||||||||||||||||||||||||||||||
4 |
レコーダー操作エリア/録画状況タブ
|
録画状況タブでは、選択中のレコーダーに登録されている各カメラの状況を表示します。カメラを選択してライブ映像や録画を再生したり、録画の開始、終了の操作を行うことができます。
リストには現在選択されているレコーダーに登録されているカメラが一覧表示されます。
以下では、タイムラインのスクロール、表示期間の設定を変更することができます。
表示期間の切り替え操作: 1.クリックすると日付選択ダイアログが表示され、表示期間の先頭日時を選択することができます。 2.タイムラインの表示期間を指定します。1時間、3時間、6時間、12時間、24時間から選択することができます。 3.タイムラインのページ送りです。表示期間分、過去にスクロールします。 4.タイムラインのページ送りです。表示期間分、未来にスクロールします。 5.表示位置を現在の最新時刻にします。
リストの左側にはカメラの名称や状況が表示されます。また、チェックが入れられたカメラが、ライブ表示や録画などの各種操作の対象となります。
リストの右側にはタイムラインが表示され、録画データが存在している時間帯をバー表示します。
タイムライン上には以下のような縦の赤いラインが表示されています。このラインのことを「カーソル」と呼びます。カーソルをマウスでドラッグすることにより、再生位置などの時刻を指定することができます。
また、タイムライン上に表示されているバーをクリックすると、保存された録画データのファイルの単位(カメラ登録の録画設定のファイル分割単位)で、録画の先頭の時刻を選択することができます。
リストの右上には、現在のカーソル位置の時刻が表示されています。
時刻をクリックすると、以下のように表示が変わります。時刻を直接入力してカーソル位置を指定したり、指定した秒数単位で前後にカーソルを移動させることができます。
尚、タイムラインの表示は、自動的には更新されません。以下の更新ボタンをクリックすると最新の状態に更新されます。
|
|||||||||||||||||||||||||||||||||||||
レコーダー操作エリア/録画状況タブ/操作 |
録画状況タブを選択中、リスト上部の以下の操作アイコンから各種操作を行うことができます。尚、リストの左列のチェックボックスでチェックされたカメラが各種操作の対象となります。
■ライブ表示
ライブ表示をクリックすると、選択されたカメラのライブ映像を表示します。
ライブ表示中は「Live」と赤枠で表示され、操作アイコンが以下の表示に切り替わります。
ライブ表示時の操作: 1.ライブ表示の動画の一時停止/再生を行います。 2.ライブ表示を終了します。操作アイコンは元の状態に戻ります。
■録画再生
録画再生をクリックすると、現在のカーソル位置から録画を再生します。
録画再生中は「Play」と緑枠で表示され、操作アイコンが以下の表示に切り替わります。
録画再生時の操作: 1.録画再生の一時停止/再生を行います。 2.1フレーム戻します。 3.1フレーム進めます。 4.再生速度を選択します(0.5、1、1.5、2、4)。 5.録画再生を終了します。操作アイコンは元の状態に戻ります。
尚、録画再生の右にある下矢印をクリックすると、以下の項目を設定することができます。
•戻って再生 ・・カーソル位置から何秒前に戻って再生するかを指定します。 •再生時間 ・・録画された動画を再生する時間を指定します。
■録画開始
録画開始をクリックすると、選択中のカメラの録画を開始します。当該カメラとの接続を行い録画を開始します。
■録画終了
録画終了をクリックすると、選択中のカメラの録画を終了します。当該カメラとの接続を断ち、録画制御の処理から外します。
|
||||||||||||||||||||||||||||||||||||||
レコーダー操作エリア/録画ファイルタブ |
録画ファイルタブでは、選択中のレコーダーの録画ファイルを一覧表示します。一覧からファイルを選択して動画を再生したり、録画ファイルを削除したりすることができます。
以下では、リストに表示する録画ファイルの期間を変更することができます。
リストの表示期間の切り替え操作: 1.クリックすると日付選択ダイアログが表示され、表示期間の先頭日時を選択することができます。 2.リストに表示するデータの表示期間を指定します。1時間、3時間、6時間、12時間、24時間から選択することができます。 3.先頭日時を、表示期間分過去に移動します。 4.先頭日時を、表示期間分未来に移動します。 5.表示対象とするカメラを選択することができます。「全て」を選択すると、現在選択されているレコーダーに登録されている全てのカメラを対象とします。
リストでは、列ごとに検索キーワードによる絞り込みを行うことができます。
例えば、以下のような表示が行われている状態で、タイトル列の検索に「C14」と入力し、エンターキーで確定します。
すると、タイトルに「C14」が含まれる録画ファイルのみに絞り込まれます。尚、条件を指定したヘッダの虫眼鏡アイコンが「×」に変わります。
検索ヘッダの「×」の部分をクリックすると、絞り込みを解除します。
リストの表示項目は以下のとおりです。
|
||||||||||||||||||||||||||||||||||||||
レコーダー操作エリア/録画ファイルタブ/操作 |
録画ファイルタブを選択中、リスト上部の以下の操作アイコンから各種操作を行うことができます。尚、リストの左列のチェックボックスでチェックされた録画ファイルが各種操作の対象となります。
■ファイル再生
ファイル再生をクリックすると、選択された録画ファイルを再生します。
ファイル再生中は「File」と緑枠で表示され、操作アイコンが以下の表示に切り替わります。
ファイル再生時の操作: 1.再生を一時停止します。 2.1フレーム戻します。 3.1フレーム進めます。 4.再生速度を選択します(0.5、1、1.5、2、4)。 5.録画再生を終了します。操作アイコンは元の状態に戻ります。
■ファイル削除
ファイル削除をクリックすると、選択された録画ファイルを削除します。
ファイル削除を選択すると、以下の確認ダイアログが表示されます。Yesをクリックすると当該ファイルを削除します。
|
||||||||||||||||||||||||||||||||||||||
レコーダー操作エリア/レコーダ一覧タブ |
レコーダ一覧タブでは、登録されているレコーダーを一覧表示します。一覧からレコーダーを選択し、レコーダーの処理の開始/終了を行います。
本リストについても、録画ファイルタブのリストと同様に、列ごとに検索キーワードによる絞り込みを行うことができます。
リストの表示項目は以下のとおりです。
|
||||||||||||||||||||||||||||||||||||||
レコーダー操作エリア/レコーダ一覧タブ/操作 |
レコーダ一覧タブを選択中、リスト上部の以下の操作アイコンから各種操作を行うことができます。尚、リストの左列のチェックボックスでチェックされたレコーダーが各種操作の対象となります。
■レコーダ開始
レコーダ開始をクリックすると、選択されたレコーダーを開始します。当該レコーダーに設定されているクライアントのレコーダーが開始されます。
■レコーダ終了
レコーダ終了をクリックすると、選択されたレコーダーを終了します。当該レコーダーに設定されているクライアントのレコーダーが停止します。
|
||||||||||||||||||||||||||||||||||||||
5 |
レコーダー操作エリアをたたむ
|
レコーダーエリアの縦方向の表示幅をたたみ、カメラ表示エリアを広げます。 |
|||||||||||||||||||||||||||||||||||||
6 |
レコーダー操作エリアを広げる
|
レコーダーエリアの縦方向の表示幅を広げ、カメラ表示エリアをたたみます。 |