独自プロジェクトのログイン設定(Panelインターフェースのログイン設定/公開プロジェクト)
標準フレームワークを利用しない独自のプロジェクトでダイレクトログインによるクライアント実行を行う場合、Panel ServerのPanelインターフェースのログイン情報から、ログインユーザ情報および公開プロジェクト情報を登録する必要があります。
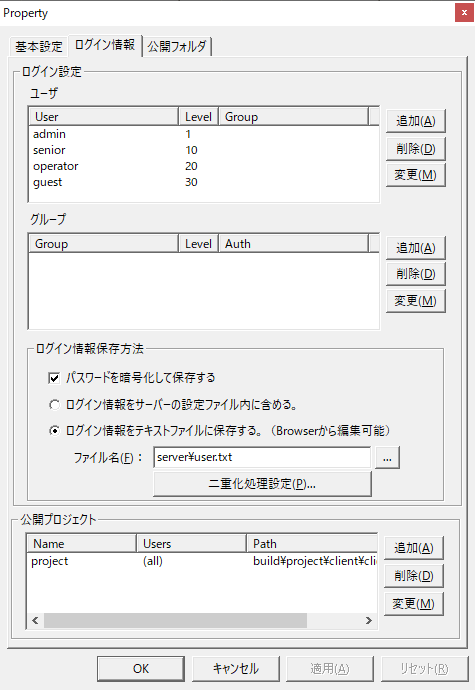
|
左記は、Panel ServerのPanelインターフェースのプロパティ画面(ログイン情報)です。

|
独自プロジェクトに標準のユーザ管理機能を組み込んで利用する場合、左記のログイン設定はクライアントのユーザ管理画面から編集するためため、特に変更する必要はありません。
|
ログイン設定/
ユーザ
|
Panel Serverへのログインユーザ情報を設定してください。登録方法は「独自プロジェクトのログインユーザ登録」を参照してください。尚、標準のユーザ管理機能を組み込んで利用する場合は、ここでは特に変更する必要はありません。
|
ログイン設定/
グループ
|
必要に応じて、ユーザのグループ情報を設定します。グループの登録は必須ではありません。登録方法は「独自プロジェクトのログインユーザ登録」を参照してください。尚、標準のユーザ管理機能を組み込んで利用する場合は、ここでは特に変更する必要はありません。
|
ログイン設定/
ログイン情報保存方法
|
ログイン情報の保存方法を設定してください。登録方法は「独自プロジェクトのログインユーザ登録」を参照してください。
尚、Panel Serverを二重化構成で運用する場合は、二重化処理設定を行ってください。詳細は「サーバ二重化での運用」を参照してください。
|
公開プロジェクト
|
クライアントからダイレクトログインで接続する公開プロジェクトを定義してください。追加ボタンをクリックすると登録画面が表示されます。
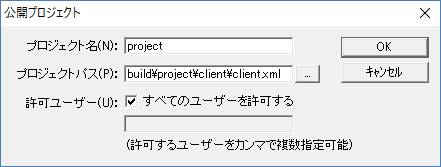
公開プロジェクトの設定では、プロジェクト名(ダイレクトログインで指定するプロジェクトの名称)、プロジェクトパス(クライアントで実行するクライアント設定ファイルのパス)、許可ユーザ(ダイレクトログインを許可するユーザ名)を設定します。
プロジェクトパスには、公開したいクライアント設定ファイルのファイル名を、Panel Serverのアプリケーション設定で定義されたルートフォルダからの相対パスで指定するようにします。相対パスで指定しておく事で、プロジェクトのフォルダ名が後から変更された場合も影響を受けません。
例)build\project\client\client.xml
許可ユーザには、登録済みのログインユーザの中からダイレクトログインを許可するユーザ名を指定します。登録された全ユーザに接続を許可する場合は「すべてのユーザを許可する」にチェックを入れてください。

|
セットアップ機能で出力時に暗号化で出力した場合は、プロジェクトパスに「xxx.brw」を指定して下さい。
|

|
複数のクライアント設定ファイルで構成されるシステムでは、表示するクライアント画面をダイレクトログインによって切り替えることができます。具体的には、複数の公開プロジェクトを登録して、プロジェクトパスにそれぞれのクライアント設定ファイルを指定しておく事により、ダイレクトログインによる実行時に接続先のプロジェクトを切り替えるようにします。
|
|
|
URL:
https://docs.roboticsware.com/jp/6.0.16/fa-panel/contents/index.html?ope_1_client_directlogin_ctm_setting_server.html