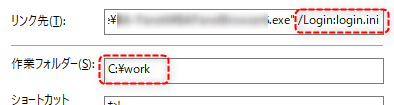Panel Browserにパラメータを渡す(ログインINI)
ダイレクトログインに必要なパラメータをINIファイル(以下「ログインINI」と称します)に定義しておき、Panel Browserを起動するショートカットからファイル名を指定して渡すことで、ダイレクトログインの振る舞いを指定して実行することができます。
以下に、ログインINIによる起動方法を説明します。
|
ログインINIファイルは、クライアントのセットアップによって出力される配布ファイルには含まれません。従って、このファイルはPanel Browserを実行する各クライアントPCに手動で配置する必要があります。 |
1.ログインINIファイルを作成する。
ログインINIはテキストファイルです。メモ帳などのテキストエディタを使用して手動で作成してください。ファイル名は任意です。ここでは例として「login.ini」として説明します。
ログインINIに指定できるパラメータは以下のとおりです。
パラメータ |
説明 |
PSNode |
Panel Serverへの接続先IPアドレス(2重化の場合はメインへの接続IPアドレス) |
PSNode2 |
Panel Serverが2重化の場合のサブへの接続先IPアドレス |
PSPanelPort |
Panel Serverへの接続先ポート番号(2重化の場合はメインへの接続ポート番号) |
PSPanelPort2 |
Panel Serverが2重化の場合のサブへの接続ポート番号 |
PSLoginUser |
ログインユーザ名 |
PSLoginPwd |
ログインパスワード |
PSLoginProject |
公開プロジェクト名 |
PSLoginSavePwd |
T:ログインパスワードを保存する、F:保存しない 本オプションがTRUEの場合、ログインパスワードを保持し、次回表示時利用可能とする。(デフォルト:T) |
PSAutoLogin |
T:自動ログインを行う、F:自動ログインしない 本オプションがTRUEの場合、自動ログインを行う。尚、自動ログインを行うためには、PSLoginProject / PSNode / PSNode2 / PSPanelPort / PSPanelPort2が適切に設定されている必要がある。 PSLoginUser / PSLoginPwdについては、もし設定されていない場合は、ログイン画面が表示されるが、PSLoginSavePwdをTとしておく事ことで、初回のログイン時に画面から入力されたパスワードが内部保持され、次回以降のログインは自動的にログインが行われる。 |
StartupApplicationTitle |
ログイン画面のタイトルバーに表示されるタイトル文字列を指定することができる。 |
StartupTitle |
ログイン画面の中央に表示されるタイトル文字列を指定することができる。 |
StartupMenu |
ログイン画面の右上のメニューアイコンの表示を行うか否か。 T:表示する、F:表示しない(デフォルト:T) |
StartupUserList |
ユーザ名の候補を表示したい場合指定する。複数指定する場合はカンマ区切りで指定する。このパラメータで指定されたユーザ名は、ログイン画面のユーザ選択のコンボボックスに表示される。
例) StartupUserList=admin,senior,operator,guest
|
StartupBrowserState |
ログイン画面を表示した際のブラウザの表示状態を指定することができる。下記が指定可能。 MAXIMUM:最大表示する FULLSCREEN:フルスクリーン表示する |
StartupVisualTheme |
ログイン画面のビジュアルテーマを指定することができる。下記が指定可能。 WHITE/BLACK/GREEN/ORANGE/BROWN/GRAY(デフォルト:WHITE) |
PSLoginComment |
ダイレクトログイン時に、ログインユーザ毎に任意の文字列をコメントとして指定することができる。ここで指定された文字列はクライアントのPSLoginCommentルートプロパティから参照可能。 |
以下は定義例です。
PSLoginProject=project PSNode=192.168.1.1 PSNode2= PSPanelPort=6001 PSPanelPort2= PSAutoLogin=T PSLoginSavePwd=T PSLoginUser=admin StartupApplicationTitle=ログイン StartupTitle=ログイン StartupMenu=F |
2.ショートカットを作成する
Panel Browserを実行するためのWindowsのショートカットを作成し、実行するファイルのパス名の後ろにログインINIファイルのパラメータを指定します。
ショートカットを作成するには、デスクトップやエクスプローラのフォルダなどの空きスペースで右クリックしてメニューを表示し、「新規作成ーショートカット」を選択します。

ショートカット作成ウィザードで、「参照」ボタンをクリックしてインストールフォルダのPanel Browser6.exeを選択します。

Panel Browserの実行パスの後に、/LoginパラメータでログインINIファイル名を指定します。ここでは例として、ファイル名を「login.ini」とします。
Panel Browser の実行パス□/Login:login.ini ※「□」は半角スペースを表します。 |
設定例)
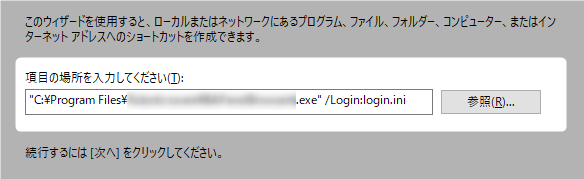
|
ログインINIファイルのパス名は以下のいずれかの方法で指定することができます。 •絶対パスで指定する。
•ショートカットの作業フォルダーを設定する。
|
ショートカットの名前に任意の名称を入力して「完了」をクリックすると、ショートカットが作成されます。
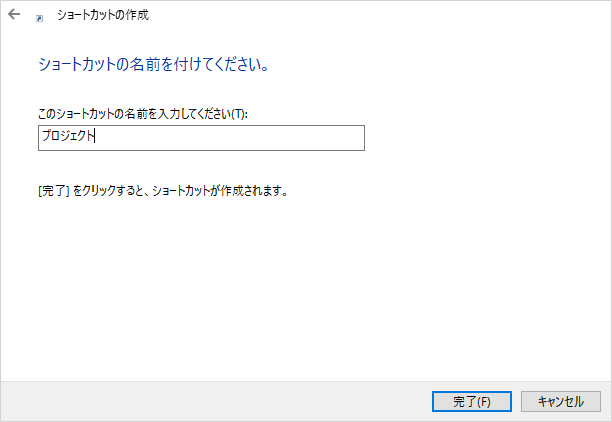
3.ショートカットを起動すると、ログインINIファイルで指定したパラメータに従ってダイレクトログイン実行が行われます。