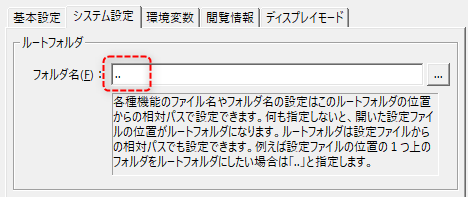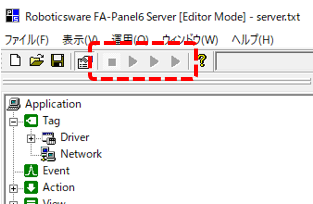概要
デマンド履歴画面ライブラリのサンプルからPanel Server側の設定を手動で取り込む方法について説明します。
尚、標準フレームワークを利用して生成されたプロジェクトの場合、通常はデマンドアクション(Demand)やデマンド履歴用サマリアクション(DemandSummary)の設定があらかじめ組み込まれた状態となっており、各設定を手動で取り込む必要はありません。
ここで紹介する手順は、以下のような場合に行ってください。
•標準フレームワークを使用しない独自プロジェクトの場合。
•標準フレームワークを使用しているが、必要なアクションやイベントの設定が削除されている場合(※例えば、導入後にデマンド監視機能を後から追加する場合など)。
|
本ページで紹介する手順では、Panel Serverのアプリケーション設定/システム設定のルートフォルダに以下のように設定されていることを前提としています。また、サンプルからアクションを取り込む場合、各アクションの設定は相対パスで設定されています。この設定により、プロジェクトフォルダのフォルダ名やフォルダ階層が変わってもそのまま動作させることができます。 独自プロジェクトに画面ライブラリを取り込む場合など、ルートフォルダを指定しない場合は、相対パスの参照位置のつじつまが合うように設定するか、各ファイルの参照先を絶対パスで定義する等、プロジェクトの環境に応じて調整を行ってください。詳細は、Panel Serverのアプリケーション設定の「システム設定」を参照してください。
(システム設定のルートフォルダ)
|
サーバ設定の手動取り込み
以下は、画面ライブラリのサンプルからPanel Server側の設定を手動で取り込む手順です。
■作業手順
1.Panel Serverを開く
現在作業中のプロジェクトを開いた状態のPanel Editorのツリーから「server.txt」を右クリックしてメニューを表示し、メニューから「サーバを開く」を選択します。
すると、対象のサーバ設定ファイルを開いた状態でPanel Serverが起動します。
2.画面ライブラリのサンプルを開く
現在作業中のPanel Editorのライブラリタブを選択し、画面ライブラリから「デマンド履歴」のサムネイルを選択してください。
サムネイルを選択すると、画面ライブラリの機能説明が表示されるので、下部にある「サンプル」ボタンをクリックします。
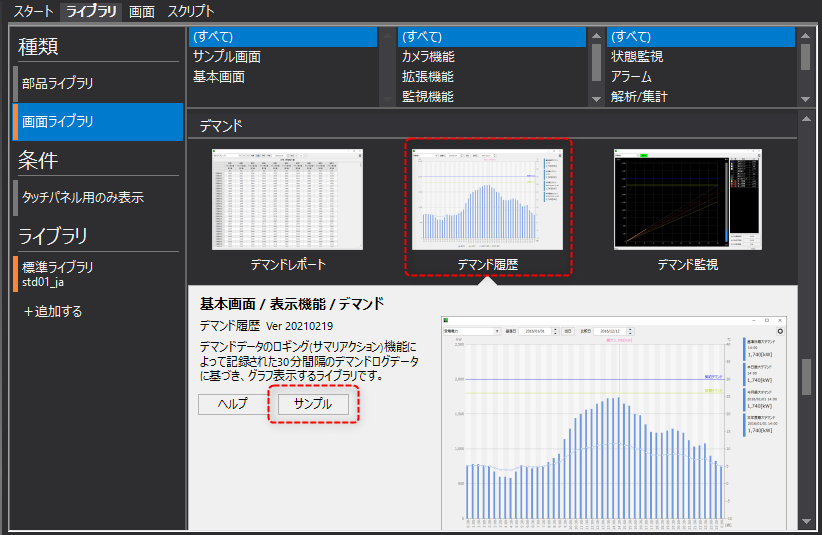
すると、現在作業中のPanel Editorとは別のPanel Editorが新たに起動し、サンプルプロジェクトが開かれた状態となります。
3.サンプルプロジェクトのサーバ設定ファイルをエディットモードで開く
新たに開かれたPanel Editorの左ツリーから「server.txt」を右クリックしてメニューを表示し、「サーバを開く(エディットモード)」を選択します。
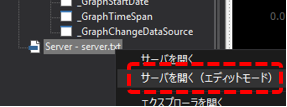
すると、サンプルのサーバ設定ファイルが開かれた状態で、エディットモードのPanel Serverが新たにもう1つ起動します。
|
エディットモードのPanel Serverでは、オンライン操作のための各種アイコンは左記のように選択不可の状態であり、オンライン実行することができません。
このモードでサンプルのサーバ設定ファイル開くことにより、アクションやイベントなどの設定をPanel Server間でコピーすることが可能となります。
|
|
Panel Serverは通常モードでは同時に複数起動することはできません。エディットモードで開く場合のみもう1つ起動することができます。 |
4.サンプルからデマンド履歴のアクションを取り込む
まず、以下のようなイメージで、現在作業中のPanel Serverと、サンプルをエディットモードで開いたPanel Serverのぞれぞれのウインドウが、両方とも見える状態で配置します。
尚、すでにデマンド監視が組み込み済みの場合は、以下のように、イベントには「Demand」フォルダが、アクションには「Demands」フォルダが登録された状態となっています。
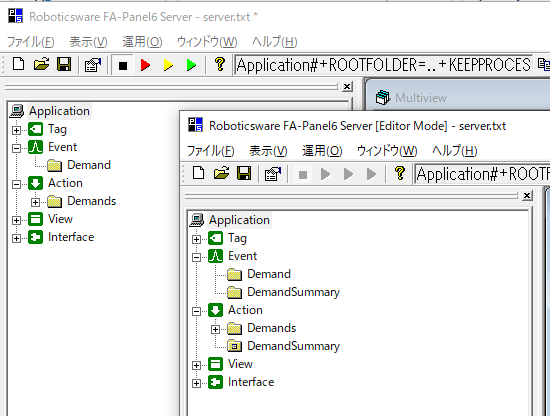
この状態で、サンプル側のPanel ServerのActionの下に登録されている「DemandSummary」アクションを、現在作業中のPanel Serverの「Action」の上にフォルダごとドラッグ&ドロップします。
尚、現在作業中のプロジェクトに既に「DemandSummary」アクションが存在している場合は、サンプルからアクションを取り込む必要はありません。
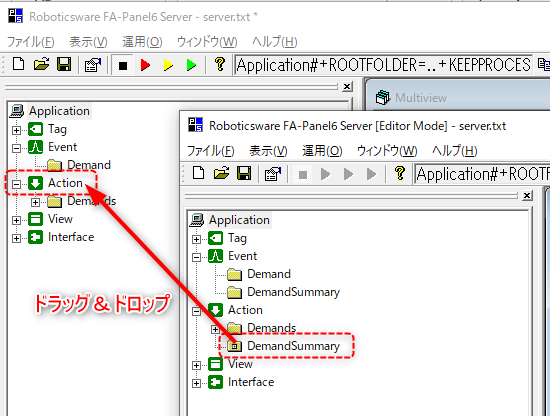
すると、現在作業中のPanel Server側のActionの下に、「DemandSummary」アクションがコピーされました。
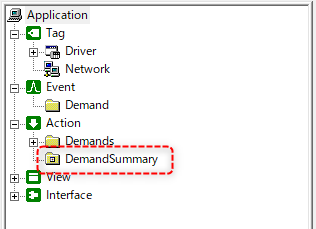
5.サンプルからデマンド履歴のイベントを取り込む
続いて、必要に応じて、デマンド履歴のためのイベントの設定を行います。
サンプル側のPanel ServerのEventの下に登録されている「DemandSummary」イベントフォルダを、現在作業中のPanel Serverの「Event」の上にドラッグ&ドロップします。
尚、現在作業中のプロジェクトに既に「DemandSummary」イベントフォルダ存在している場合は、サンプルからイベントを取り込む必要はありません。
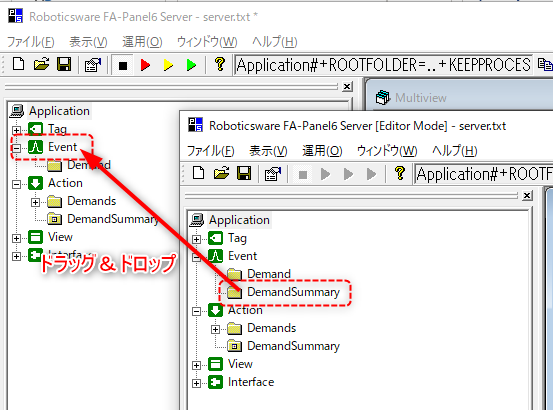
すると、現在作業中のPanel Server側のEventの下に、「DemandSummary」イベントフォルダがコピーされました。
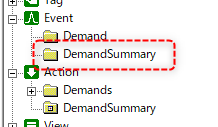
尚、デマンド履歴画面ライブラリはデマンド監視画面ライブラリと併用されることを前提としています。デマンド監視が既に組み込み済の場合は、イベントには「Demand」というフォルダが登録されており、「RESET00」および「RESET30」というイベントが登録されています。もし、これらのイベントが登録されていない場合は、先にデマンド監視画面ライブラリの組み込みを行ってください。
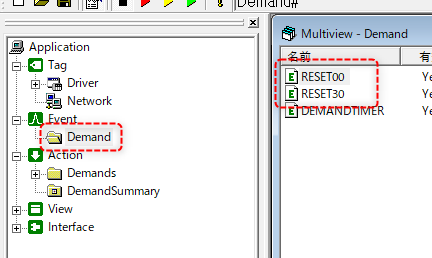
上記のRESET00およびRESET30のプロパティを開き、実行アクションに「DemandSummary」が登録されていることを確認してください。既に登録されている場合は、イベントの設定を変更する必要はありません。
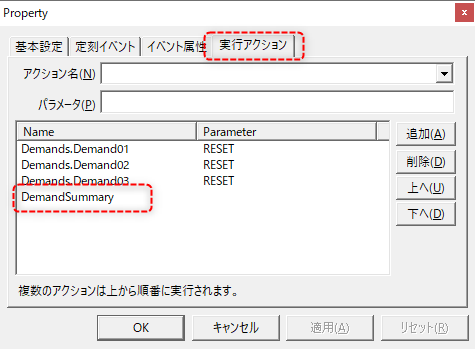
もし、RESET00およびRESET30イベントに「DemandSummary」アクションの呼び出しが定義されていない場合は、それぞれのイベントの実行アクションに「DemandSummary」を追加してください。
追加手順:
1)イベントのプロパティを表示します。
2)実行アクションのタブを開きます。
3)アクション名のコンボボックスから「DemandSummary」を選択し、「追加」ボタンをクリックします。
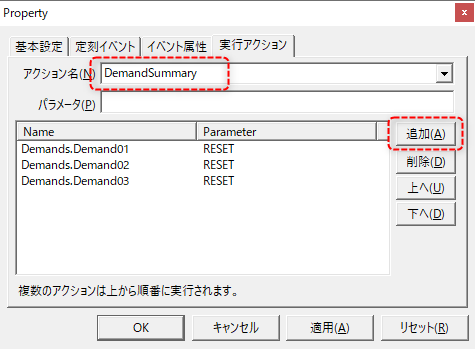
6.サンプルから必要なタグを取り込む
続いて、サンプルプロジェクトから、デマンド監視のために必要なタグの定義をコピーします。尚、これらのタグがすでに登録されている場合は、タグの取り込みは必要ありません。
サンプルのPanel Server側で「Driver」をクリックして開き、ツリーに「Demand」ユニットが表示された状態にします。このユニットには、デマンド監視、デマンド履歴およびデマンドレポートの集計処理のために使用されるタグが登録されています。
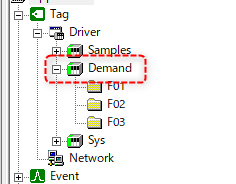
アクションを取り込んだ手順と同様に、サンプル側のPanel ServerのDriverに登録されている「Demand」ユニットを、現在作業中のPanel Serverの「Driver」の上にドラッグ&ドロップしてください。
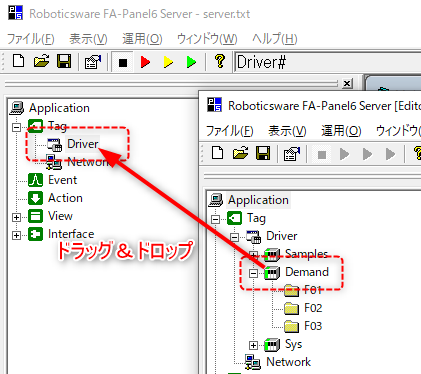
すると、現在作業中のPanel Serverのタグに、「Demand」ユニットがコピーされました。
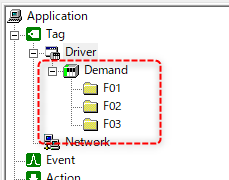
7.サンプルから必要なフォルダを取り込む
続いて、サンプルプロジェクトから必要なファイルやフォルダをコピーします。サンプルプロジェクトが開かれたPanel Editorの左ツリーから「server.txt」を右クリックしてメニューを表示し、「エクスプローラを開く」を選択してください。
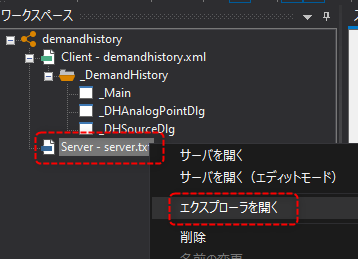
すると、サンプルのサーバ設定ファイルが格納されている場所が開かれた状態でエクスプローラが起動します。
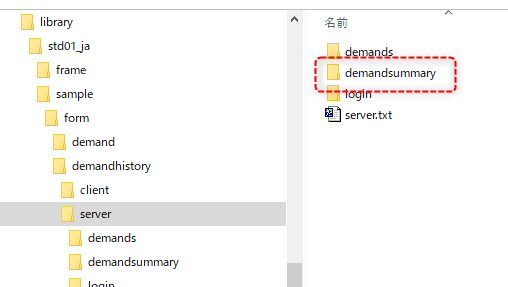
ここで、取り込みが必要なフォルダは、サンプルプロジェクトのserverフォルダの下にある「demandsummary」フォルダです。
エクスプローラから、現在作業中のプロジェクトフォルダのserverフォルダの下に、「demandsummary」フォルダをフォルダごとコピーして取り込んでください。
尚、既に「demandsummary」フォルダが存在している場合は、サンプルからフォルダを取り込む必要はありません。
8.Panelインターフェースの公開フォルダの設定を行う
続いて、Panel ServerのPanelインターフェースの設定から、本画面ライブラリに必要となる公開フォルダの設定を行います。尚、すでに必要な公開フォルダが登録されている場合は設定の必要はありません。
現在作業中のPanel Serverの左ツリーから、Interfaceの「Panel」を右クリックし、プロパティを表示してください。

プロパティダイアログの「公開フォルダ」タブを選択し、「追加」ボタンをクリックします。
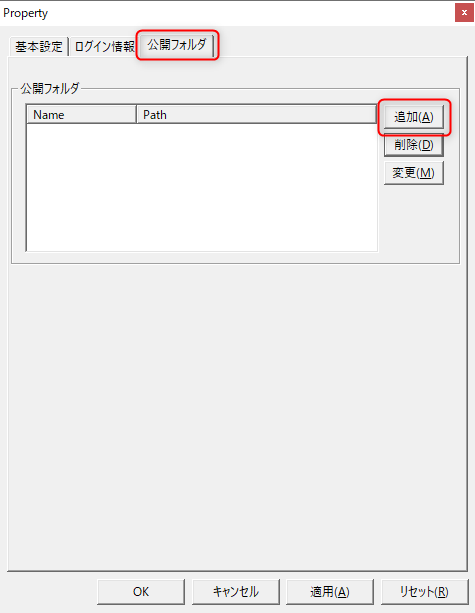
公開フォルダの設定画面から、以下の内容を入力してOKボタンをクリックします。
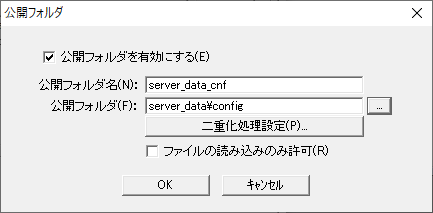
•公開フォルダを有効にする:チェックを入れる
•公開フォルダ名:server_data_cnf
•公開フォルダ:server_data\config
•ファイルの読み込みのみ許可:チェックを外す
公開フォルダのリストに追加した内容が反映されている事を確認し、プロパティダイアログのOKボタンにより設定を保存してください。
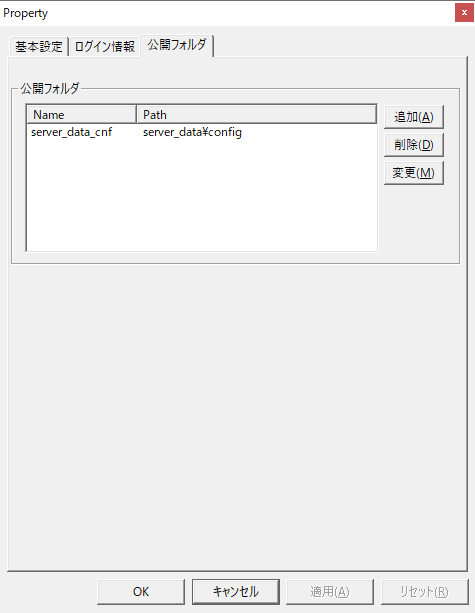
以上で、必要な設定ファイルの取り込みは完了です。
取り込んだファイルの設定等、以降の構築方法については、「標準プロジェクトのデマンド監視構築」に記述されている各コンテンツを参照してください。