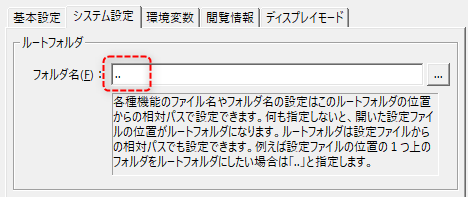概要
分割表示画面ライブラリに必要となるPanel Server側の設定について説明します。
尚、標準フレームワークを利用して生成された標準プロジェクトの場合、通常は必要な設定は既に行われている状態となっており、手動で行う必要はありません。
ここで紹介する手順は、以下のような場合に行ってください。
•標準フレームワークを使用しない独自プロジェクトの場合。
•標準フレームワークを使用しているが、共有フォルダなどの必要な設定が削除されている場合。
|
本ページで紹介する手順では、Panel Serverのアプリケーション設定/システム設定のルートフォルダに以下のように設定されていることを前提としています。また、サンプルからアクションを取り込む場合、各アクションの設定は相対パスで設定されています。この設定により、プロジェクトフォルダのフォルダ名やフォルダ階層が変わってもそのまま動作させることができます。 独自プロジェクトに画面ライブラリを取り込む場合など、ルートフォルダを指定しない場合は、相対パスの参照位置のつじつまが合うように設定するか、各ファイルの参照先を絶対パスで定義する等、プロジェクトの環境に応じて調整を行ってください。詳細は、Panel Serverのアプリケーション設定の「システム設定」を参照してください。
(システム設定のルートフォルダ)
|
分割表示のためのサーバ設定
以下は、分割表示画面ライブラリに必要となるPanel Server側の設定手順です。
■作業手順
1.Panel Serverを開く
現在作業中のプロジェクトを開いた状態のPanel Editorのツリーから「server.txt」を右クリックしてメニューを表示し、メニューから「サーバを開く」を選択します。
すると、対象のサーバ設定ファイルを開いた状態でPanel Serverが起動します。
2.Panelインターフェースの公開フォルダの設定を行う
続いて、Panel ServerのPanelインターフェースの設定から、本画面ライブラリに必要となる公開フォルダの設定を行います。尚、すでに必要な公開フォルダが登録されている場合は設定の必要はありません。
Panel Serverの左ツリーから、Interfaceの「Panel」を右クリックし、プロパティを表示してください。

プロパティダイアログの「公開フォルダ」タブを選択し、「追加」ボタンをクリックします。
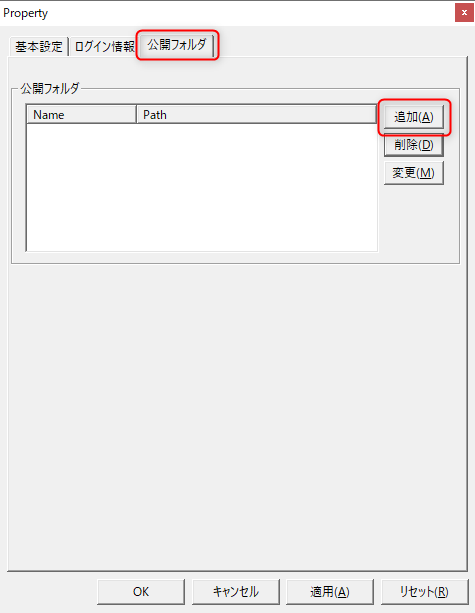
公開フォルダの設定画面から、以下の内容を入力してOKボタンをクリックします。
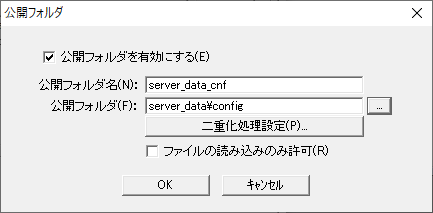
•公開フォルダを有効にする:チェックを入れる
•公開フォルダ名:server_data_cnf
•公開フォルダ:server_data\config
•ファイルの読み込みのみ許可:チェックを外す
公開フォルダのリストに追加した内容が反映されている事を確認し、プロパティダイアログのOKボタンにより設定を保存してください。
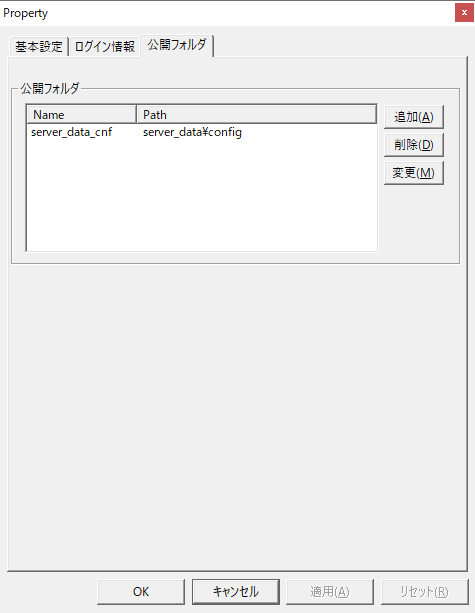
3.Panel Serverのアプリケーション設定から、閲覧情報の設定を行う
続いて、Panel ServerのApplicationの設定から、本画面ライブラリに必要となる設定を行います。
Panel Serverの左ツリーから、「Application」を右クリックし、プロパティを表示してください。
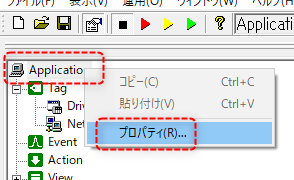
プロパティダイアログの「閲覧情報」タブを選択し、「ダイレクトタグ情報を閲覧する」にチェックを入れてOKボタンをクリックしてください。尚、その他の設定項目にすでにチェックが入っている場合は、他の機能の設定で使用されている可能性があるため、チェックは外さないようにしてください。

4.Panel Serverに「Sys」ユニットを登録する
続いて、Panel ServerのDriverに、メモリデバイス「Sys」を作成します。尚、すでにこのユニットが登録されている場合は設定の必要はありません。
Panel Serverの左ツリーから、Tagの「Driver」を右クリックし、ユニット追加を選択してください。
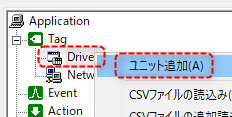
ドライバ一覧から、「メモリ」「仮想通信」「メモリデバイス」を追加し、ユニット名を「Sys」としてください。
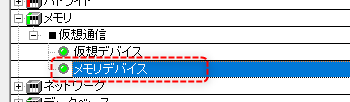
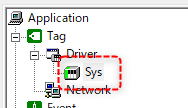
続いて、Sysユニットに「Common」というフォルダを作成してください。フォルダを作成するには、Sysを右クリックしてメニューを表示し、「フォルダ追加」を選択します。
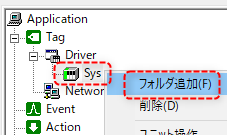
新たなフォルダが追加されたら、フォルダの名称を「Common」に変更してください。
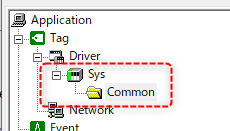
上記はユニット、フォルダまで作成されていればOKです。尚、既に上記のユニット、フォルダが存在しており、Commonフォルダ内にすでに何らかのタグが登録されているような場合は、それらのタグは編集しないようにしてください。
以上で、必要な設定は完了です。