概要
FX3シリーズとEthernet接続を行う場合の設定例です。
使用機種
項目 |
機種等 |
PLC |
FX3U-16M |
通信ユニット |
FX3U-ENET-L |
設定環境
項目 |
環境 |
OS |
Windows7 Professional 64Bit |
ツール |
FX3U-ENET-L 設定ツール Version 1.30(SW1D5-FXENETL-J) |
設定詳細
項目 |
設定 |
設定項目 |
設定例 |
PLC側の設定 |
ツールで設定 |
IPアドレス |
192.168.0.100 |
ポート番号 |
8192(16進2000) |
||
パソコン側の設定 |
ユニット設定 |
IPアドレス |
192.168.0.1 |
ポート番号 |
8193(16進2001) |
||
通信プロトコル |
UDP |
||
フォルダ及び通信テスト時設定 |
PC番号 |
FF |
※パソコン側の設定の大部分はユニット側の設定に合わせ込む形になります。
PLC側の設定
「FX3U-16M」に設定を行います。設定はFX3U-ENET-L 設定ツールで行います。
1.FX3U-ENET-L 設定ツールを起動する
2.「接続先指定」ボタンを押して、FXと接続できていることを確認する
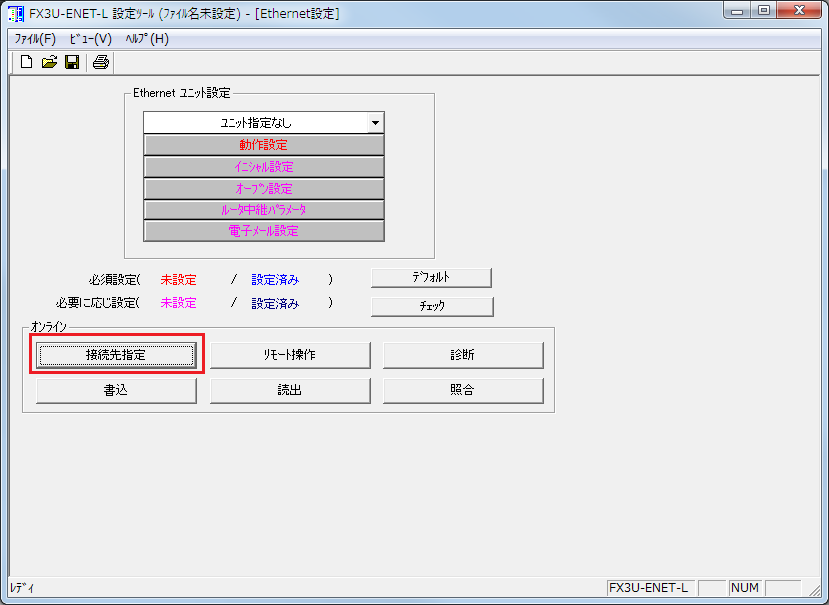
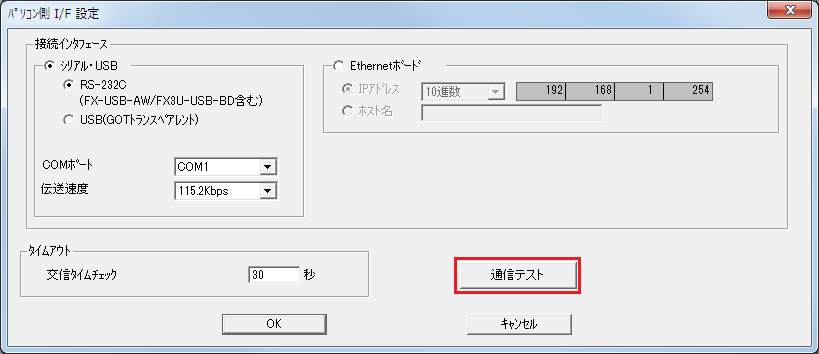
接続が成功すると以下の様なメッセージが表示されます。

3.画面から「動作設定」ボタンを押して、動作設定画面を表示する
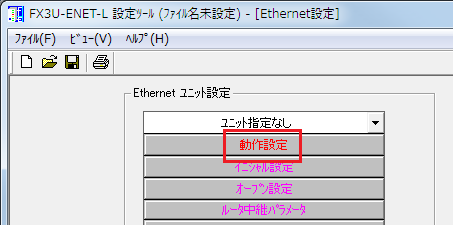
4.以下のように設定を行い、「設定終了」をクリックする

設定 |
設定内容 |
交信データコード設定 |
バイナリコード交信 |
イニシャルタイミング設定 |
常にOPEN待ち(STOP中交信可能) |
IPアドレス設定 |
192.168.0.100 |
送信フレーム設定 |
Ethernet(V2.0) |
TCP生存確認設定 |
Pingを使用 |
5.画面から「オープン設定」ボタンを押して、オープン設定画面を表示する

6.以下のように設定を行い、「設定終了」をクリックする
コネクションNoは3もしくは4に設定を行ってください。
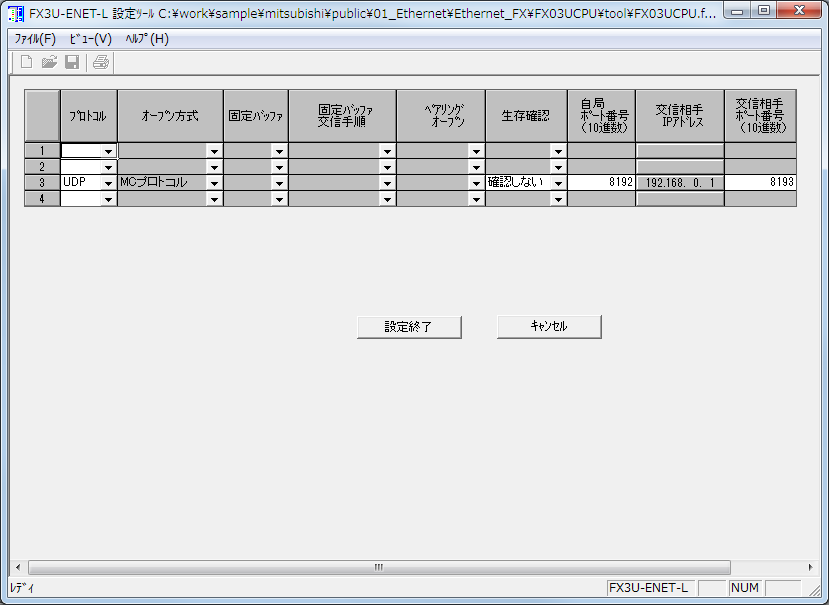
設定 |
設定内容 |
プロトコル |
UDP |
オープン方式 |
MCプロトコル(自動で設定される) |
生存確認 |
確認しない |
自局ポート番号(10進数) |
8192 |
交信相手IPアドレス |
192.168.0.1 |
交信相手ポート番号(10進数) |
8193 |
|
ポート番号を設定する場合は、10進数で設定します。またポート番号は自由に設定できます。パソコン側とPLC側のポート番号が同じでもかまいません |
|
コネクションNo1と2は固定バッファ用コネクション専用のため使用できません。コネクションNo は3もしくは4のみを使用して下さい。 |
7.ユニットを指定した後、「書込」からPLCへ設定を書き込む
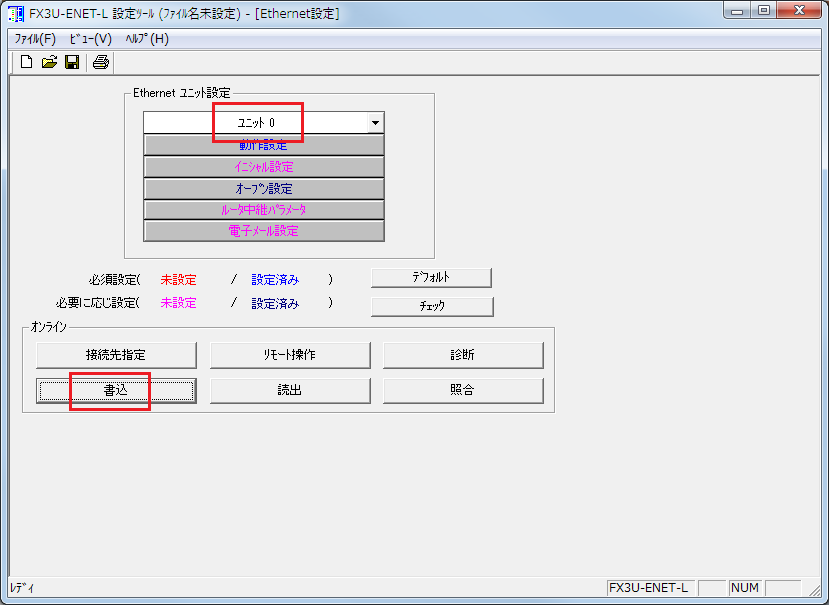
|
FX3U-ENET-L設定ツールとPLCとの接続をシリアル/USB経由ではなく、Ethernetポート経由で行っている場合は、書き込み実行後、一度PLC(CPU及びFX3U-ENET-L)の電源をOFF後、再度電源を入れて下さい。 |
パソコン側の設定
Serverアプリケーションを用いて、通信設定を行ったPLCと接続を行います。
1.ツリーの「Application」-「Driver」を右クリックして、ドライバの追加を選択する
2.表示されたドライバ一覧から以下のユニットを選択し、追加を行う
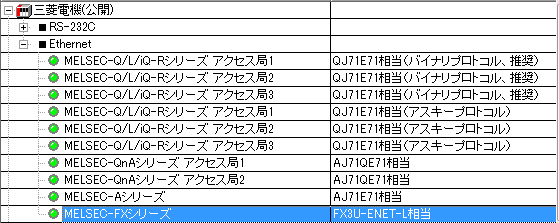
3.追加されたユニット(U01)のプロパティを開き、通信設定をクリックする
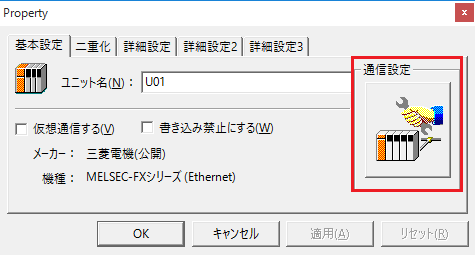
4.「パソコン側設定」で以下のように設定を行う
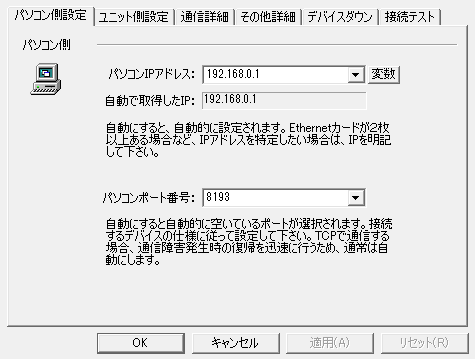
設定 |
設定内容 |
パソコンIPアドレス |
192.168.0.1 |
パソコンポート番号 |
8193(10進数で指定) |
|
Ethernetポートに直接接続を行う機種の場合、接続相手のポート番号を指定することができないため、パソコン側ポート番号は「自動」としてください。 |
5.「ユニット側設定」で以下のように設定を行う
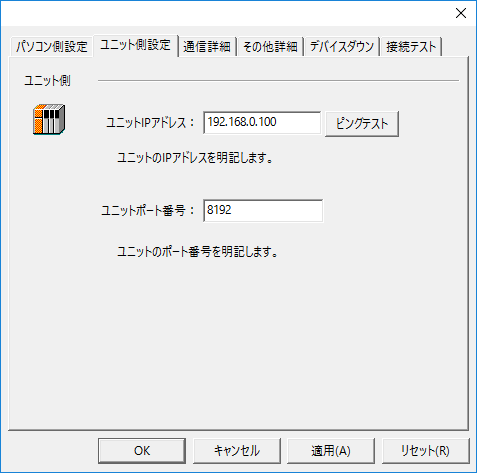
設定 |
設定内容 |
ユニットIPアドレス |
192.168.0.100 |
ユニットポート番号 |
8192(10進数で指定) |
6.「ピングテスト」を選択し、ピングが正常に通るか確認を行う
「Ping test is success~」といったメッセージが表示されれば、テストはOKです。
7.「通信詳細」でプロトコルを選択する
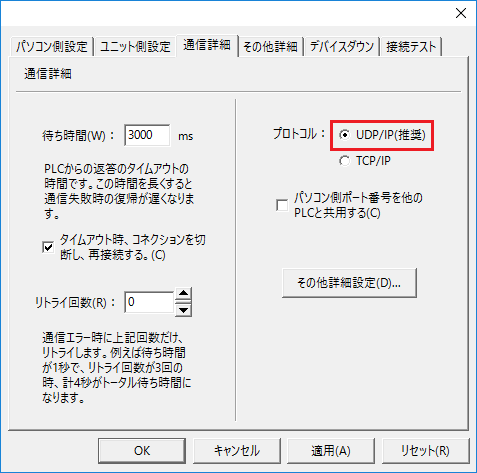
設定 |
設定内容 |
プロトコル |
UDP(推奨) |
8.接続テストを行い、接続確認を行う
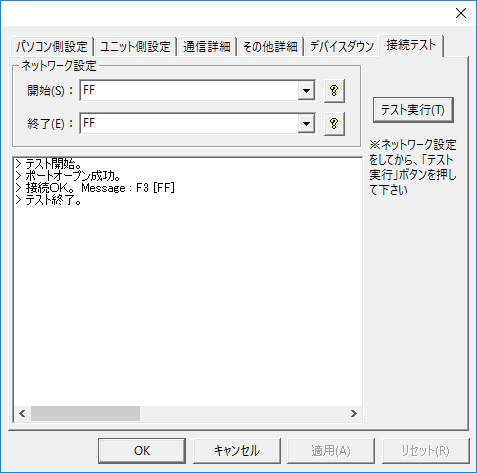
「接続OK」といったメッセージが表示されれば、接続確認OKです。
|
ユニットの通信設定ダイアログ内の「その他詳細設定」にてCPU監視タイマが設定できます。 CPU監視タイマとは、パソコンからコマンドを受信してから、それに対する応答を返すまでの、PLC側の待ち時間です。 MELSECNETやCC-Linkなど経由で他のPLCのデバイスを参照している場合は、必ず適当な時間を設定します(CPU監視タイマに0を指定し、他のPLCの電源が落ちるなどの状態になった場合、Ethernet通信自体ができなくなります)。詳しくは、PLC側のマニュアルを参照してください。 |