概要
QシリーズとEthernetユニットを使用した接続例です。
使用機種
項目 |
機種等 |
PLC |
Q02CPU |
通信ユニット |
QJ71E71 |
設定環境
項目 |
環境 |
OS |
Windows7 Professional 64Bit |
ツール |
GX-Developer Ver8.114U |
設定詳細
項目 |
設定 |
設定項目 |
設定例 |
PLC側の設定 |
ツールで設定 |
IPアドレス |
192.168.0.100 |
ポート番号 |
8192(16進数2000) |
||
パソコン側の設定 |
ユニット設定 |
IPアドレス |
192.168.0.1 |
ポート番号 |
8193(16進数2001) |
||
通信プロトコル |
UDP(バイナリコード交信) |
||
フォルダ及び通信テスト時設定 |
ネットワーク番号 |
0 |
|
PC番号 |
FF |
||
要求先ユニットI/O番号 |
3FF |
※パソコン側の設定の大部分はユニット側の設定に合わせ込む形になります。
|
GX-Developerでポート番号を設定する場合は、16進数で設定します。またポート番号は自由に設定できます。パソコン側とPLC側のポート番号が同じでもかまいません
|
PLC側の設定
「Q02CPU」に設定を行います。設定はGX-Developerなどで行います。
1.GX-Developerを起動して、新規プロジェクトを作成する
2.メニューの「オンライン」-「接続先指定」を開き、PLCと通信ができることを確認する
3.ツリーの「パラメータ」-「ネットワークパラメータ」をダブルクリックして、「MELSECNET/Ethernet」を選択し、以下のように設定する
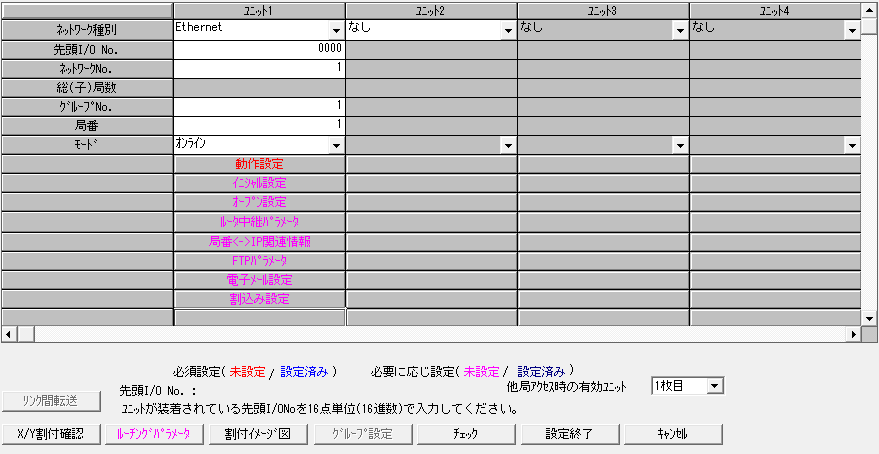
設定 |
設定内容 |
ネットワーク種別 |
Ethernet |
先頭I/O No |
0000 |
ネットワークNo |
1 |
総(子)局数 |
設定なし |
グループNo |
1 |
局番 |
1 |
モード |
オンライン |
|
「先頭I/ONo.」は、「QJ71E71」の位置にあわせて設定してください。 |
4.「動作設定」をクリックして、Ethernet動作設定画面を表示する
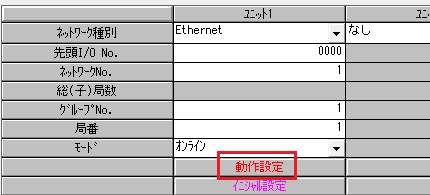
5.Ethernet動作設定画面から以下のような設定を行う

設定 |
設定内容 |
講師音データコード設定 |
バイナリコード交信 |
イニシャルタイミング設定 |
常にOPEN待ち(STOP中交信可能) |
IPアドレス |
192.168.0.100 |
RUN中書込を許可する |
チェックを入れる |
送信フレーム設定 |
Ethernet(V2.0) |
TCP生存確認設定 |
KeepAliveを使用 |
|
アスキープロトコルで通信を行う場合は、「ASCIIコード交信」を選択してください |
6.「オープン設定」をクリックして、オープン設定画面を表示する
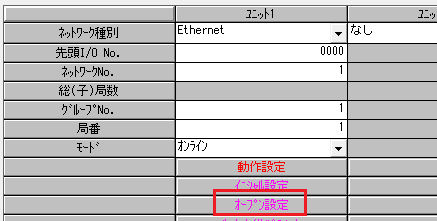
7.オープン設定画面から以下のような設定を行う
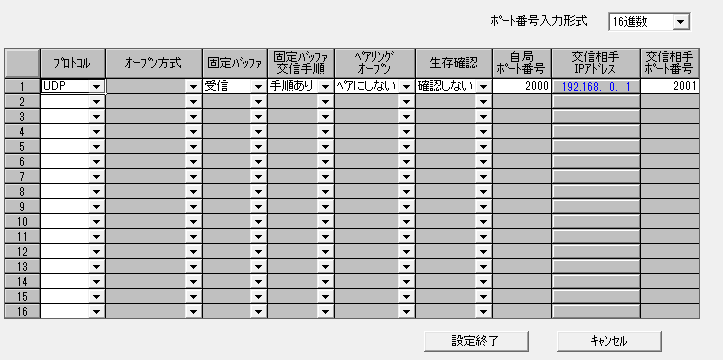
設定 |
設定内容 |
プロトコル |
UDP |
オープン方式 |
設定なし |
固定バッファ |
受信 |
固定バッファ更新手順 |
手順あり |
ペアリングオープン |
ペアにしない |
生存確認 |
確認しない |
自局ポート番号 |
2000 |
交信相手IPアドレス |
192.168.0.1 |
交信相手ポート番号 |
2001 |
|
GX-Developerでポート番号を設定する場合は、16進数で設定しますので注意してください。 |
|
どのようなIPからの接続も許可する場合は、「交信相手IPアドレス」に「255.255.255.255」と設定することで、「一斉同報」となり、相手先のIPに左右されることなく接続が可能になります。 テスト的に接続を行いたい場合などに活用してください。
|
8.「設定終了」をクリックして、ネットワークラメータのダイアログを閉じる。その後、「オンライン」-「PC書込」で、パラメータをPLCへ書き込む
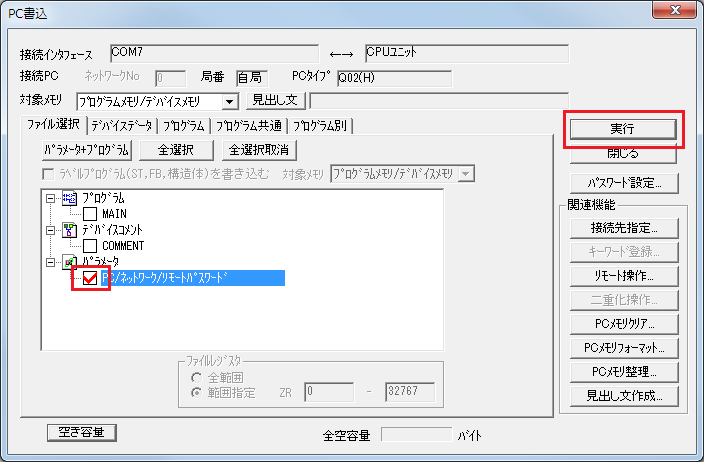
|
パラメータ設定後は、PLCの電源を1度落とすなどして、設定の反映を行う必要があります。リモートリセットがツールから行える場合がありますが、確実に反映させるために、電源を1度落とすことをお勧めします。 |
|
設定終了ボタンを押さない場合、設定が反映されないため、必ず設定終了ボタンを押した上で、書込を行うようにしてください。 |
パソコン側の設定
Serverアプリケーションを用いて、通信設定を行ったPLCと接続を行います。
1.ツリーの「Application」-「Driver」を右クリックして、ドライバの追加を選択する
2.表示されたドライバ一覧から以下のユニットを選択し、追加を行う
アスキープロトコルで通信を行う場合は、アスキープロトコルを選択してください。
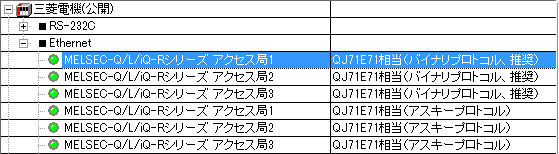
3.追加されたユニット(U01)のプロパティを開き、通信設定をクリックする
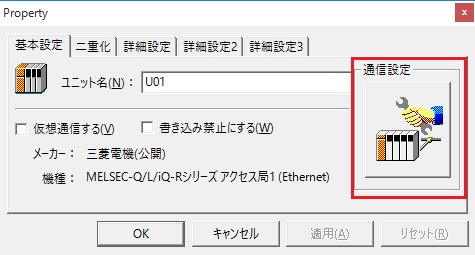
4.「パソコン側設定」で以下のように設定を行う
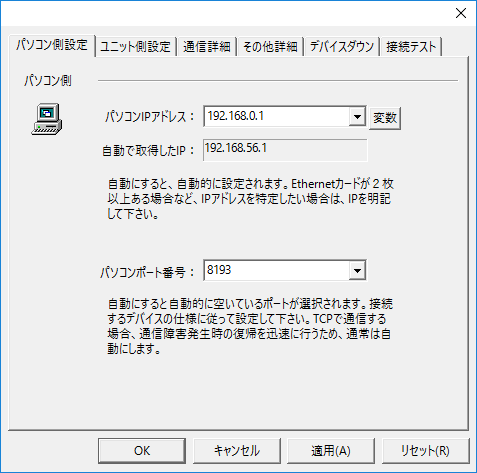
設定 |
設定内容 |
パソコンIPアドレス |
192.168.0.1 |
パソコンポート番号 |
8193(10進数で指定) |
5.「ユニット側設定」で以下のように設定を行う
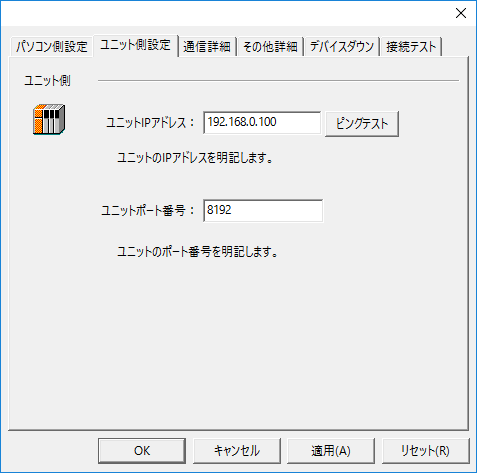
設定 |
設定内容 |
ユニットIPアドレス |
192.168.0.100 |
ユニットポート番号 |
8192(10進数で指定) |
6.「ピングテスト」を選択し、ピングが正常に通るか確認を行う
「Ping test is success~」といったメッセージが表示されれば、テストはOKです。
7.「通信詳細」でプロトコルを選択する
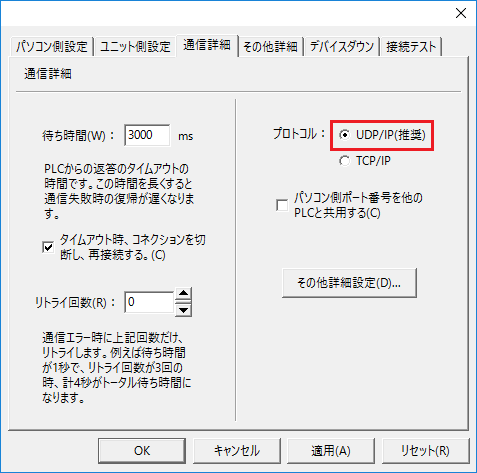
設定 |
設定内容 |
プロトコル |
UDP(推奨) |
8.接続テストを行い、接続確認を行う
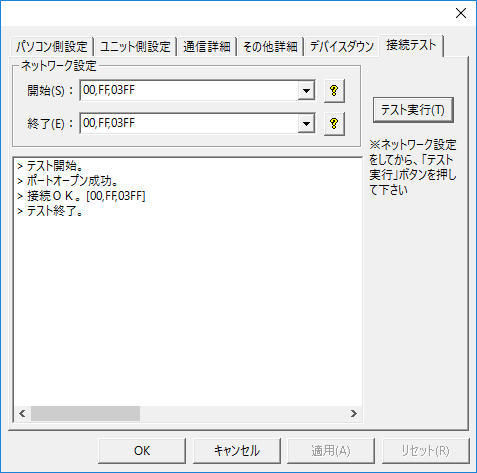
「接続OK」といったメッセージが表示されれば、接続確認OKです。
|
ユニットの通信設定ダイアログ内の「その他詳細設定」にてCPU監視タイマが設定できます。 CPU監視タイマとは、パソコンからコマンドを受信してから、それに対する応答を返すまでの、PLC側の待ち時間です。 MELSECNETやCC-Linkなど経由で他のPLCのデバイスを参照している場合は、必ず適当な時間を設定します(CPU監視タイマに0を指定し、他のPLCの電源が落ちるなどの状態になった場合、Ethernet通信自体ができなくなります)。詳しくは、PLC側のマニュアルを参照してください。 |
|
接続確認を行う際のネットワーク設定のパラメータについては、「ネットワーク設定のパラメータについて」を参考にしてください。 |
