コモンダイアログをカスタマイズする
コモンダイアログはレイアウトなどをカスタマイズすることができます。コモンダイアログのカスタマイズには、サンプルとして提供されている「rc.xml」という設定ファイルを利用します。
この設定ファイルにはコモンダイアログの元となっているフォームが含まれており、この設定ファイルから目的のコモンダイアログのフォームを自身のクライアント設定ファイルにコピーして体裁を変更することにより、以降のコモンダイアログ呼び出しではカスタマイズした方のフォームの方が表示される動作となります。
サンプルのダウンロード
コモンダイアログのサンプルは以下からダウンロードすることができます。
上記には、以下のファイルが含まれています。
rc.xml
|
コモンダイアログの元フォームです。 |
sample_dialog_customize.xml
|
コモンダイアログのカスタマイズ例です。下記の「コモンダイアログのカスタマイズ例」で紹介されている手順によって実際に作成された設定ファイルです。
|
コモンダイアログのカスタマイズ例
コモンダイアログのカスタマイズの大まかな流れは以下のとおりです。
1)Panel Editorでrc.xmlを開き、カスタマイズしたいコモンダイアログのフォームをコピーする。
2)別のPanel Editorを起動してターゲットの設定ファイルを開き、先ほどコピーしたコモンダイアログのフォームを張り付ける。
3)コモンダイアログのフォームのレイアウトを自由に変更して保存する。
|
上の手順において、コピーしてきたコモンダイアログのフォーム名は変更してはいけません。 |
ここでは、テキストキーボードを以下のように変更してみます(※以下の例では、全体的にボタンのサイズを小さくして、ボタン同士の間隔を持たせています)。
■カスタマイズ前
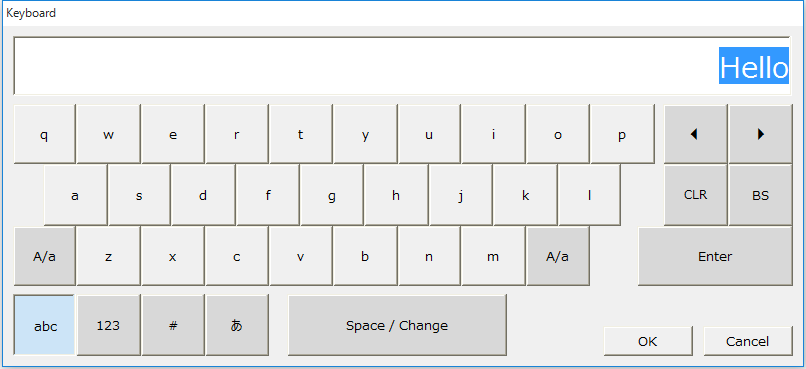
■カスタマイズ後
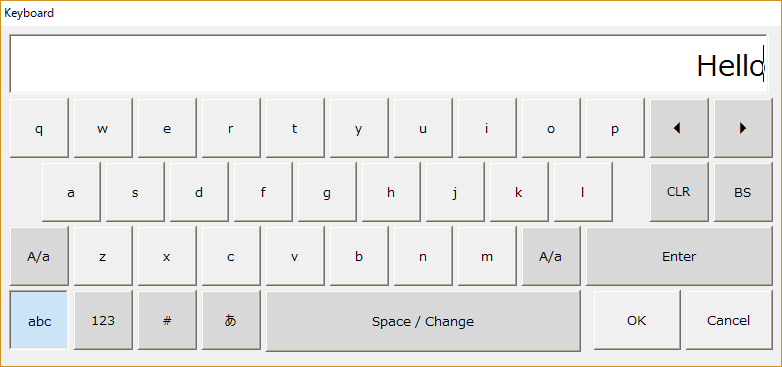
以下は、カスタマイズ手順の例です。
1.Panel Editorを起動し、開発ターゲットの設定ファイルを開く
2.Panel Editorをもう1つ起動し、「rc.xml」を開く
3.RCTextKeyフォームを選択してコピーする
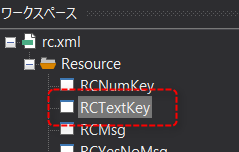
4.ターゲットの設定ファイルに、RCTextKeyを貼り付ける(※張り付け後、フォーム名は変更しません)
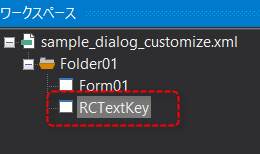
5.RCTextKeyフォームのレイアウトをカスタマイズする
この例ではレイアウトを以下のように変更しています。
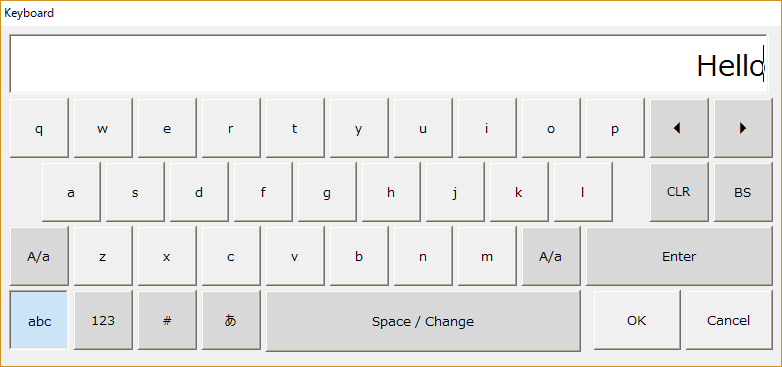
6.動作確認
フォームにのボタンコントロールに呼び出しを用意しています。Panel Browserで実行してボタンを押してみてください。
Panel Browserの起動後、ボタンをクリックするとコモンダイアログが表示されます。カスタマイズされたダイアログが表示されることを確認してください。
|
この方法でカスタマイズしたコモンダイアログと元のコモンダイアログは同時には利用できません。カスタマイズ後に元のレイアウトに戻したい場合には、カスタマイズしたコモンダイアログのフォームを削除するか、コモンダイアログのフォーム名を別の名前に変更してください。 |