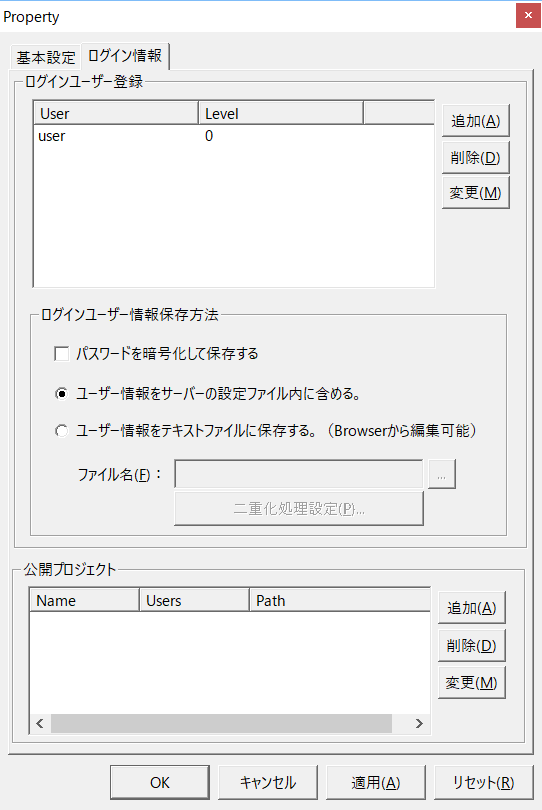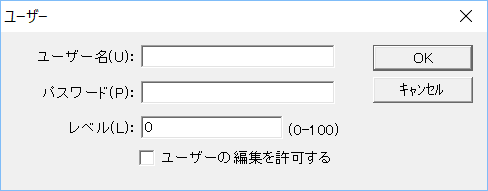ログイン機能の設定内容
ログイン機能を使ってセキュリティ保護を行う場合には、Panel Serverのユーザー管理機能を使ってあらかじめログインユーザーの情報を登録しておく必要があります。そして、Panel BrowserからPanel Serverへの接続が行われるタイミングで、ログイン画面を表示してオペレータにログインを求めるように設定します。
また、ログインユーザーの情報にはユーザーレベルを設定することができます。現在ログインしているオペレータがどのレベルのユーザーなのかをスクリプトなどから知ることによって、ログインしたオペレータに応じて画面の振る舞いを切り替えることもできます。
ログイン機能の大まかな利用方法は以下のとおりです。
1)Panel Serverにログインユーザー情報(ユーザー名、パスワード、レベル)を登録する。
2)Panel Browserのデフォルトのログイン設定を、ログイン画面による手動ログインに変更する。
3)ログインしたユーザーのレベルに応じた画面動作の切り替え(必要の都度)。
以下に、各手順の詳細について解説します。
Panel Serverへのログインユーザー登録
ログインユーザーの登録はPanel Server側で行います。
ログイン情報には、ログインユーザ毎に「ユーザレベル」と呼ばれる番号を持つことができます(0から100までの数値)。ログインしたユーザがどのレベルに属しているのかをスクリプトなどで判定することにより、ユーザのレベルに応じて表示する画面を切り替えたり、入力操作に制限を持たせたりする等、権限に応じた制約を設けることもできます。
以下は、設定手順の例です。
1.Panel Serverの「Interface」「Panel」を右クリックし、メニューから「プロパティ」を選択する。
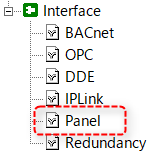
2.ログインユーザーの追加を行う。
|
ユーザーを追加するには、「ログイン情報」タブを選択し「追加」ボタンをクリックします。
|
3.ユーザーダイアログが表示されるので、「ユーザー名」「パスワード」「レベル」を入力します。
|
|
ユーザー名: |
ユーザー名です。文字数に制限はありません。
|
パスワード: |
認証時のパスワードです。文字数に制限はありません。
|
レベル: |
ユーザーレベルを指定します。0から100までの数値です。認証の完了以降、Panel Browserはこの数値を参照することができます。例えば、ユーザーレベルによってフォームを開かない、操作させない等、機能制限を持たせたい場面に利用できます。 |
|
複数のPanel BrowserからPanel Serverへ接続する際、同じユーザー名とパスワードを使って接続することができます。 |
|
Panel Serverにはデフォルトで「ユーザー名:user」 「パスワード:pass」というユーザー情報が登録されています。このユーザーはデフォルト設定の自動ログイン時に使用されるユーザーです。ログイン機能によるセキュリティ保護を行う場合には、このユーザーはセキュリティ上好ましくないため必ず削除するようにして下さい。 |
Panel Browserのログイン設定
Panel Browserからのログインの方法はPanel Editorから設定します。
ログイン方法の設定は、PSLoginMustルートプロパティとPSLoginStartupルートプロパティの組み合わせによって決まります。システム要件に応じて様々なログイン方法を選択することができます。
PSLoginMustルートプロパティ(TRUE/FALSE)では、ログインしていない時でもシステムを開始してもいいかどうかを設定します。TRUEの場合はログインを必須とし、FALSEの場合はログインを必須としません。ログインを行うためにはPanel Serverが同一ネットワーク上の別PC上か、Panel Browserと同じPC上で起動されている必要があります。Panel Serverが起動していない、あるいはユーザー名やパスワードが誤りの場合にはログインが失敗します。ログインが失敗した時、この設定がTRUEの場合はフォームを表示しません。FALSEの場合はPanel Serverと接続されていない状態でもフォームを表示します。
PSLoginStartupルートプロパティ(NONE/AUTO/MANUAL)は、システムの開始時にどのようにログインを行うかを選択します。AUTO設定時はログイン画面は表示されず、PSLoginUserルートプロパティ / PSLoginPwdルートプロパティで設定されたユーザー名及びパスワードを利用して自動的にログインします。MANUAL設定時はログイン画面が表示され、オペレータによるユーザー名及びパスワードの入力によってログインします。
以下は、PSLoginMustルートプロパティとPSLoginStartupルートプロパティの対応表です。各プロパティの詳細については、コントロールリファレンスの「ルートプロパティ」を参照下さい。
PSLoginMust |
PSLoginStartup |
解説 |
TRUE |
NONE |
この設定は通常行いません。PSLoginStartupルートプロパティがMANUALと同じ動作になります。 |
AUTO |
自動的ログイン設定です。ログイン画面は表示されず、PSLoginUserルートプロパティ及びPSLoginPasswdルートプロパティで設定されたユーザー名とパスワードによって自動的にログインします。ログインが失敗するとログイン画面が表示されます。 |
|
MANUAL |
手動ログイン設定です。システムの開始時にログイン画面が表示されます。ログインが成功するまでシステムを利用することはできません。 |
|
FALSE |
NONE |
システム開始時、ログイン画面は表示されず、ログインをしないままシステムが開始されます(Panel Browser単体で動作している状態になります)。 |
AUTO |
自動的ログイン設定です。ログイン画面は表示されず、PSLoginUserルートプロパティ及びPSLoginPasswdルートプロパティで設定されたユーザー名とパスワードで、自動的にログインします。但し、ログインが失敗するとログインをしないままシステムが開始されます(一旦はPanel Browser単体で動作した状態になり、後からPanel Serverが起動すると、自動的に接続が確立されます)。 |
|
MANUAL |
手動ログイン設定です。システムの開始時にログイン画面が表示されます。但し、ログインが失敗しても、ログインをしないままシステムが開始されます(一旦はPanel Browser単体で動作した状態になり、後からPanel Serverが起動すると、自動的に接続が確立されます)。 |
|
通常、特にユーザー管理を行う必要が無い場合は、以下のように設定します。
PSLoginMustルートプロパティ ・・・FALSE PSLoginStartupルートプロパティ ・・・AUTO
厳密にユーザー管理を行いたい場合には、以下のように設定します。
PSLoginMustルートプロパティ ・・・TRUE PSLoginStartupルートプロパティ ・・・MANUAL
|