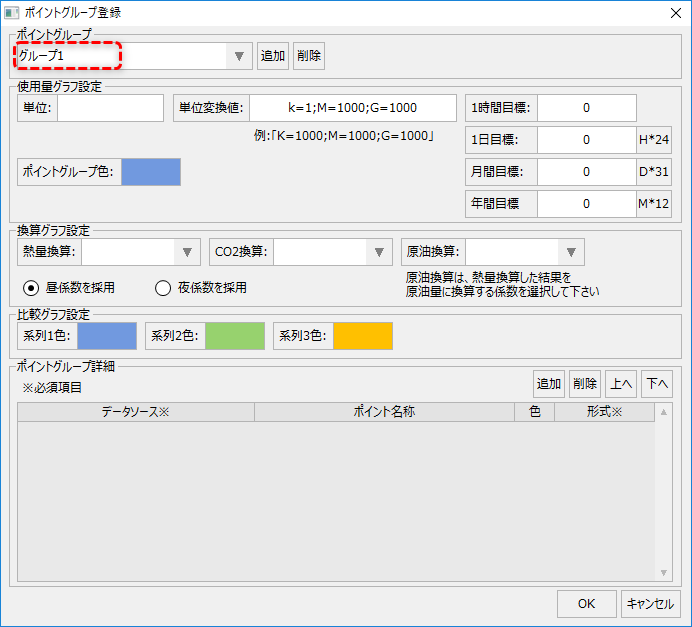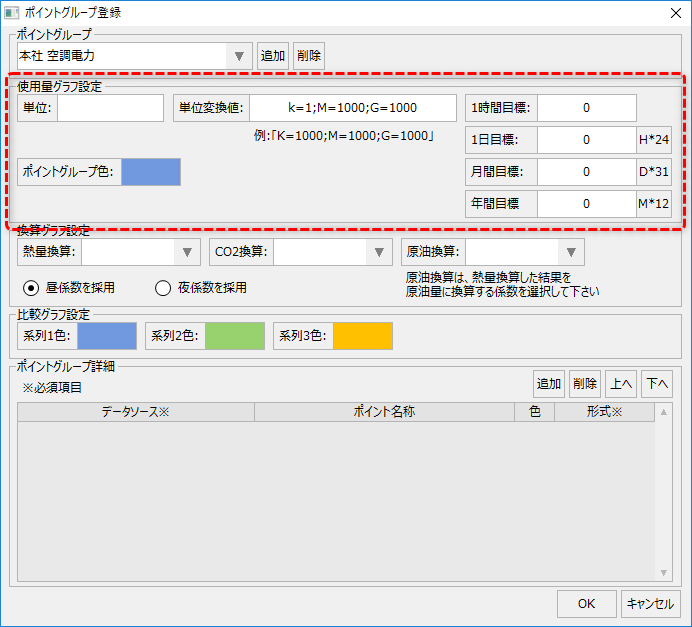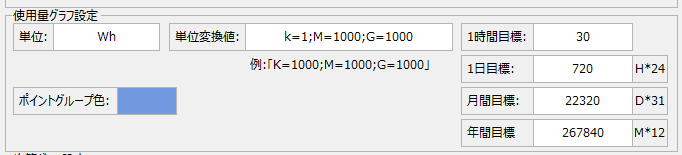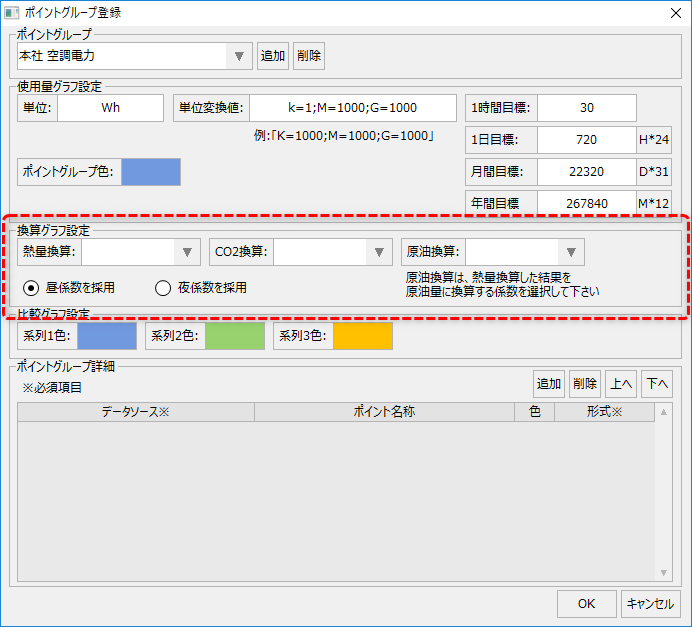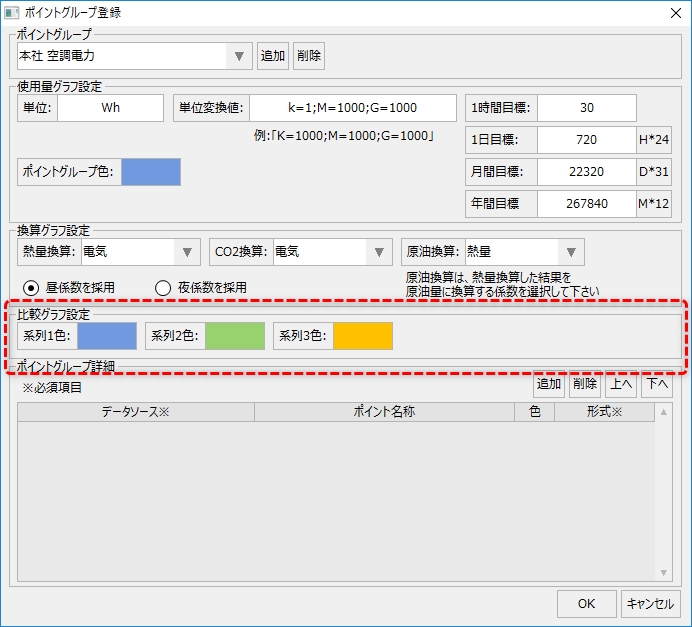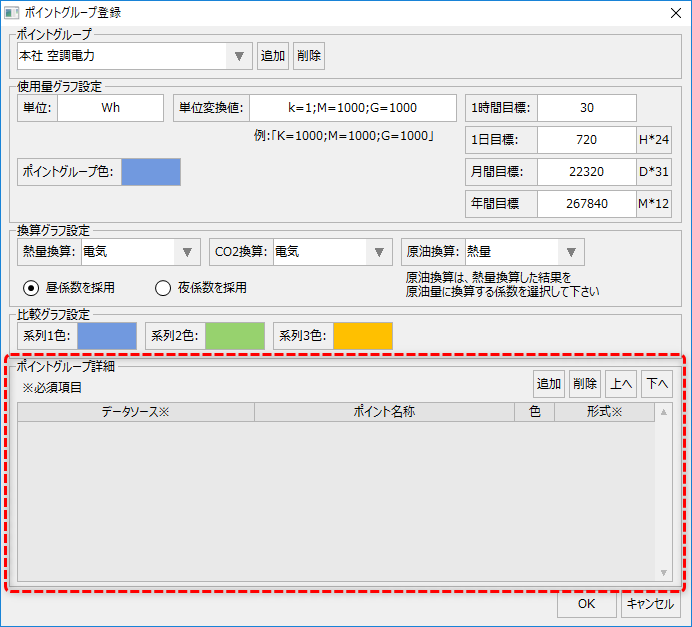概要
ポイントグループの登録は、ポイントグループ登録画面から行います。この作業は、監視システムの実行中に設定画面から行う必要があります。
以下に、ポイントグループ登録の操作方法について説明します。尚、以下の操作は、Panel Server、Panel Browserともにオンライン実行されている状態で行って下さい。
|
ポイントグループについて知りたい場合は、「ポイントグループとグラフグループ」に詳細が記述されています。 |
|
「エネルギー管理の実践」には、一般的な設定例のサンプルが用意されています。サンプルにはポイントグループが登録された状態となっており、実際に使用する際の参考にすることができます。 |
ポイントグループの登録は、ポイントグループ登録画面から行います。
この設定画面はエネルギー管理画面のメニューから呼び出すことができます。
メニューを表示するには、画面右上に表示されている設定アイコン(歯車アイコン)をクリックします。

画面の右側に表示されたメニューの中から「ポイント登録」を開き、「ポイントグループ登録」を選択してください。
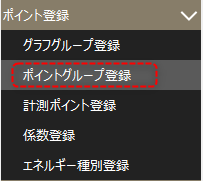
設定画面が表示されました。

ポイントグループの登録では、グループに含める計量ポイントの選択、各グラフの表示色、換算グラフ表示時に使用する係数の割り当て、目標値の設定などを行います。
ポイントグループの登録手順は以下のとおりです。
■ポイントグループの追加
|
左記は、ポイントグループが一件も登録されていない状態です。
ポイントグループを追加するには、ポイントグループの「追加」ボタンをクリックします。
|
|
すると、「グループ1」という名称のポイントグループが追加され、グラフの表示色、単位変換値が自動的に割り振られました。 初期表示された名称などの設定は自由に変更することができます。
以下は、名称を「本社 空調電力」に変更した例です。
|
■使用量グラフ設定
|
使用量グラフの設定では、以下の項目を設定します。
(設定例)
|
■換算グラフ設定
|
換算グラフの設定では、以下の項目を設定します。
(設定例)
|
|
昼集計、夜集計を分けて行う場合、ポイントグループを昼用、夜用に分けて登録する必要があります。
|
■比較グラフ設定
|
比較グラフの設定では、以下の項目を設定します。
|
■ポイントグループ詳細
ポイントグループ詳細のグリッドから、現在選択中のポイントグループに含める計量ポイントを登録します。
|
|
ポイントを追加するには、「追加」ボタンをクリックします。

すると、新たな行が1行追加されました。

まず、データソースを選択します。データソースを選択するには、以下のボタンをクリックします。

すると、以下の選択画面が表示されます。目的のデータソースを選択してOKボタンをクリックします。
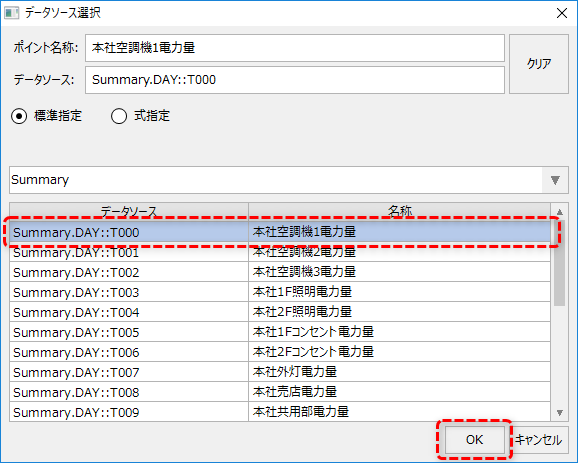
データソースが選択されました。

ポイント名称には選択したフィールドの名称が初期表示されていますが、この名称は自由に変更することができます。必要に応じて直接編集してください。
また、自動的に表示色が付与されます。この表示色は使用量グラフなどでポイントグループの内訳をグラフ表示した際に採用されます。
続いて、グラフの表示形式を選択します。
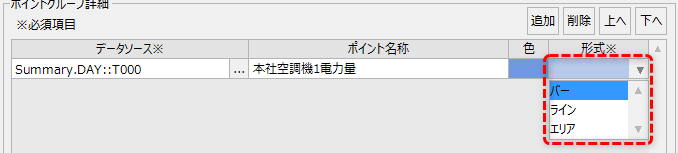
表示形式は「バー」「ライン」「エリア」から選択することができます。使用量を表示する場合、ほとんどのケースで「バー」を選択します。
•バー ・・・バーグラフ表示
•ライン ・・・折れ線グラフ表示
•エリア ・・・折れ線グラフでエリアを塗りつぶして表示
(設定例)

設定が完了したら、OKボタンをクリックして設定を保存してください。
ポイントグループにポイント情報を登録する際に、計量ポイントに対する演算値や、計量ポイント同士の計算式を含めることができます。
ポイントの演算は、データソース選択ダイアログから指定します。
以下は、データソース選択ダイアログの初期表示です。
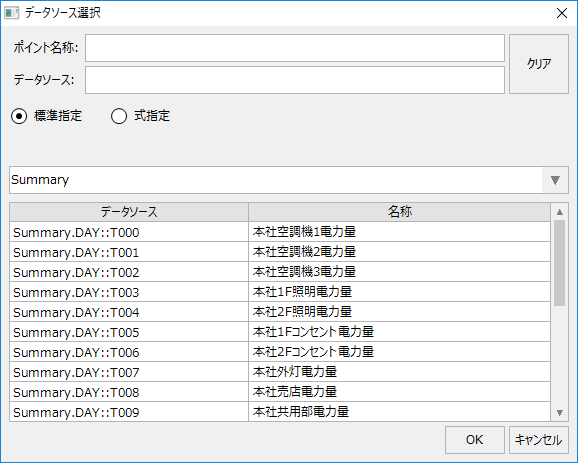
演算式を指定するには、画面上にある「式指定」というオプションを選択します。
![]()
すると、以下のように表示が変わります。
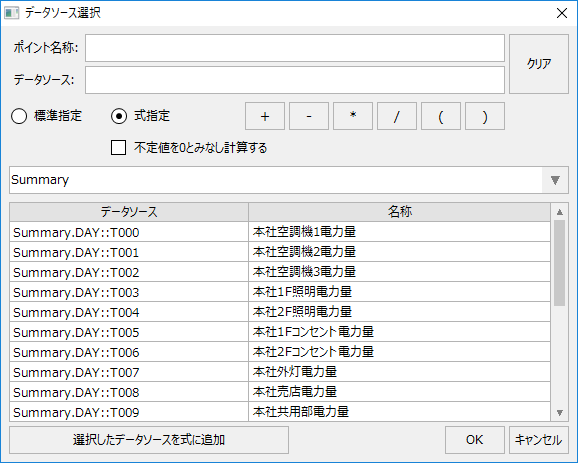
演算の対象としたいデータソースを選択し、「選択したデータソースを式に追加」ボタンをクリックします。
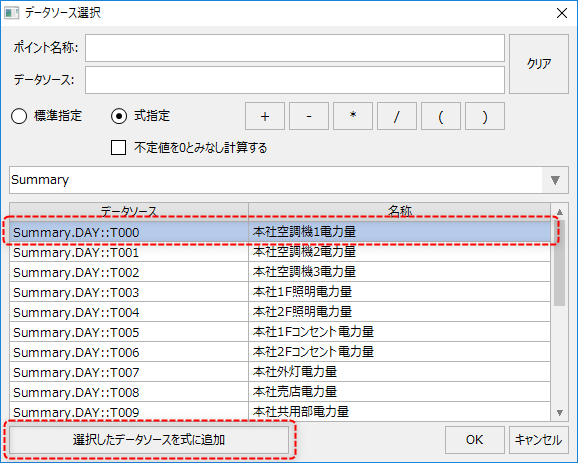
すると、データソースのエディットボックスに選択されたデータソースが表示されました。

このエディットボックスは直接編集することができます。また、「+」や「*」などの演算子のボタンをクリックすると式に追加することができます(キーボードから演算子を入力してもOKです)。
以下は、2つのフィールドを合算して取り込む例です。

以下は、フィールドの値に対して0.7倍した値を取り込む例です。

以下は、2つのフィールドの平均値を取り込む例です。

|
演算式には、半角スペースを含めることもできます。 (半角スペースを含めたた例) |