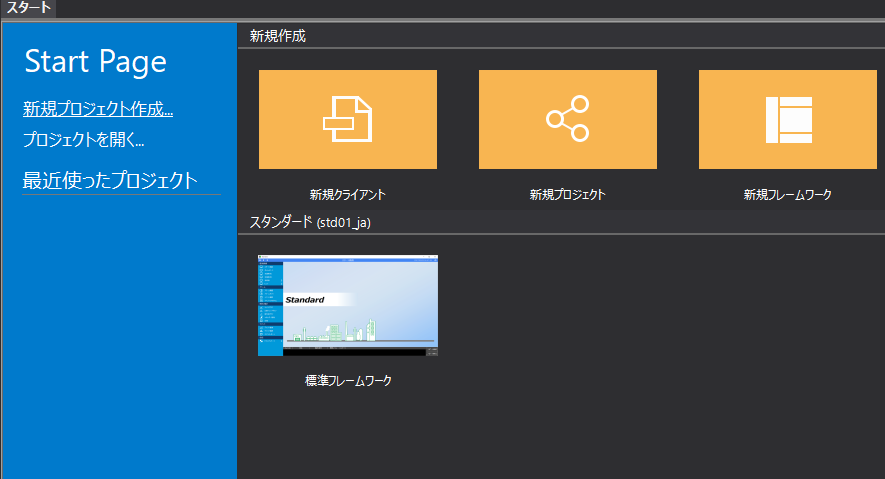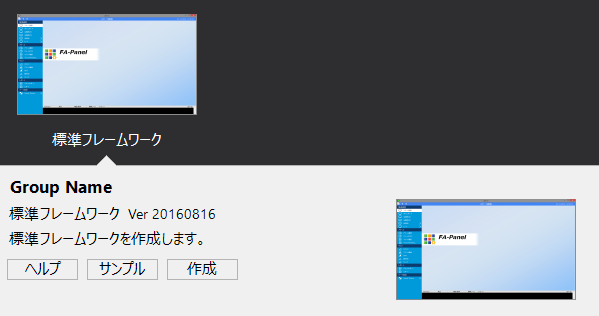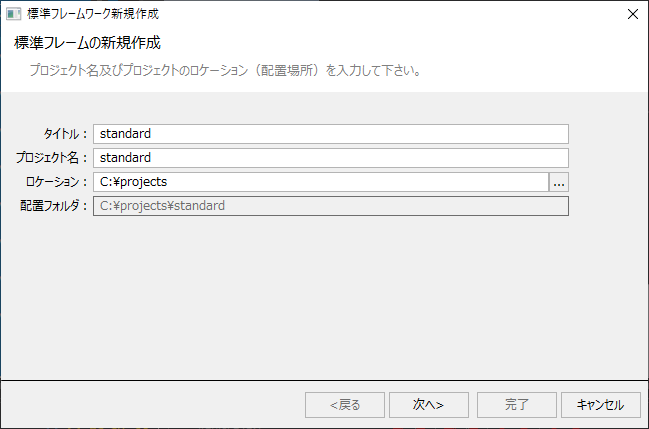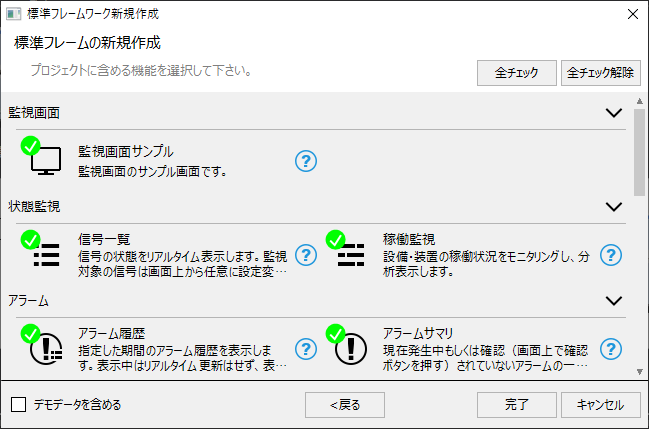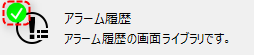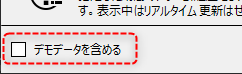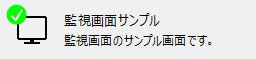標準プロジェクトを作成する
標準プロジェクトの作成手順について説明します。
スタートページには、フレームライブラリのウィザードを利用してプロジェクトを作成する機能が用意されています。
|
スタートページから「新規プロジェクト作成」を選択すると、フレームライブラリのサムネイルが表示されます。
|
フレームライブラリを選択するとウィザード形式の設定画面が表示されます。ウィザード画面の指示に従ってプロジェクトの設定を行うことができます。
標準フレームワークライブラリの利用手順
以下に、標準フレームワークライブラリの利用手順について説明します。
1.標準フレームワークライブラリを選択する
|
スタートページで「新規プロジェクト作成」を選択すると、リストにフレームライブラリのサムネイルが表示されます。
「標準フレームワーク」を選択し、作成ボタンをクリックします。
|
2.プロジェクト名とフォルダを指定する
作成ボタンをクリックすると、以下のウィザード画面が表示されます。
|
作成するプロジェクトの、タイトル、プロジェクト名を入力します。
ロケーションに、プロジェクトフォルダを作成するフォルダを選択します。 ここで指定したフォルダの配下に、プロジェクト名のフォルダが自動的に作成されます。
左記は例として、タイトル、プロジェクト名に「standard」と入力しています。
必要な情報の入力後に、「次へ」ボタンをクリックします。
|
3.標準機能を選択し、完了ボタンをクリックする
以下のダイアログが表示されるので、作成するプロジェクトに含める機能を選択します。
|
各機能のチェックマークをクリックすると、機能の追加/削除が行えます。
リストからチェックマークを外すと、機能から除外されます。尚、各機能は後から手動で追加することもできます。
画面左下の以下のチェックを入れると、プロジェクトにデモデータを含めることができます。デモデータが不要な場合はチェックを外したままにしておきます。
|
機能の選択が完了したら、「完了」ボタンをクリックしてください。
完了ボタンをクリックすると、ウィザードの設定のとおりにプロジェクトの自動生成が行われます。
処理が完了すると、Panel Editorで開かれた状態になります。
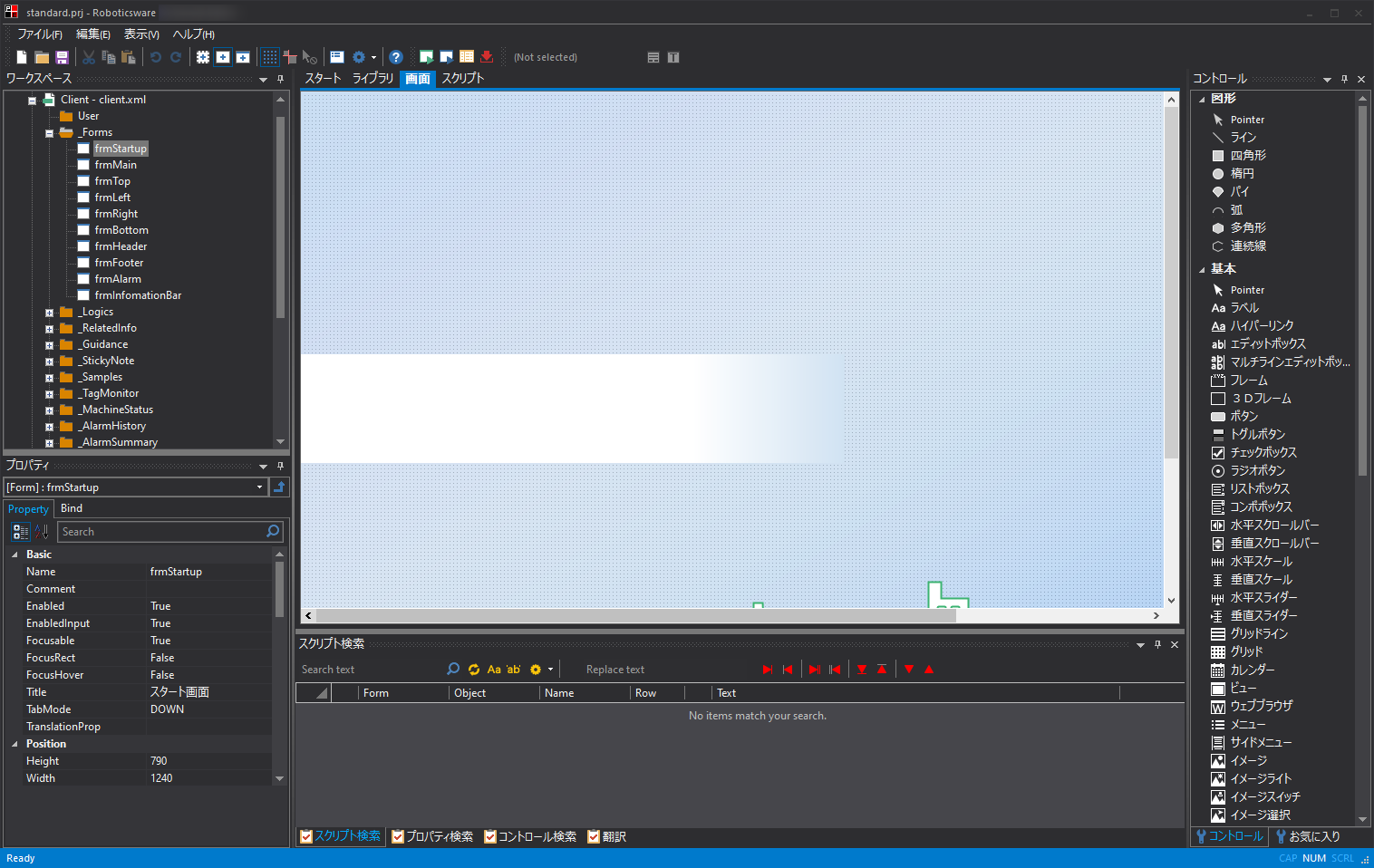
ウィザードによってプロジェクトが生成されると、標準機能の画面群、アクションやタグなどのサーバ設定が設定ファイルに保存されます。
以下は、標準プロジェクトの設定ファイルの内訳です。
ファイル |
例 |
説明 |
プロジェクトファイル |
project.prj |
プロジェクト情報が格納されたファイルです。Panel Editorからこのファイルを開くと、プロジェクトを開くことができます。プロジェクトにはクライアント設定ファイルとサーバ設定ファイルをまとめて登録することができます。 ファイルの拡張子は、「.prj」です。 |
クライアント設定ファイル |
client.xml |
Panel Editorで構築する監視画面のフォームやスクリプトが格納される設定ファイルです。このファイルを直接Panel Editorから開くこともできます。 ファイルの拡張子は「.xml」です。 |
サーバ設定ファイル |
server.txt |
Panel Serverで設定する通信ドライバの設定やタグの情報、アクションやイベントなどの各種サーバ処理に関する設定ファイルです。 ファイルの拡張子は「.txt」です。 |
4.生成された標準プロジェクトに対して作り込みを行う
標準プロジェクトに対する構築作業については、下記のコンテンツを参考にしてください。
コンテンツ |
概要 |
|
|
標準プロジェクトのメニュー様式の種類と、設定手順について説明します。 |
|
|
標準プロジェクトへのユーザーフォームの追加、設定手順について説明します。 |
|
|
標準プロジェクトに追加したユーザーフォームを標準フレームワークのメニューに追加するための設定手順について説明します。 |
|
|
標準プロジェクトに追加したユーザーフォームを、フォーム上にボタンを配置して呼び出す方法について説明します。 |
|
|
標準フレームワークを使用した標準プロジェクトでは、クライアントの運用中に、レイアウト編集、メニューの編集などを自由に変更することができます。ここでは、標準プロジェクトのシステム設定について説明します。 |
|
|
標準フレームワークの基本機能としてあらかじめ用意されている各種機能について説明します。 |
|
|
アラーム、ロギング、トレンドグラフなどの各種主要機能の構築方法について説明します。 |
|
標準フレームワークのウィザード機能から選択する「アラームサマリ」や「トレンドグラフ」などの各種標準機能は、「画面ライブラリ」として提供されている機能です。画面ライブラリの機能はウィザードから追加する以外にも、後から手動でプロジェクトに組み込むことができます。画面ライブラリの組み込み方法に関する詳細については、画面作成ガイドの「画面ライブラリの利用」を参照してください。 |
|
標準フレームワークのウィザード機能から「インフォメーションバー」を無効にして構築された標準プロジェクトでも、後からインフォメーションバーを有効にすることができます。方法については、「インフォメーションバーを後から有効にする」に記述されています。 |
|
標準フレームには、監視画面のサンプルが含まれています。これらのサンプル画面は、監視画面を構築する手法を学ぶ上で役立ちます。初めてフレームライブラリ(標準フレームワーク)を利用してプロジェクトを作成する場合などは、監視画面サンプルのチェックを入れて構築してみる事をお勧めします。
|