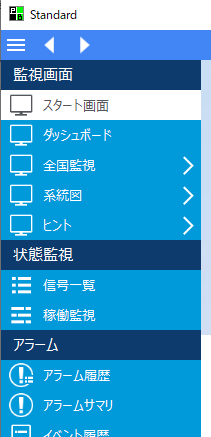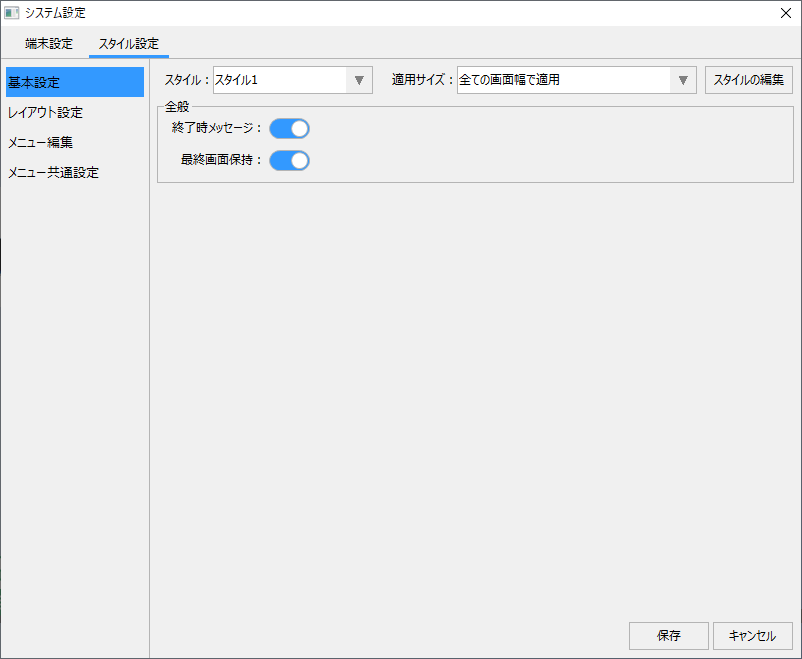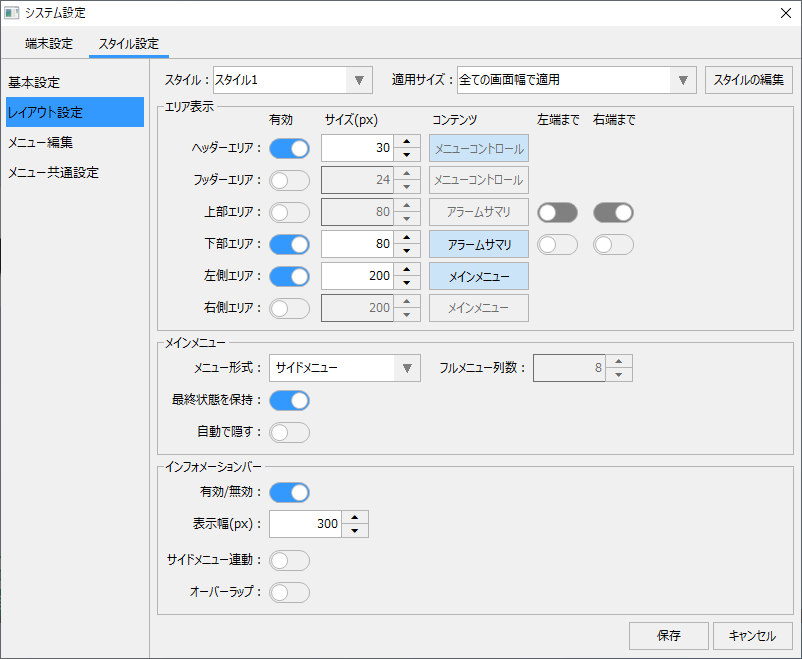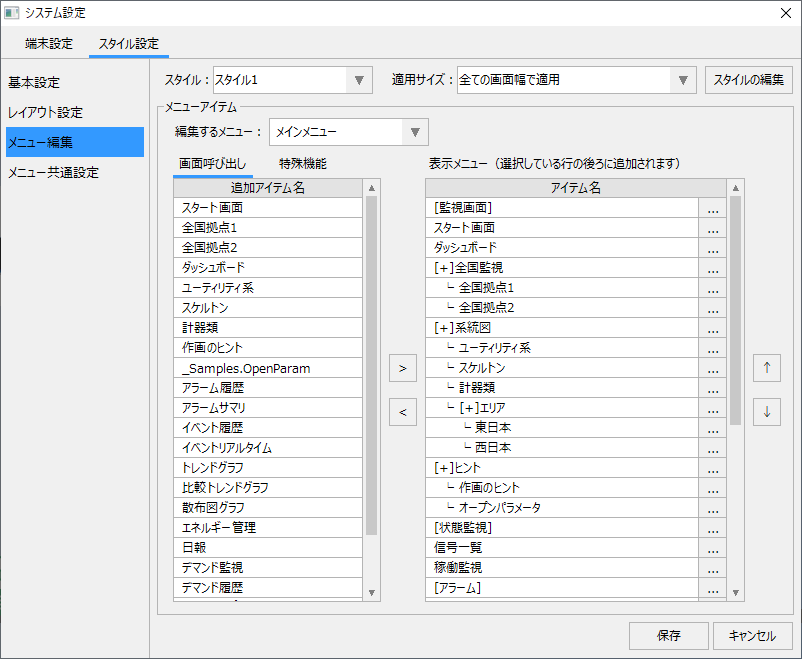概要
システム設定画面の「スタイル設定」では、スタイルの編集、レイアウトの設定、メニューの設定を行うことができます。
レイアウトの設定では、標準フレームワークの表示エリアの設定を編集することができます。標準フレームワークの画面は複数の表示エリアによって構成されており、例えば、エリア毎の表示・非表示、上部エリア、下部エリアの表示幅の設定、各エリアに表示する内容(例えば、メインメニューの表示、アラームサマリの表示場所など)を編集することができます。
(標準フレームワークのデフォルトのエリア構成)
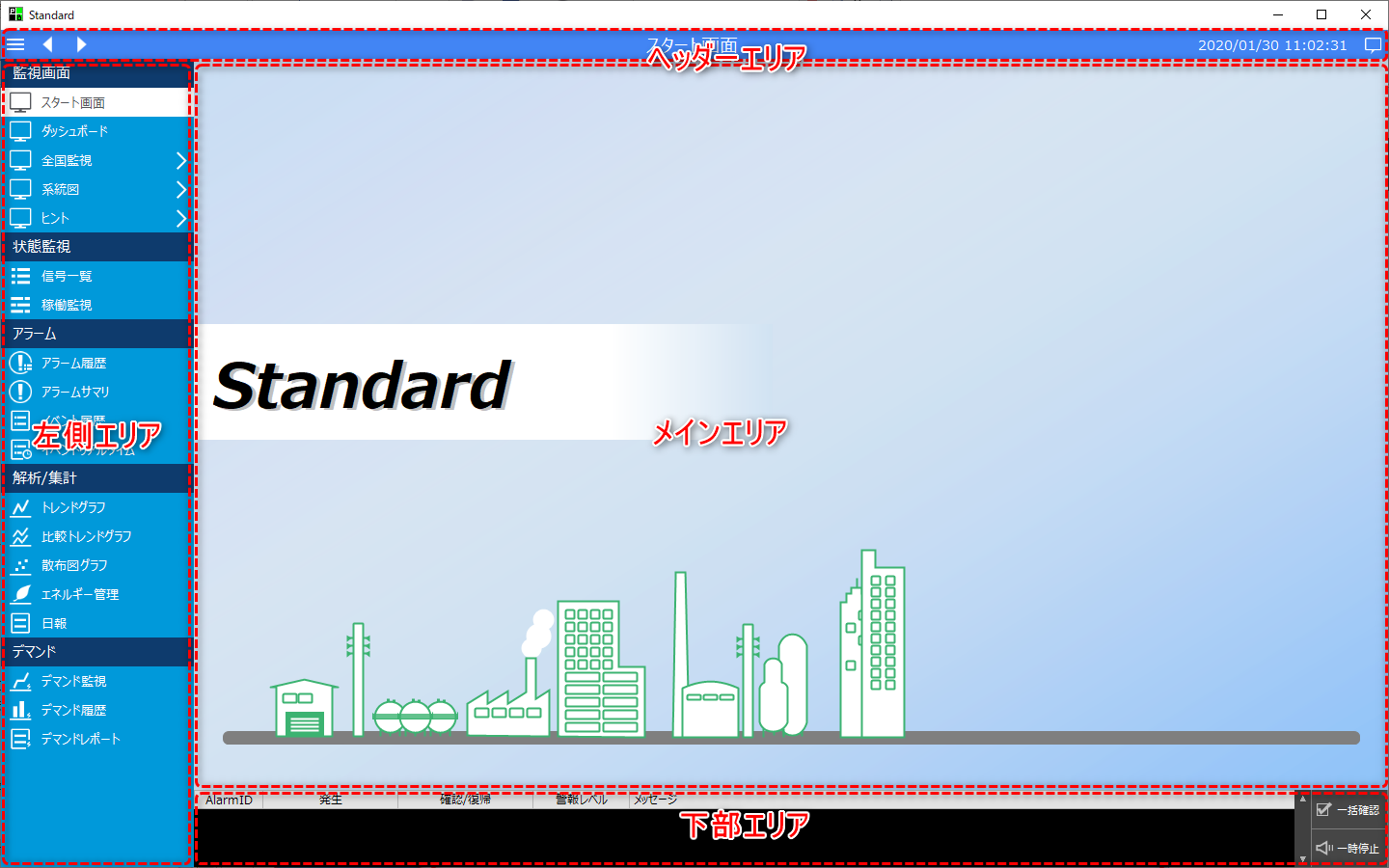
また、メニューの設定では、メニューに表示するアイテムを自由に編集することができます。例えば、ユーザーが作成した独自のグラフィック画面をメニューに追加したり、システムの終了や設定画面呼び出しなどの特殊機能を配置したりすることができます。
|
尚、メニューの設定は、各メニューの表示位置毎に設定することができます。例えば、左記のようなメインメニューの表示内容のほかに、ヘッダ-エリアやフッターエリアにアイコンを追加したり、タイトルバーの下部に独自のアプリケーションメニューを追加したりする事ができます。
|
スタイル設定タブについて
システム設定画面の「スタイル設定」タブでは、以下の設定を行うことができます。
(システム設定画面/スタイル設定/基本設定)
|
画面左のメニューから「基本設定」を選択すると、終了時のメッセージ表示、最終画面保持の設定を行うことができます。
尚、画面の上部にある以下のボタンから、スタイルの編集を行うことができます。スタイルの編集では、現在表示されているウインドウの表示サイズに応じた個別の条件を設定することが可能となっており、画面の表示サイズごとに自動的に表示様式を切り替える事ができるようになります。たとえば、PC画面での表示ではメインメニューを表示し、タブレットなどの小さい画面に表示する際はフッターのアイコンボタンのみを表示する等、サイズに応じた動的な表示切り替えが可能となっています。
詳細については「スタイルの編集」を参照してください。 |
(システム設定画面/スタイル設定/レイアウト設定)
|
画面左のメニューから「レイアウト設定」を選択すると、表示エリアの設定を行うことができます。
詳細については「レイアウトの編集」を参照してください。
|
(システム設定画面/スタイル設定/メニュー設定)
|
画面左のメニューから「メニュー設定」を選択すると、メニューアイテムの設定を行うことができます。 また、「メニュー共通設定」では、ヘッダーメニューとフッターメニューの高さやアイコンのサイズなどの設定を行います。
詳細については「メニューの編集」を参照してください。
|