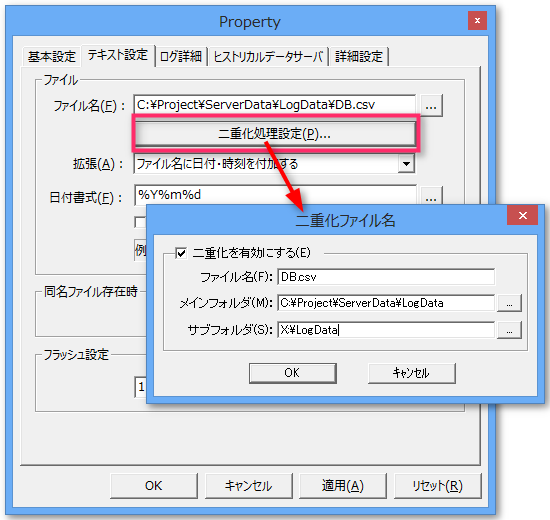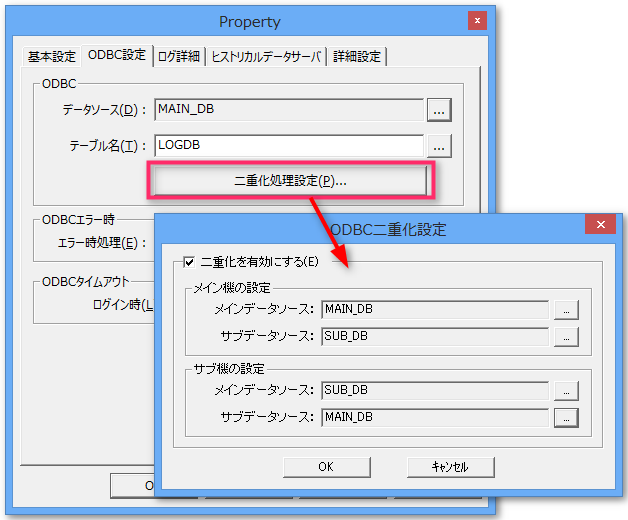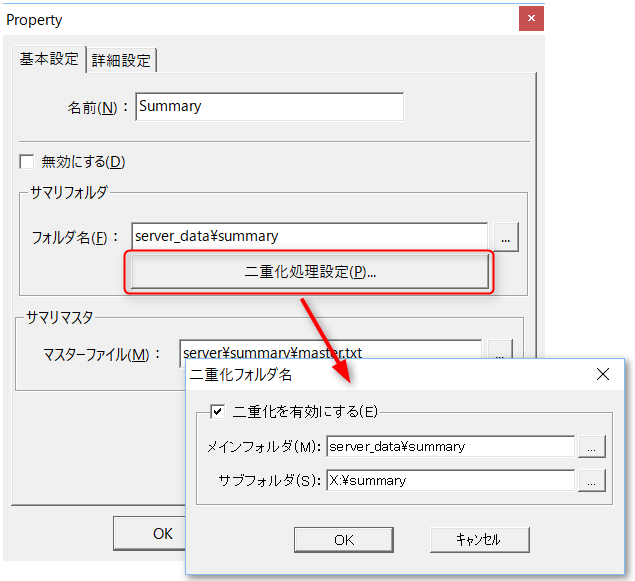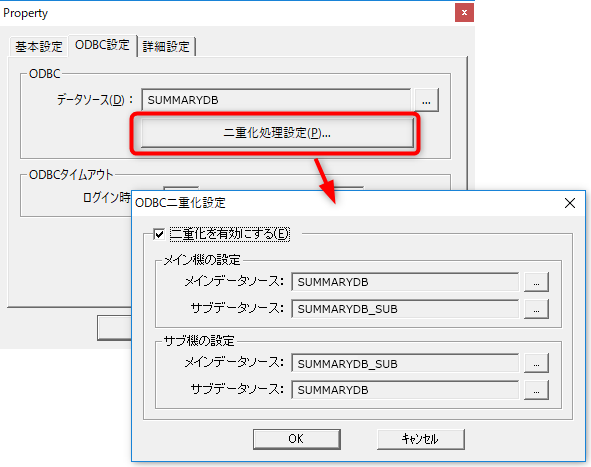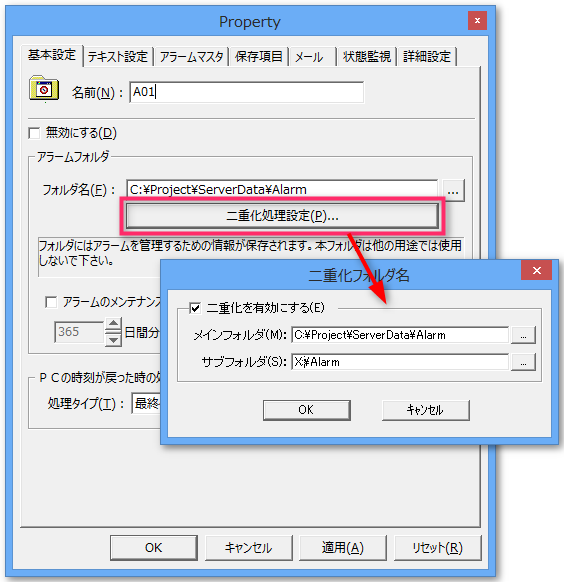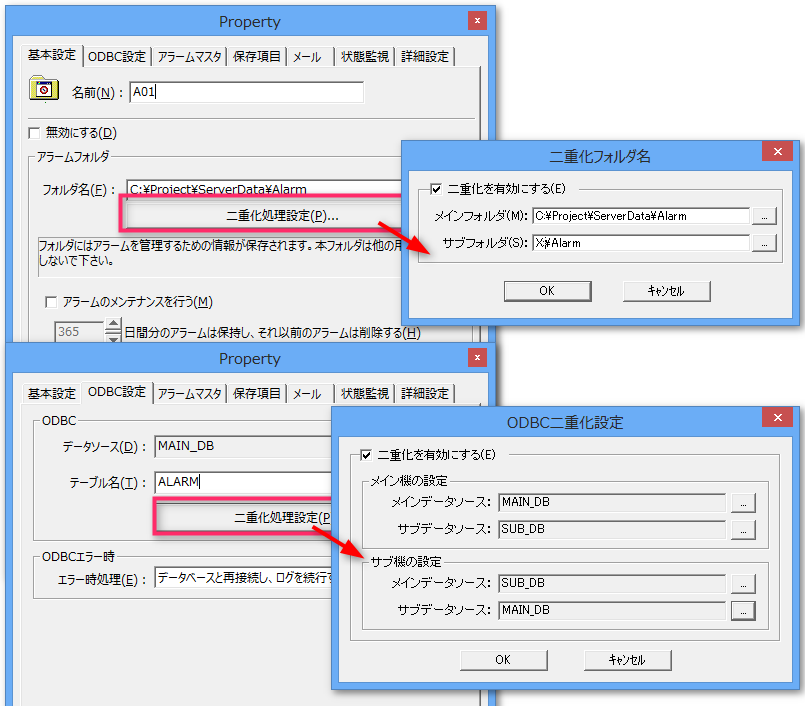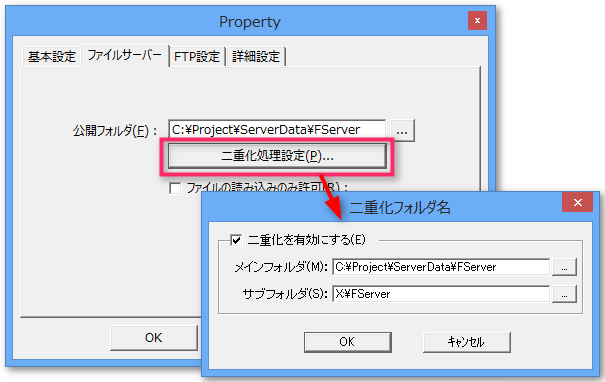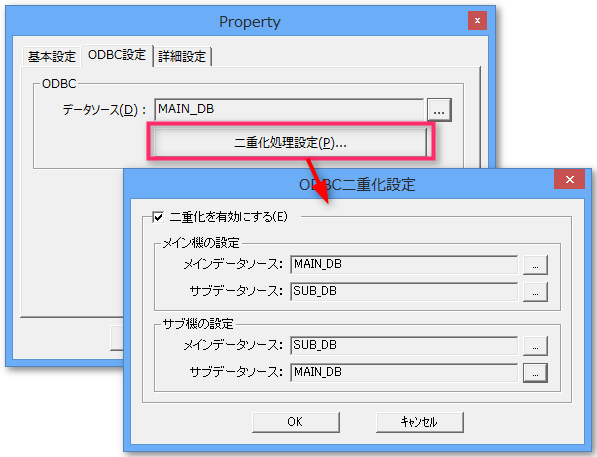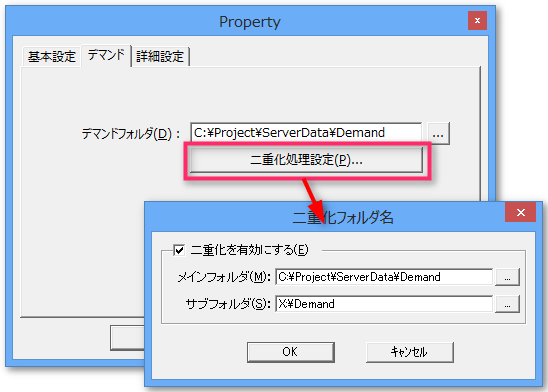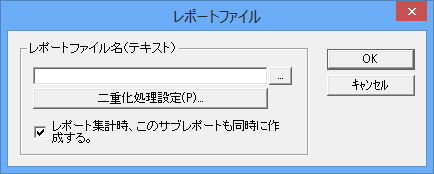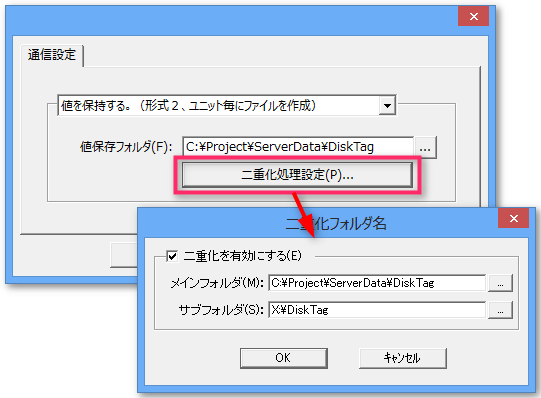設定手順の概要
FA-Panelの二重化設定は、以下の手順で行います。
Windows |
•ネットワーク共有の設定 |
|
Panel Server |
•二重化インターフェースの設定 |
|
Panel Server |
•アクションの二重化設定 |
|
Panel Editor |
•クライアントの二重化設定 |
|
Panel Server |
•サーバの二重化起動モード設定 |
尚、ここでの例では、主系/待機系の各PCのLANカードはそれぞれ2枚実装されており、2本の通信経路が利用できるネットワーク構成を前提として解説します。
•ネットワーク構成例
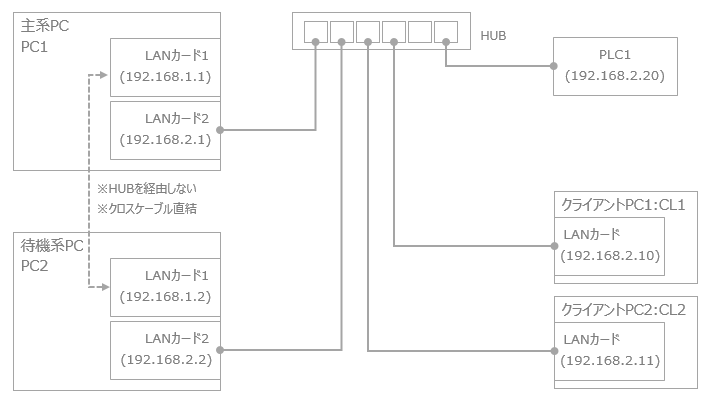
FA-Panelの二重化機能では、Windows OSの標準機能として提供されているネットワーク共有機能を利用します。主系/待機系の両PC間で、お互いが双方のフォルダをネットワーク共有するようにWindows OSのネットワーク共有設定を行ってください。
ここでは例として、以下のようなフォルダ構成と仮定します。
C:\Project プロジェクトフォルダ。
\ServerData このフォルダ配下に、サブフォルダに分けて
\Alarm サーバデータを格納(アラーム、ロギング、レポートなど)。
\LogData
\Report
: : :
上構成のように、二重化対象としたいサーバ関連データを「ServerData」のようなフォルダの下にまとめおくことにより、ネットワーク共有設定の対象フォルダはServerDataフォルダのみとなります。また、ネットワーク共有設定では、主系PC及び待機系PCから、お互いのPCの同一フォルダ配下を、同一のドライブレター(「X:など」)で共有するように設定します。
下図は、お互いの「C:\Project\ServerData」を、「X:」として共有した例です。
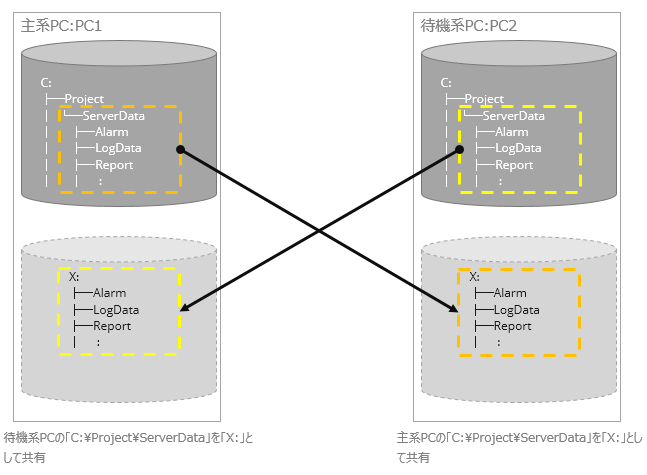
|
LANの通信経路が複数存在する場合、ネットワーク共有に指定するネットワークパス名には、IPアドレスを直接指定するようにします。コンピュータ名を指定した場合、意図しない通信経路が選択される場合があります。 (例) \\PC2\ServerData → \\192.168.1.2\ServerData |
|
Windowsの起動時に、共有相手のPCが起動していない場合などにネットワーク共有ドライブが自動的に再接続されないことがあります。このような場合は、WindowsのExplorerを起動し、フォルダのツリーから対象のネットワークドライブ(フォルダ)を一度クリックすることでネットワークドライブが再接続されます。システムの立ち上げ時には、念のためネットワークドライブが正しく接続されているか確認してください。 |
|
CSVへのロギング処理で、ネットワーク共有フォルダに対して大量かつ高速周期でロギングを行った場合、ハードウェア構成によってはネットワークドライブへの書き込み遅延等の発生により、ログデータの欠落が生じる場合があります。この問題は、ハードスペックが低い(メモリ不足、ディスクの回転数が遅い)場合や、RAID構成によるオーバヘッドがかかる場合、ネットワークの通信速度が遅い場合など、様々な要因が考えられます。 対策(参考)として以下の事項を検討してください。
•ロギング周期の速度を遅く変更できないか。 •ファイルの数を減らすことができないか(1ファイルあたりの列数を増やす等)。 •OSのディスクキャッシュ設定を無効にする。
|
|
ネットワーク共有を行う場合、「C:」などのドライブ直下をまるごと共有することは、セキュリティ的に推奨されません。ネットワーク共有は、二重化が必要なサーバデータが格納されているフォルダのみに絞るようにしてください。 |
Panel Serverの二重化インターフェースの設定を行います。
1.Panel ServerのツリーからInterface/Redundancyを開き、右クリックでメニューを表示してプロパティを選択すると、二重化インターフェース設定画面が表示されます。
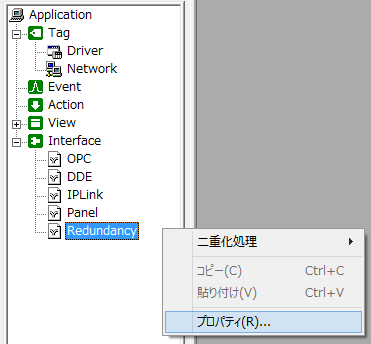
2.二重化インターフェースの設定
二重化用通信ライン1の設定に、二重化用通信ライン専用に用いるLANカードのIPアドレスを指定します。メイン機側、サブ機側それぞれのIPアドレスを指定してください。ポート番号はデフォルトで6002が表示されています。変更する必要がある場合はこの画面から設定を変更してください。
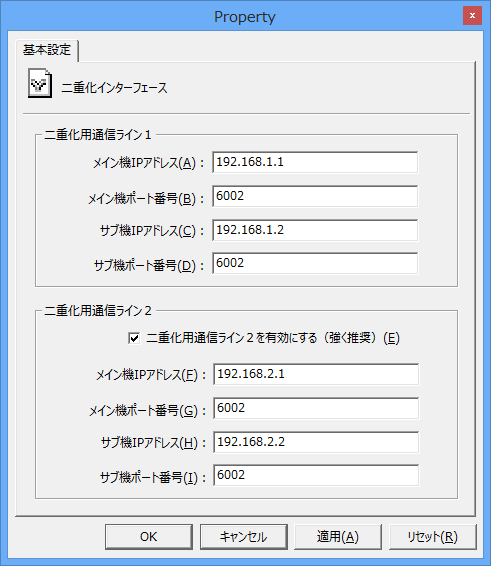
二重化用通信ライン2が使用できる場合は、二重化用通信ライン2を有効にするチェックを入れて、メイン機、サブ機それぞれのIPアドレス及びポート番号を指定してください。
設定が終わったら、OKボタンをクリックしてダイアログを閉じます。
アクションの二重化設定内容は、アクションの種類によって異なります。また、アクション以外の機能として、メモリデバイスタグのディスク保存機能を使用する場合には、メモリデバイスの保存先設定についても二重化設定を行うことが可能です。
各対象機能の二重化設定は以下のとおりです。
二重化設定(アクション) |
||||
|---|---|---|---|---|
ロガー(CSV) |
|
1.テキスト設定タブを開きます。 2.二重化設定ボタンをクリックすると、二重化ファイル名ダイアログが表示されます。 3.二重化を有効にするにチェックを入れると、入力エリアが有効になります。 4.サブフォルダに、共有ドライブ配下の同一フォルダ名を指定します。
|
||
ロガー(ODBC) |
|
1.ODBC設定タブを開きます。 2.二重化設定ボタンをクリックすると、ODBC二重化設定ダイアログが表示されます。
3.二重化を有効にするにチェックを入れると入力エリアが有効になります。 4.「メイン機の設定」には、メインデータソースにメインDBのDSNを、サブデータソースにサブDBのDSNを指定します。 5.「サブ機の設定」では、メインデータソースにサブDBのDSNを、サブデータソースにメインDBのDSN指定します。
|
||
サマリ |
|
1.基本設定タブを開きます。 2.二重化設定ボタンをクリックすると、二重化ファイル名ダイアログが表示されます。 3.二重化を有効にするにチェックを入れると、入力エリアが有効になります。 4.サブフォルダに、共有ドライブ配下の同一フォルダ名を指定します。 |
||
サマリ(ODBC) |
|
1.ODBC設定タブを開きます。 2.二重化設定ボタンをクリックすると、ODBC二重化設定ダイアログが表示されます。 3.二重化を有効にするにチェックを入れると入力エリアが有効になります。 4.「メイン機の設定」には、メインデータソースにメインDBのDSNを、サブデータソースにサブDBのDSNを指定します。 5.「サブ機の設定」では、メインデータソースにサブDBのDSNを、サブデータソースにメインDBのDSN指定します。
|
||
アラームサーバー |
|
1.基本設定タブを開きます。 2.アラームフォルダの二重化設定ボタンをクリックします。
3.二重化を有効にするにチェックを入れると入力エリアが有効になります。 4.サブフォルダに、共有ドライブ配下の同一フォルダ名を指定します。 |
||
アラームサーバー(ODBC) |
|
1.基本設定タブを開きます。 2.アラームフォルダ設定の二重化処理設定ボタンをクリックします。 3.二重化フォルダ名の設定は「アラームサーバー」と同様です。 4.ODBC設定タブを開き、二重化処理設定ボタンをクリックします。 5.二重化を有効にするにチェックを入れ、メイン機の設定、サブ機の設定の各データソースを設定します。 6.データソースの設定は、ロガーODBCの考え方と同様です。詳細はロガーODBCの解説を参照下さい。 |
||
ファイルサーバー |
|
1.ファイルサーバー設定タブを開きます。 2.公開フォルダの二重化設定ボタンをクリックします。 3.二重化を有効にするにチェックを入れ、サブフォルダに共有ドライブのフォルダ名を指定します。
|
||
クエリーサーバー |
|
1.ODBC設定タブを開きます。 2.ODBCの二重化設定ボタンをクリックします。 3.二重化を有効にするにチェックを入れ、メイン機の設定、サブ機の設定の各データソースを設定します
|
||
デマンド |
|
1.デマンドタブを開きます。 2.二重化設定ボタンをクリックします。 3.二重化フォルダ名設定画面から、デマンドマスタの保存先フォルダのメイン、サブフォルダ名を指定します。 4.二重化を有効にするにチェックを入れると入力エリアが有効になります。 5.サブフォルダに、共有ドライブ配下の同一フォルダ名を指定します。
|
||
日報・月報・年報 |
|
1.基本設定タブを開きます。 2.二重化設定ボタンをクリックすると、二重化ファイル名ダイアログが表示されます。
3.二重化を有効にするにチェックを入れると入力エリアが有効になります。 4.サブフォルダに、共有ドライブ配下の同一フォルダ名を指定します。
|
||
二重化設定(アクション以外) |
||
|---|---|---|
メモリデバイス |
|
1.メモリデバイスのユニットのプロパティを開き、通信設定ダイアログを開きます。 2.値保持フォルダの二重化処理設定ボタンをクリックします。 3.二重化を有効にするにチェックを入れると入力エリアが有効になります。 4.タグ値のディスク保存場所にサブフォルダ名を指定します。 |
クライアント側の二重化設定では、以下の3つのルートプロパティに対して行います。
ルートプロパティ名 |
内容 |
PSNode |
主系PCのIPアドレス |
PSNode2 |
待機系PCのIPアドレス |
PSNodeRedundancy |
True:二重化を有効にする、False:二重化しない |
クライアントの設定手順は以下のとおりです。
1.Panel Editorを起動し、クライアント設定ファイル(XML)を開きます。
2.プロパティページからrootを選択します。
3.上記のプロパティに対して、接続先ノード(主系PC及び待機系PC)のIPアドレス(Panel Serverの「Interface」「Panel」で指定したIPアドレス)の設定及び、二重化を有効に設定し、設定ファイルを保存してください。
以上でクライアントの二重化設定は完了です。設定の保存後、Panel Browserで設定ファイルを実行すると、二重化モードで起動されます。
|
PSNodeルートプロパティ、PSNode2ルートプロパティ、PSPanelPortルートプロパティ、およびPSPanelPort2ルートプロパティに設定するIPアドレスおよびポート番号はPanel Serverの「Interface」「Panel」で指定した設定内容と一致させる必要があります。「Interface」「Redundancy」で設定したIPアドレスやポート番号ではありませんので注意して下さい。 |
|
ショートカットの作成やスタートアップへの登録などのPanel Browser起動設定は、二重化においても通常の実行方法と変わりありません。 |
Panel Serverの二重化起動モードを設定します。二重化設定は、メイン機/サブ機それぞれのPanel Serverで設定する必要があります。
1.Panel Serverのメニューから、運用/オプションを選択します。

2.起動時設定タブを開き、「起動時の二重化モード」を設定します。
メイン機の場合、「自機をメイン機として起動する」を選択します。サブ機の場合は、「自機をサブ機として起動する」を選択してください。
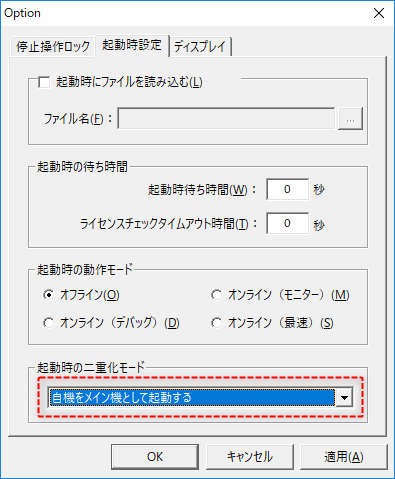
3.二重化設定の変更を行うと、以下のダイアログが表示されます。OKボタンをクリックして設定を保存してください。
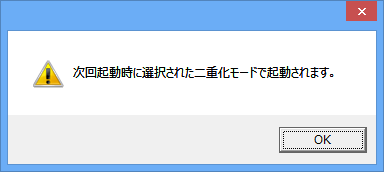
4.二重化起動モードの設定変更はPanel Serverの次回起動以降に反映されます。設定を反映するにはPanel Serverを一度終了してから再度起動してください。
|
Panel Serverの環境変数を利用すると、メイン側、サブ側のサーバ設定ファイルを共通化することが可能です。つまり、サーバ設定ファイルを、メイン用、サブ用で分ける必要がなくなります。具体的には、環境変数でIPアドレスを定義し、PanelインターフェースのIPアドレスに環境変数を設定するようにします。環境変数に関する詳細は「環境変数」を参照して下さい。 |