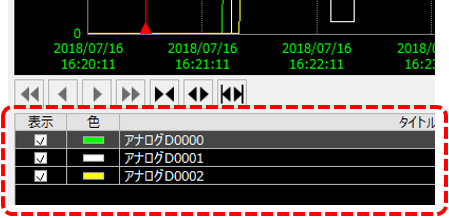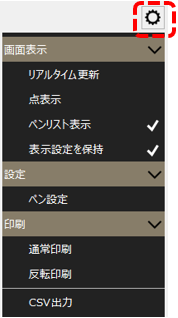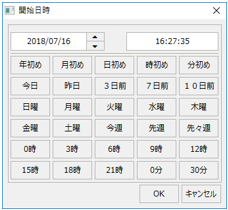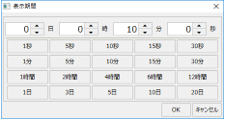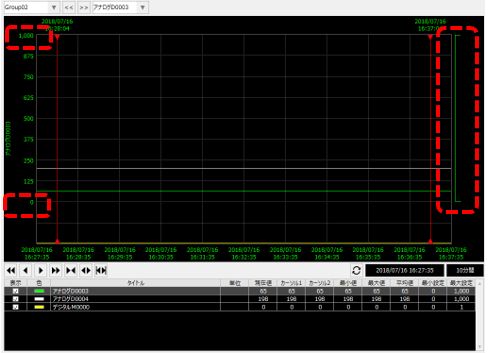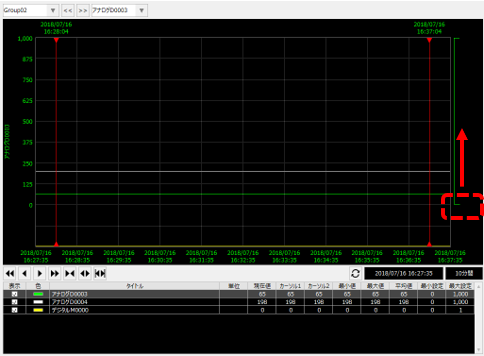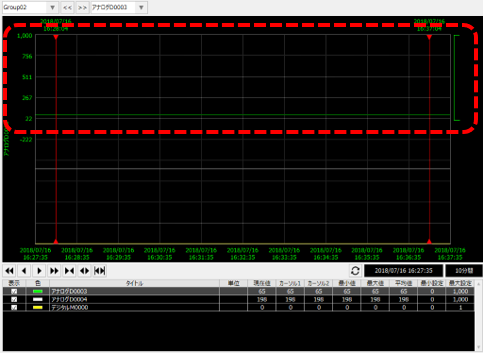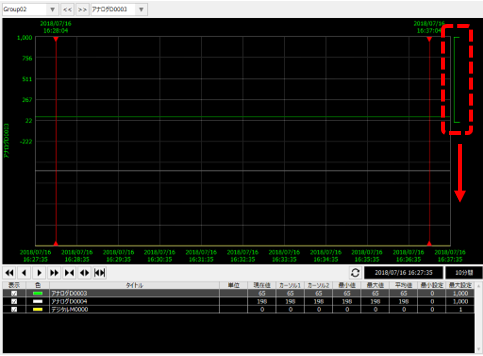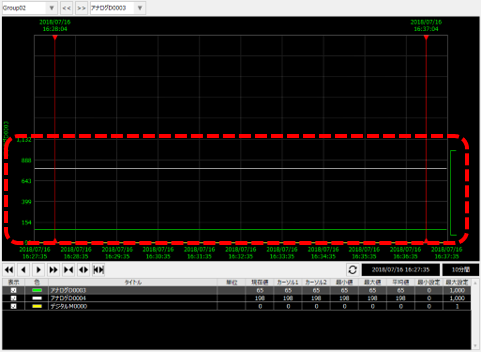トレンドグラフの画面操作
トレンドグラフの基本的な画面操作方法について説明します。
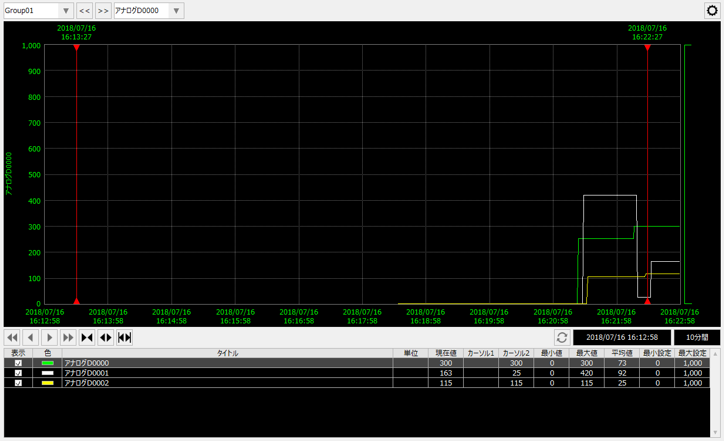
■グループ選択操作
画面上部に表示されている以下のコンボボックスから、グループを選択することができます。
「<<」及び「>>」ボタンをクリックする事により、選択されているグループの前後のグループに移動することができます。グループの選択により、グループに登録されているペンが表示されます。

■ペン選択操作
画面上部に表示されている上記のコンボボックスから、ペンを選択することができます。

ペンの選択を切り替えると、グラフ左部分に表示されるペンの名称が替わり、ペンに設定されている表示色に切り替わります。
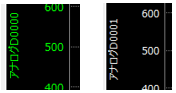
また、ペンの選択は、画面の下部に表示されているペングリッドから目的のペンの行のクリックによって切り替えることもできます。
|
尚、ペングリッドに表示されているチェックマークをクリックすると、ペンの表示/非表示を切り替えることができます。
|
■設定メニューの表示/非表示
|
トレンドグラフ画面の右上に表示されている設定アイコン(歯車)をクリックすると、設定メニューの表示/非表示を切り替えることができます。
グラフの更新モードの切り替えや、ペン設定の呼び出し、グラフの印字、CSVデータ出力などはこのメニューから行います。
|
■リアルタイム/履歴表示の切り替え
設定メニューから「リアルタイム更新」をクリックすると、リアルタイム表示、履歴表示を交互に切り替えることができます。
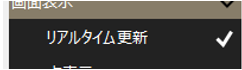
■プローブの操作
グラフ上には2本の赤い縦のラインが表示されています。これらのラインの事を「プローブ」あるいは「カーソル」と呼びます。
プローブの上部には、現在位置の日時が表示されます。
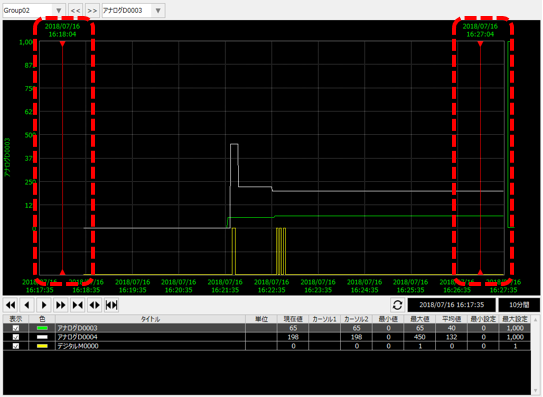
プローブをマウスでドラッグすると、左右に自由に移動することができます。
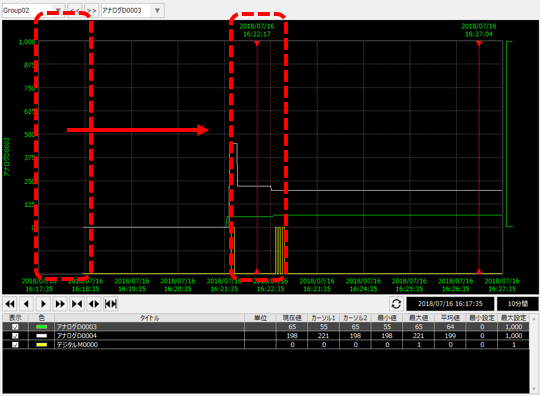
プローブを操作すると画面下部のペングリッドの表示が動的に変化します。現在のプローブの位置の値(カーソル1、カーソル2)、プローブ間の最大値、最小値、平均値などを調べることができます。

また、設定メニューから「CSV出力」を選択すると、プローブ間の履歴データをCSVファイルに保存することができます。
![]()
■拡大・縮小
グラフ下部のアイコンをクリックすると、グラフ表示の拡大、縮小を行うことができます。
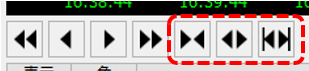
|
表示範囲を縮小します。 |
|
表示範囲を拡大します。 |
|
プローブで挟まれた期間を100%として拡大します。 |
上記の他、履歴表示モード中は、グラフエリアをマウスで範囲選択することにより、指定した範囲を拡大して表示することができます。
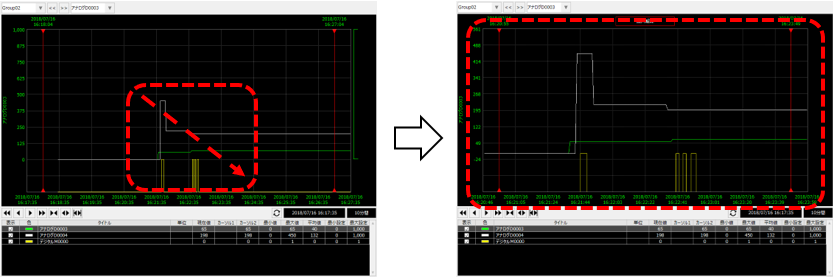
尚、マウス範囲指定による拡大表示中は、グラフの上部に以下のボタンが表示されます。このボタンをクリックすると元の表示に戻すことができます。

■スクロール
履歴表示モード中は、グラフ下部の以下のアイコンが操作可能な状態になります。
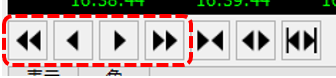
|
グラフ表示をページ単位で過去にスクロールします。 |
|
グラフ表示を半ページ単位で過去にスクロールします。 |
|
グラフ表示を半ページ単位で未来にスクロールします。 |
|
グラフ表示をページ単位で未来にスクロールします。 |
■表示期間・開始日時の操作
グラフの下部にある以下の部分から、表示期間(表示スパン)の変更などの操作を行うことができます。

|
グラフの開始位置(グラフの右端)を、現在時刻として表示を更新します。 |
||
|
現在のグラフの開始日時が表示されています。クリックすると、開始日時の選択ダイアログが表示されます。
|
||
|
グラフの表示期間が表示されています。クリックすると表示期間の選択ダイアログが表示されます。
|
■レンジを変更する
トレンドグラフの縦軸のレンジは、ペン毎に自由に変更することができます。
|
例えば、現在左記で表示されているペンの場合、グラフの下限から上限の表示レンジは20%から100%までの表示範囲で、0から1000の値を表示しています。
この表示範囲は、グラフの右側に表示されているレンジ表示(ちょうど、カタカナの「コの字」の逆のような表示部分です)を操作することによって編集することができます。
|
|
例えば、レンジ表示の下側をマウスでドラッグし、上方向にずらしてみます。
|
|
すると、現在選択中のペンのレンジ表示が左記のように変化しました。
|
|
尚、レンジ表示はマウスで移動させることができます。
例えば、左記のレンジ表示部分をマウスで下方向にドラッグしてみます。
|
|
すると、現在選択中のペンのレンジ表示が下に移動するとともに、表示されているグラフも同様に移動しました。
尚、レンジ設定の初期値は、ペンを設定する際に指定することができます。
|
URL:
https://docs.roboticsware.com/jp/6.0.14/fa-panel/contents/index.html?p_log_std_operation.html