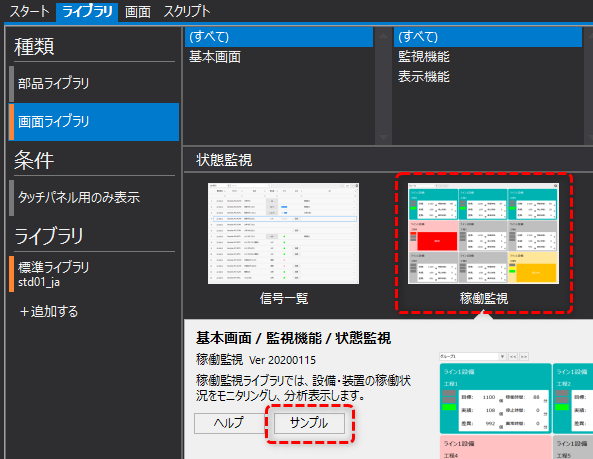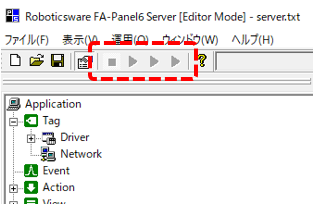概要
稼働監視画面ライブラリのサンプルからPanel Server側の設定を手動で取り込む方法について説明します。
尚、標準フレームワークを利用して生成されたプロジェクトの場合、通常は稼働監視用サマリアクション(MachineStatus.Summary)や、サーバスクリプト2アクションの設定があらかじめ組み込まれた状態となっており、各設定を手動で取り込む必要はありません。
ここで紹介する手順は、以下のような場合に行ってください。
•標準フレームワークを使用しない独自プロジェクトの場合。
•標準フレームワークを使用しているが、必要なアクションやイベントの設定が削除されていたり、共有フォルダなどの必要な設定が削除されている場合。(※例えば、導入後に稼働監視機能を後から追加する場合など)。
|
本ページで紹介する手順では、Panel Serverのアプリケーション設定/システム設定のルートフォルダに以下のように設定されていることを前提としています。また、サンプルからアクションを取り込む場合、各アクションの設定は相対パスで設定されています。この設定により、プロジェクトフォルダのフォルダ名やフォルダ階層が変わってもそのまま動作させることができます。 独自プロジェクトに画面ライブラリを取り込む場合など、ルートフォルダを指定しない場合は、相対パスの参照位置のつじつまが合うように設定するか、各ファイルの参照先を絶対パスで定義する等、プロジェクトの環境に応じて調整を行ってください。詳細は、Panel Serverのアプリケーション設定の「システム設定」を参照してください。
(システム設定のルートフォルダ)
|
サーバ設定の手動取り込み
以下は、画面ライブラリのサンプルからPanel Server側の設定を手動で取り込む手順です。
■作業手順
1.Panel Serverを開く
現在作業中のプロジェクトを開いた状態のPanel Editorのツリーから「server.txt」を右クリックしてメニューを表示し、メニューから「サーバを開く」を選択します。
すると、対象のサーバ設定ファイルを開いた状態でPanel Serverが起動します。
2.画面ライブラリのサンプルを開く
現在作業中のPanel Editorのライブラリタブを選択し、画面ライブラリから「稼働監視」のサムネイルを選択してください。
|
サムネイルを選択すると、画面ライブラリの機能説明が表示されるので、下部にある「サンプル」ボタンをクリックします。
|
すると、現在作業中のPanel Editorとは別のPanel Editorが新たに起動し、サンプルプロジェクトが開かれた状態となります。
3.サンプルプロジェクトのサーバ設定ファイルをエディットモードで開く
新たに開かれたPanel Editorの左ツリーから「server.txt」を右クリックしてメニューを表示し、「サーバを開く(エディットモード)」を選択します。
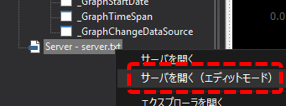
すると新たに、サンプルのサーバ設定ファイルが開かれた状態で、エディットモードのPanel Serverがもう1つ起動します。
|
エディットモードのPanel Serverでは、オンライン操作のための各種アイコンは左記のように選択不可の状態であり、オンライン実行することができません。
このモードでサンプルのサーバ設定ファイル開くことにより、アクションやイベントなどの設定をPanel Server間でコピーすることが可能となります。
|
|
Panel Serverは通常モードでは同時に複数起動することはできません。エディットモードで開く場合のみもう1つ起動することができます。 |
4.サンプルから「MachineStatus」関連のアクションを取り込む
まず、以下のようなイメージで、現在作業中のPanel Serverと、サンプルをエディットモードで開いたPanel Serverのぞれぞれのウインドウが、両方とも見える状態で配置します。
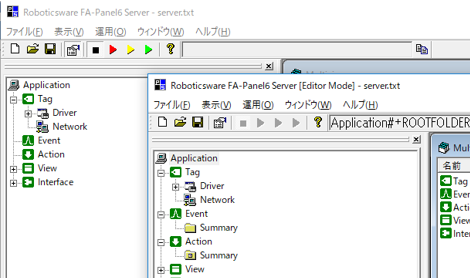
この状態で、サンプル側のPanel ServerのActionの下に登録されている「MachineStatus」フォルダを、現在作業中のPanel Serverの「Action」の上に、フォルダごとドラッグ&ドロップします。
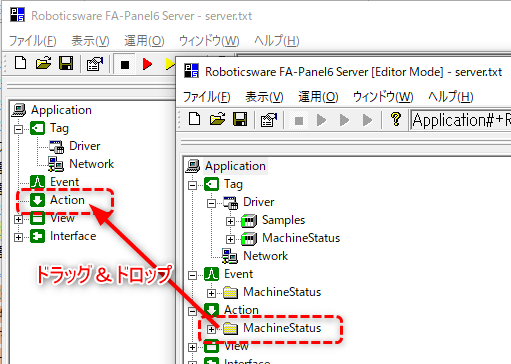
すると、現在作業中のPanel Server側のActionの下に、必要なアクションがフォルダごとコピーされました。
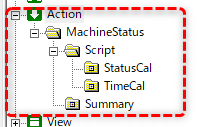
5.サンプルから「MachineStatus」関連のイベントを取り込む
続いて、必要となるイベントを取り込みます。
まず、サンプルのPanel Server側で「Event」をクリックして開くと、イベントの下に登録されている「MachineStatus」フォルダの下に、いくつかのイベントが登録されています。これらのイベントは稼働監視の各アクションを呼び出すイベントです。
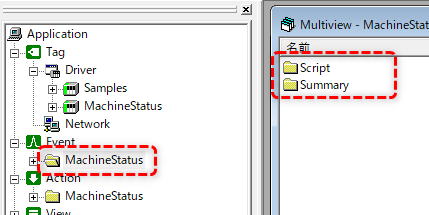
アクションを取り込んだ手順と同様に、サンプル側のPanel ServerのEventに登録されている「MachineStatus」フォルダを、現在作業中のPanel Serverの「Event」の上に、フォルダごとドラッグ&ドロップしてください。
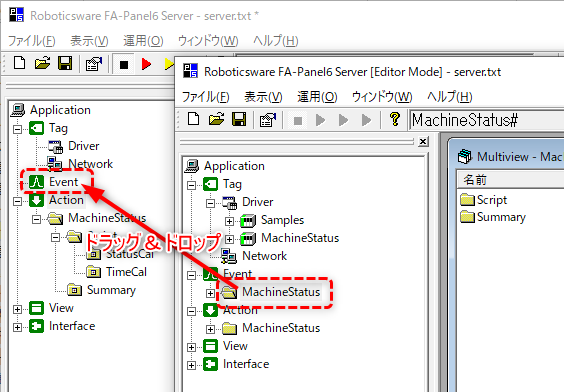
すると、現在作業中のPanel Serverのイベントに、対象のフォルダがイベントとともにコピーされました。
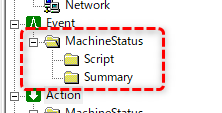
6.サンプルから必要なユニットを取り込む
続いて、サンプルプロジェクトから必要なユニットをコピーします。
まず、サンプルのPanel Server側で「Driver」をクリックして開くと、Driverの下に「MachineStatus」というメモリデバイスユニットが登録されています。このユニットは稼働監視の内部処理のために必要です。
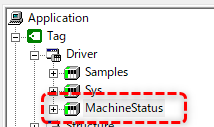
アクションを取り込んだ手順と同様に、サンプル側のPanel ServerのDriverに登録されている「MachineStatus」ユニットを、現在作業中のPanel Serverの「Driver」の上に、フォルダごとドラッグ&ドロップしてください。
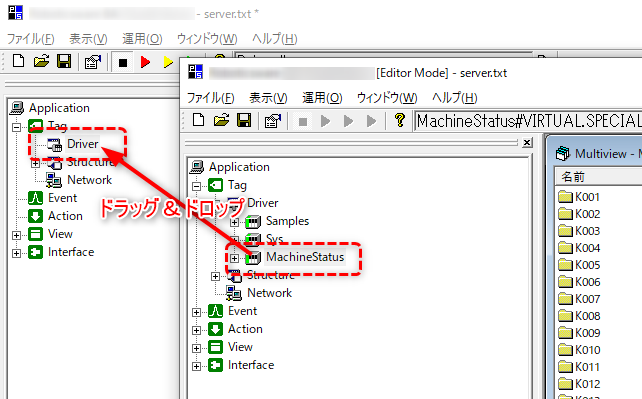
すると、現在作業中のPanel ServerのDriverに、「MachineStatus」ユニットがコピーされました。
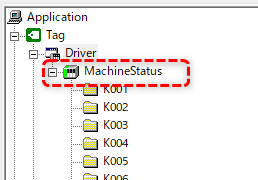
7.サンプルから必要なフォルダを取り込む
続いて、サンプルプロジェクトから必要なファイルやフォルダをコピーします。サンプルプロジェクトが開かれたPanel Editorの左ツリーから「server.txt」を右クリックしてメニューを表示し、「エクスプローラを開く」を選択してください。
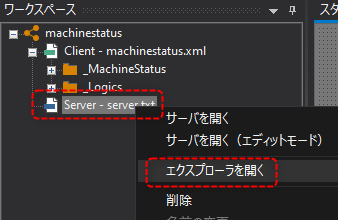
すると、サンプルのサーバ設定ファイルが格納されている場所が開かれた状態でエクスプローラが起動します。

ここで、取り込みが必要なフォルダは、サンプルプロジェクトのserverフォルダの下にある以下の2つのフォルダです。
エクスプローラから、現在作業中のプロジェクトフォルダのserverフォルダの下に、同じフォルダ階層となるように各フォルダをフォルダごとコピーして取り込んでください。
「machinestatus」フォルダ
「config\machinestatus」フォルダ
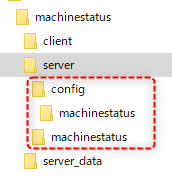
以上で、必要な設定の取り込みは完了です。
稼働監視のためのサーバ設定
以下は、稼働監視画面ライブラリに必要となるPanel Server側の設定手順です。
■作業手順
本画面ライブラリは、Panel Server側に公開フォルダが設定されている必要があります。また、Panel ServerのApplication設定で閲覧情報の設定を行う必要があります。以下の手順を参照し、実施されていない場合は設定を行ってください。
1.Panel Serverを開く
2.Panelインターフェースの公開フォルダの設定を行う
本ライブラリの画面から登録された各種設定情報は、Panel ServerのPanelインターフェースで定義された「公開フォルダ」を介してサーバ側に保存されます。稼働監視では、Panelインターフェースの公開フォルダ名に「server_cnf」「server_data_cnf」および「server_data_cnf_readonly」という3つの定義が必要です。もし、公開フォルダが作成されていない場合は、以下を参考にPanel ServerのPanelインターフェースの設定画面から公開フォルダを作成してください。公開フォルダの登録方法については、「Panelインターフェースの基本」を参照してください。
(Panelインターフェースの公開フォルダ設定:server_cnf)
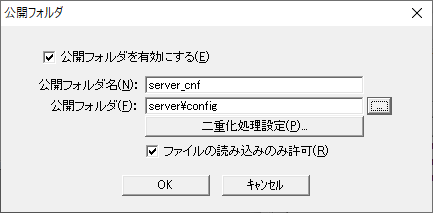
•公開フォルダを有効にする:チェックを入れる
•公開フォルダ名:server_cnf
•公開フォルダ:server\config
•ファイルの読み込みのみ許可:チェックを入れる
(Panelインターフェースの公開フォルダ設定:server_data_cnf)

•公開フォルダを有効にする:チェックを入れる
•公開フォルダ名:server_data_cnf
•公開フォルダ:server_data\config
•ファイルの読み込みのみ許可:チェックを外す
(Panelインターフェースの公開フォルダ設定:server_data_cnf_readonly)
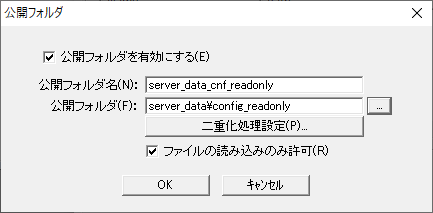
•公開フォルダを有効にする:チェックを入れる
•公開フォルダ名:server_data_cnf_readonly
•公開フォルダ:server_data\config_readonly
•ファイルの読み込みのみ許可:チェックを入れる
3.Panel Serverのアプリケーション設定から、閲覧情報の設定を行う
続いて、Panel ServerのApplicationの設定から、本画面ライブラリに必要となる設定を行います。
Panel Serverの左ツリーから、「Application」を右クリックし、プロパティを表示してください。
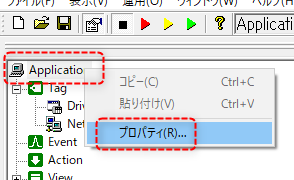
プロパティダイアログの「閲覧情報」タブを選択し、「ダイレクトタグ情報を閲覧する」にチェックを入れてOKボタンをクリックしてください。尚、その他の設定項目にすでにチェックが入っている場合は、他の機能の設定で使用されている可能性があるため、チェックは外さないようにしてください。
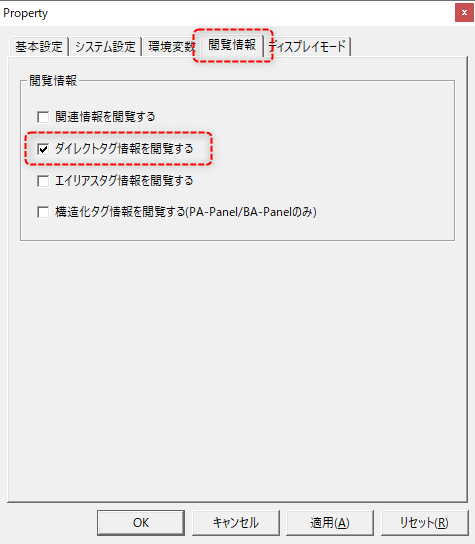
以降の設定手順については、「標準プロジェクトの稼働監視構築」に記述されている各コンテンツを参照してください。