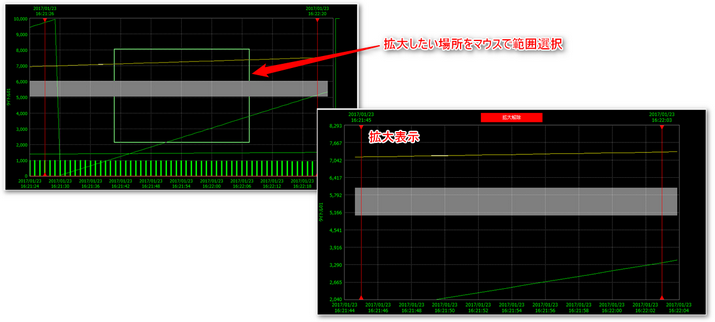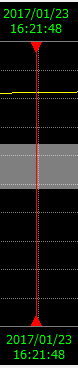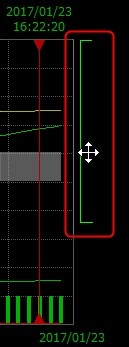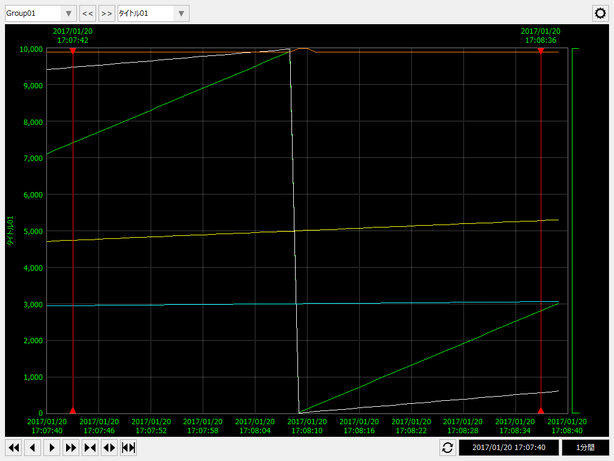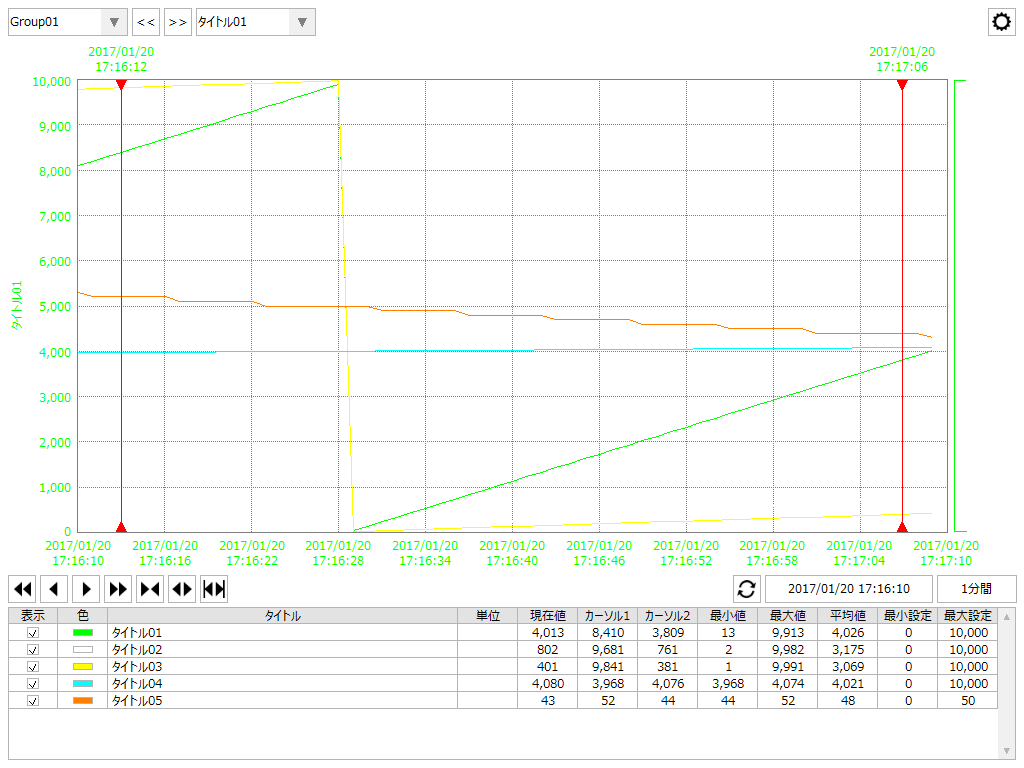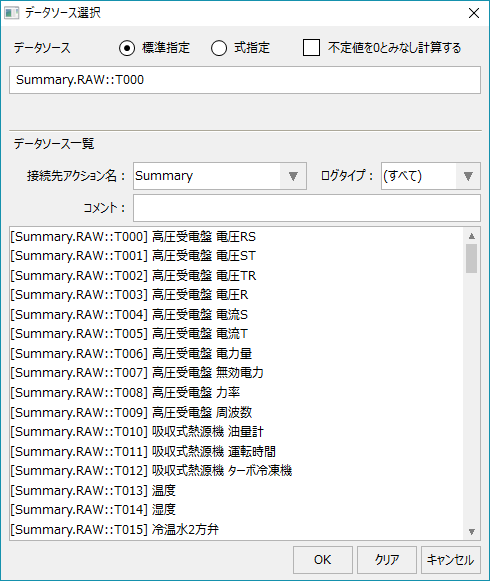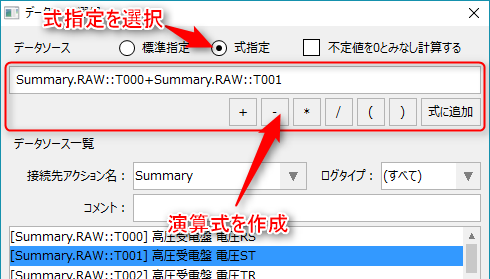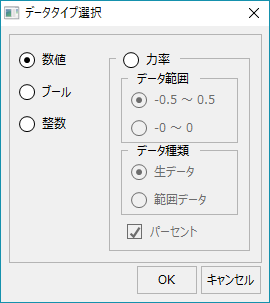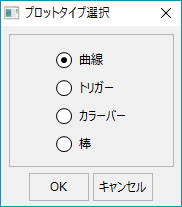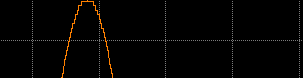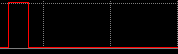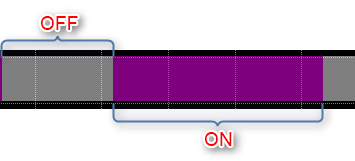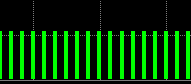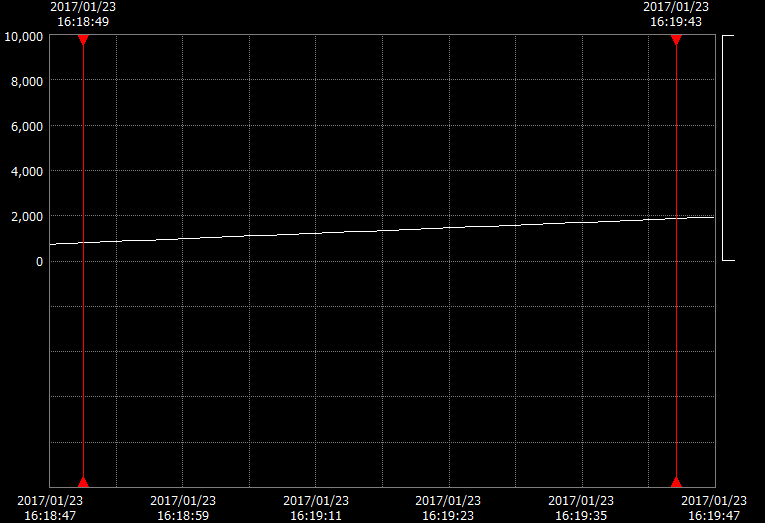概要
FA-Clientのトレンドグラフ画面です。
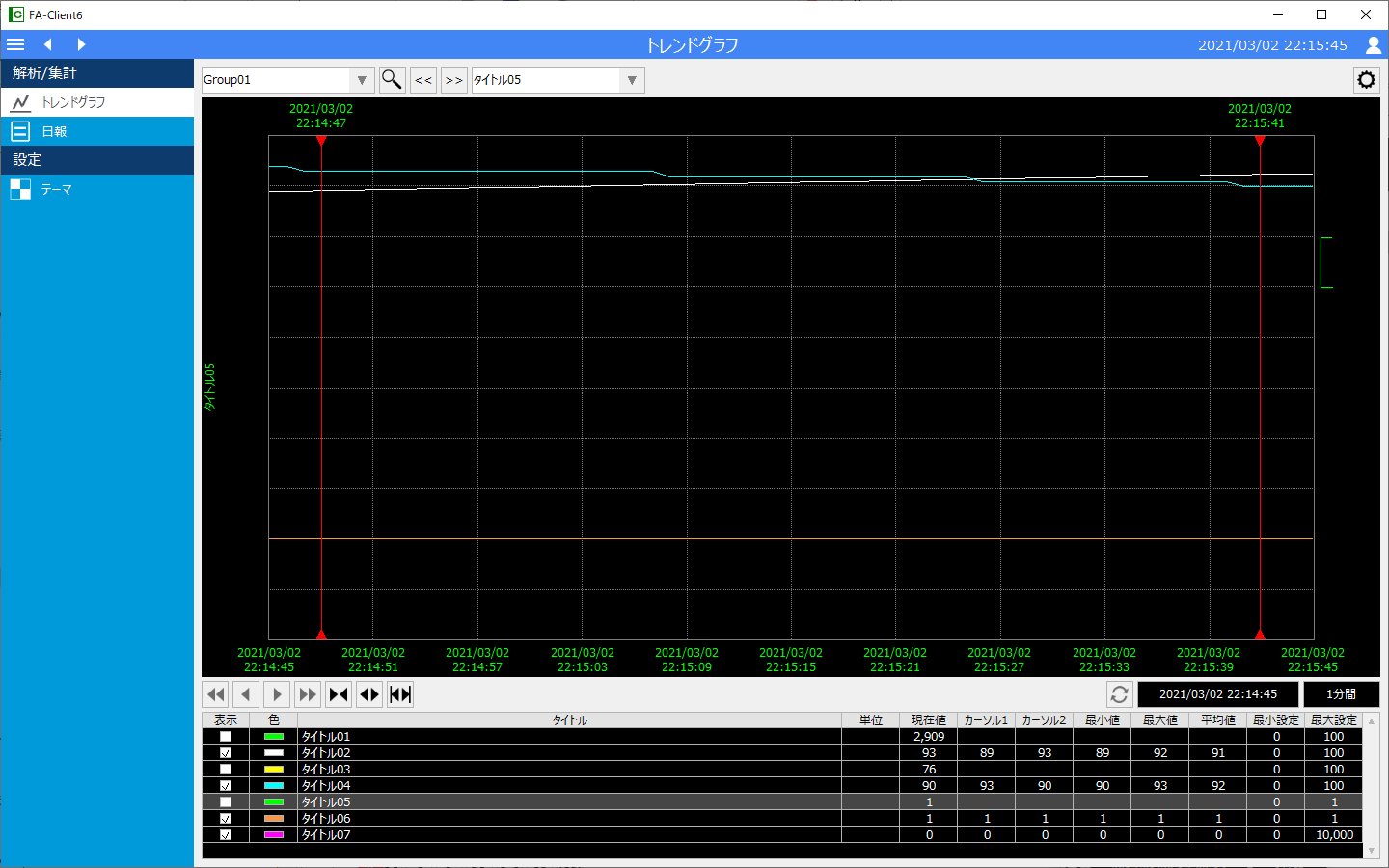
画面解説
画面の各操作及び項目についての解説を行います。
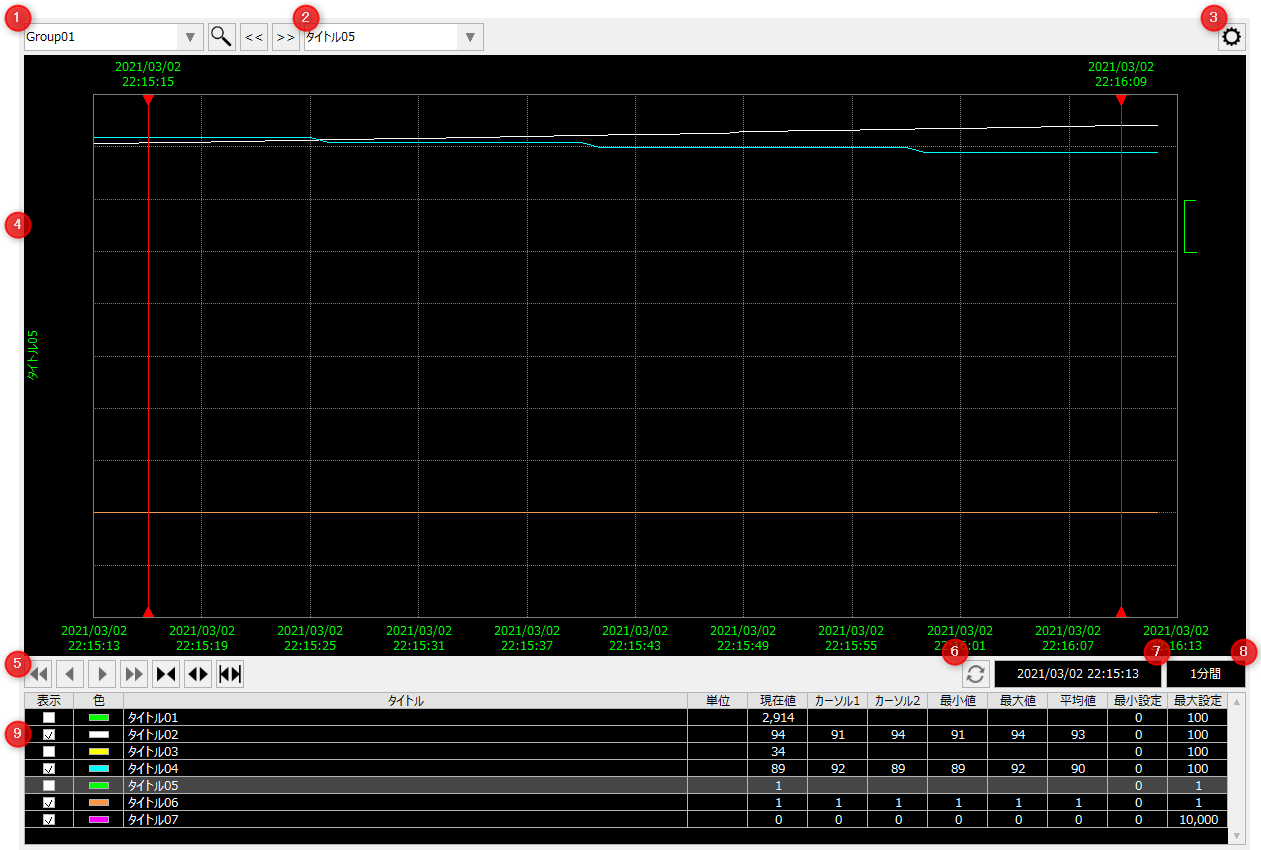
# |
名称 |
説明 |
|---|---|---|
1 |
グループ名
|
グラフエリアに表示するグループを選択します。グループ内には、複数のペンが含まれます。 |
2 |
ペン名
|
アクティブ表示するペンを選択します。アクティブ表示時には、タイトル、色、グラフスケールがペンの表示になります。 |
3 |
設定メニュー
|
設定メニューを開きます。設定メニューの内容は「設定メニュー」を参照してください。 |
4 |
グラフエリア
|
現在の開始時刻、表示期間のデータをグラフ表示します。
グラフエリアでは、以下の操作が可能です。
•拡大操作 •カーソル操作 •表示上限/下限の操作
|
5 |
移動・拡大縮小
|
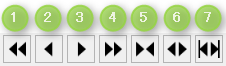
表示期間に設定されている期間を元にグラフ表示部を過去・未来へ移動します。 1.表示期間に設定されているグラフを1ページ分過去のデータに移動します。(30分間隔なら、30分前へ) 2.表示期間に設定されているグラフを半ページ分過去のデータに移動します。(30分間隔なら、15分前へ) 3.表示期間に設定されているグラフを半ページ分新しいデータに移動します。(30分間隔なら、15分後へ) 4.表示期間に設定されているグラフを1ページ分新しいデータに移動します。(30分間隔なら、30分後へ)
グラフを拡大、縮小表示します。 5.表示期間を狭めて表示します。 6.表示期間を広めて表示します。 7.グラフ上の左右にあるカーソル線で囲まれた部分のグラフを拡大します。
|
6 |
最新表示
|
現在時刻のデータへ移動します。 |
7 |
表示日時
|
グラフの開始日時を設定します。開始日時をクリックすると、開始日時選択ダイアログが表示され、そこから開始日時を選択します。
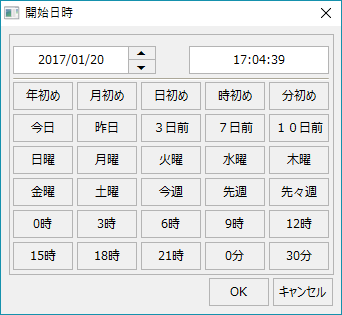
|
8 |
表示期間
|
グラフの表示期間(表示スパン)を設定します。表示期間をクリックすると、表示期間設定ダイアログが表示され、そこから表示期間を選択します。
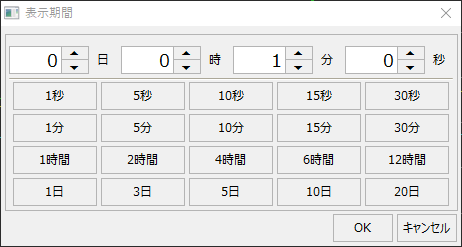
|
9 |
ペンリスト
|
トレンドグループに設定してあるペン情報が表示されます。 •表示 •色 •タイトル •単位 •現在値 •カーソル1 •カーソル2 •最小値 •最大値 •平均値 •下限設定 •上限設定
|
設定メニューは「設定」ボタンをクリックする毎に表示/非表示が切り替わります。設定メニューの内容は以下のとおりです。
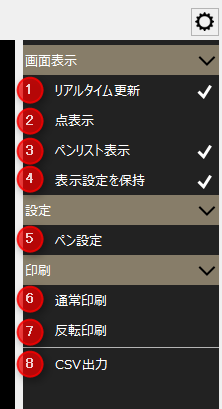
# |
名称 |
説明 |
|---|---|---|
1 |
リアルタイム更新
|
リアルタイム表示/ヒストリカル(履歴)表示の切替を行います。チェックがついている場合はリアルタイム表示(自動スクロール)、チェックがついていない場合はヒストリカル表示になります。 |
2 |
点表示
|
データのプロット点の表示有無を設定します。 |
3 |
ペンリスト表示
|
ペンリストの表示/非表示を切り替えます。ペンリストを非表示とすると、グラフエリアを大きく表示できます。 |
4 |
表示設定を保持
|
画面からの変更した表示設定を保持します。尚、設定値はクライアント毎に保存します。
|
5 |
ペン設定
|
ペン設定画面を表示します。 |
6 |
通常印刷
|
画面を印刷します。 |
7 |
反転印刷
|
画面の背景を白に色変更して印刷します。(全ての色の反転ではありません) |
8 |
CSV保存 |
2本のカーソルに挟まれた間のデータをCSV出力します。
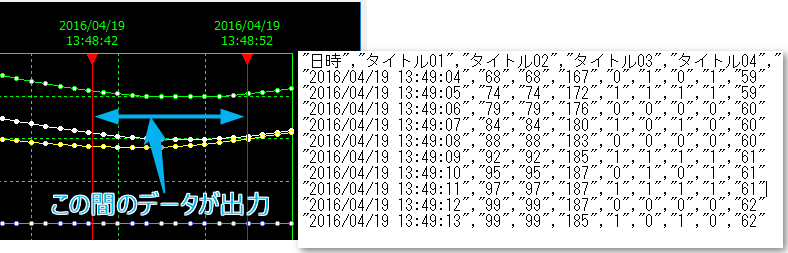 |
設定画面
ペンを登録するための設定画面です。システムの運用中に、グラフのペンの設定を編集することができます。
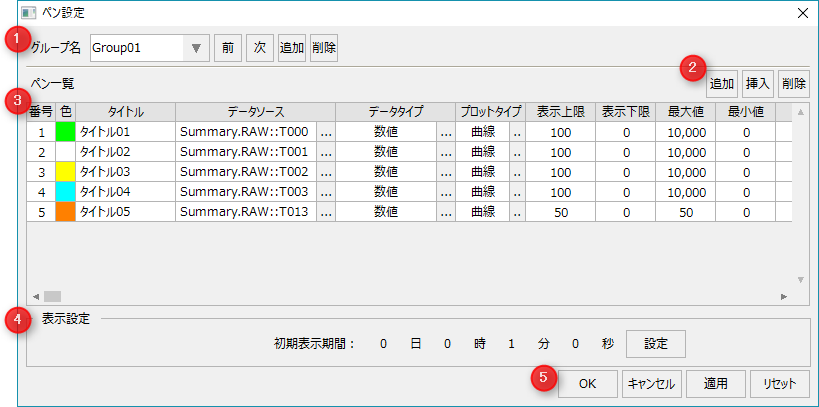
# |
名称 |
説明 |
||||||||||||||||||||
|---|---|---|---|---|---|---|---|---|---|---|---|---|---|---|---|---|---|---|---|---|---|---|
1 |
グループ操作
|
|
||||||||||||||||||||
2 |
ペン操作
|
|
||||||||||||||||||||
3 |
ペン一覧
|
|
||||||||||||||||||||
4 |
表示設定
|
最初に表示する時のX軸の表示期間。グループ毎に設定します。「0日0時0分0秒」に設定した場合、グループを切り替えた際に表示期間を切り替えずに、前に表示していた表示期間のまま表示します。 |
||||||||||||||||||||
5 |
OK/ |
|