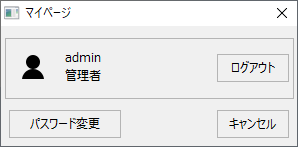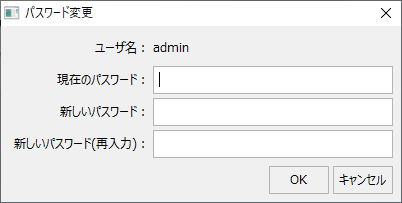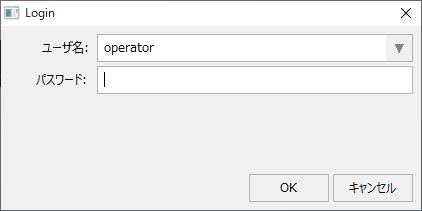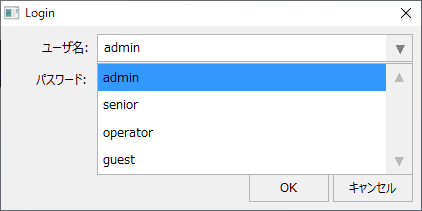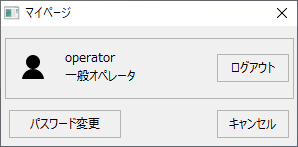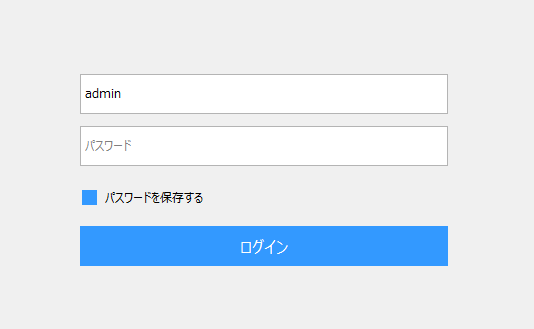概要
|
FA-Server6のRev13以降では、新たに「ログイン機能」が追加されました。Rev12以前の古いサーバ設定で運用されているシステムにRev13以降のパッチを適用する場合は、本機能アップに伴う重要な注意事項があります。本件の詳細については「重要)Rev12以前の旧システムへのパッチ適用時の注意」の記述を参照してください。 |
FA-Clientの「ログイン機能」では、以下のユーザ情報を使用してログインを行うことができます。ログイン時に使用するユーザに応じて、設定変更などの一部の機能の有効/無効を切り替えることができます。
(FA-Clientのログインユーザ)
ユーザ名 |
グループ名 |
初期パスワード |
説明 |
admin
|
管理者 |
(なし)
|
•管理者ユーザです。ペン情報などの設定変更、印刷、CSV保存等、全ての操作が可能です。 |
senior
|
上級オペレータ |
(なし) |
•seniorは将来用に予約されているユーザです(現在はadminと同等の権限です)。 |
operator
|
一般オペレータ |
(なし) |
•一般オペレータは、印刷、CSV保存などの通常操作を行うことができます。 •トレンドのペン設定、レポートのポイント登録などの設定変更は行うことができません。 |
guest
|
閲覧ユーザ |
(なし) |
•閲覧ユーザは参照のみが可能であり、設定変更、印刷、CSV保存などの各種操作が禁止されています。 |
FA-Clientのデフォルト設定では、ユーザ名「admin」、パスワード「なし」として自動的にログインが行われるように設定されています。パスワードはFA-Clientの設定画面(マイページダイアログ)から自由に変更することができます。ユーザに応じた機能制限などを特に利用する必要がない場合は、ログイン機能のことを意識せずに、デフォルト設定のまま利用してもかまいません。一方で、例えば、トレンドのペン設定などの設定変更を一般のオペレーターに公開したくない場合などは、通常は「operatpr」ユーザでログインした状態で運用し、必要に応じて「admin」ユーザでログインして設定変更を行うといった運用が可能です。
以下に、ログインの操作方法と、ケース毎のクライアント設定の設定例について説明します。
|
FA-Clientのサンプルアプリケーションには、上記のログイン情報があらかじめ登録された状態となっています。FA-Serverに上記のユーザ情報が登録されていない場合は、サンプルからログイン情報を取り込む事で、ログイン機能をそのまま利用することができます。サンプルの取り込み方法については、サーバ設定の「Panelインターフェース/ログイン設定」を参照してください。 |
ログインの操作(マイページダイアログ)
現在ログイン中のユーザの情報は「マイページダイアログ」で確認することができます。マイページダイアログを表示するには、FA-Clientのタイトルバーの右上に表示されている以下のアイコンをクリックします。
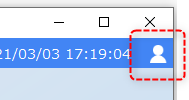
(マイページダイアログ)
|
マイページには、現在ログイン中のユーザ情報が表示されます。
|
マイページの「パスワード変更」ボタンをクリックすると「パスワード変更」ダイアログが表示されます。
(パスワード変更ダイアログ)
|
このダイアログでは、現在ログイン中のユーザ自身のパスワードを変更することができます。
|
adminでログインされている状態でトレンドなどの設定メニューを表示すると、以下のように全てのアイテムが選択可能な状態となっています。
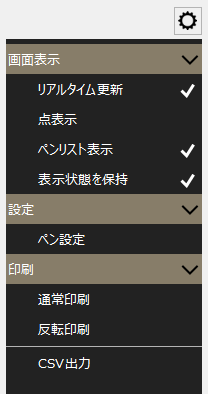
マイページの「ログアウト」ボタンをクリックすると、ログアウト操作が行われます。
ログアウトが行われると「閲覧モード」となり、スタート画面に表示が切り替わります。尚、閲覧モードでは、閲覧ユーザ(guest)でログインした時と同じ状態になります。
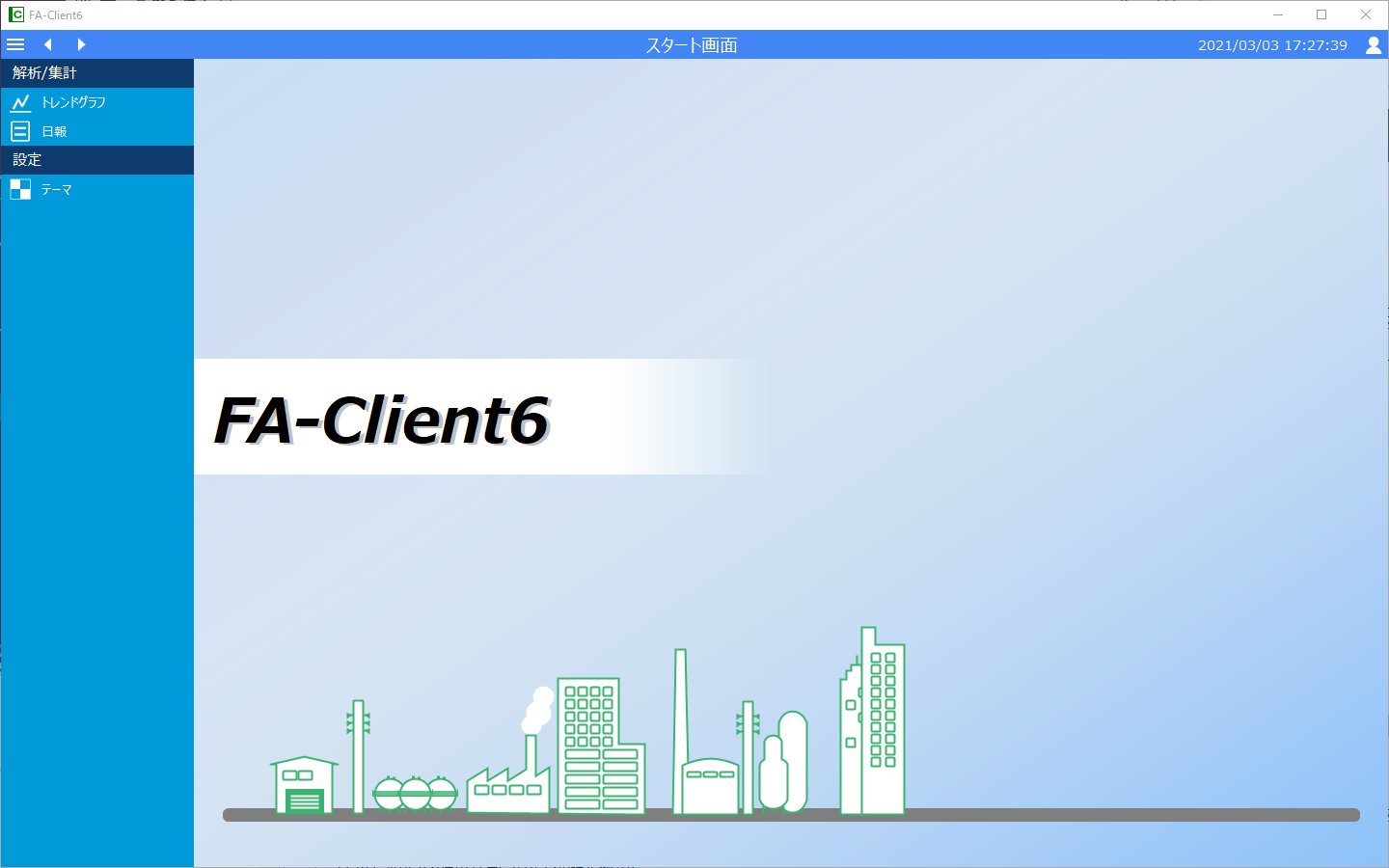
閲覧モード中にトレンドグラフなどの設定メニューを開くと、以下のように、設定系、操作系の各アイテムが選択不可の状態になります。
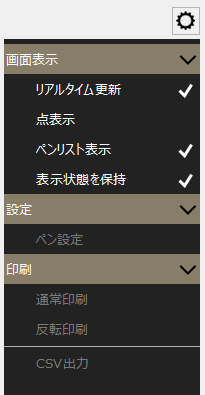
再びログインを行うには、画面右上のアイコンをクリックします。
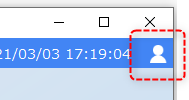
すると、ログインダイアログがポップアップ表示されます。
(ログインダイアログ)
|
このダイアログでは、コンボボックスからログインユーザを選択してログインすることができます。
|
ここでは例として「operator」でログインしてみます。
マイページを表示すると、現在「operator」でログインされている事がわかります。
|
|
トレンドグラフの設定メニューを表示すると、以下のように、ペン設定のみが無効の状態となります。
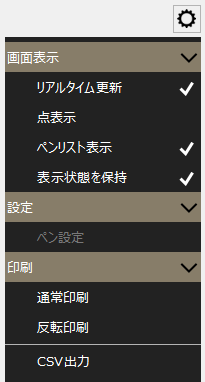
このように、ログインユーザに応じて、設定操作や印刷操作の有効/無効を切り替えることができます。
ログインの運用方法とクライアント設定
FA-Clientのクライアント設定ファイル(FAClient.txt)では、「PSLoginUser」と「PSLoginPwd」によってログインユーザとパスワードを指定することができます。起動時に自動的にログインさせたい場合や、デフォルトのログインユーザを一般オペレーターにしたい場合など、システムの導入先のニーズにあわせて設定を行うようにしてください。クライアント設定ファイルの編集方法については、「クライアント設定」を参照してください。
以下は、運用方法と設定の例です。
運用例 |
設定内容 |
補足 |
||
自動ログインによる運用
概要: 自動ログインによる運用です。
|
•クライアント設定ファイルの以下のパラメータを設定します。 PSLoginUser ・・自動ログインするユーザ名 PSLoginPwd ・・上記のパスワード
|
•運用開始後にパスワードを変更した場合は、左記のクライアント設定ファイルのパスワードも合わせて変更してください。
|
||
自動ログインによる運用(初回のみパスワード入力)
概要: パスワードが設定されている場合、PSLoginUserのみが設定された状態でFA-Clientを実行すると、ログイン画面が表示されます。ログイン画面で「パスワードを保存する」にチェックを入れてログインすると、次回以降は自動的にログインが行われます。
|
•自動ログインさせるユーザのパスワードを設定しておきます。
•クライアント設定ファイルの以下のパラメータを設定します。 PSLoginUser ・・自動ログインするユーザ名 PSLoginPwd ・・指定しない
|
•FA-Clientの初回起動時に以下のログイン画面が表示されます。「パスワードを保存する」にチェックを入れてログインすると、次回以降は自動ログインとります。
•自動ログイン後にパスワードが変更された場合、次回の自動ログインが失敗し、上記のログイン画面が表示されます。そこで正しいユーザ情報でログインが行われると、次回以降は再び自動ログインの動作となります。
|
||
平常時は「operator」で運用する
概要: トレンドのペン設定などの設定操作を通常のオペレータに公開したくない場合の運用方法です。 admin、seniorにパスワードを設定しておき、operatorで自動ログインされるように設定しておきます。設定作業を行う際に管理者がadminでログインしなおし、設定変更後にログアウトする運用とします。
|
•admin、seniorのパスワードを設定しておきます。operatorのパスワード設定は任意です。
•クライアント設定ファイルの以下のパラメータを設定します。 PSLoginUser ・・operator PSLoginPwd ・・operatorのパスワード
|
•FA-Clientを起動するとoperatorで自動的にログインが行われます。管理者が設定変更を行いたい時に、adminで都度ログインしなおして設定を変更してください。
•adminによる設定作業が終わったらログアウトを行い、operatorで再度ログインしてください。
|