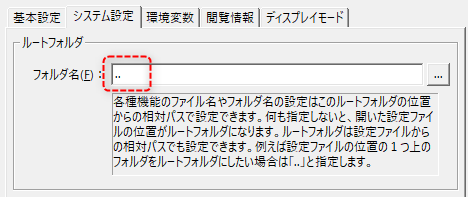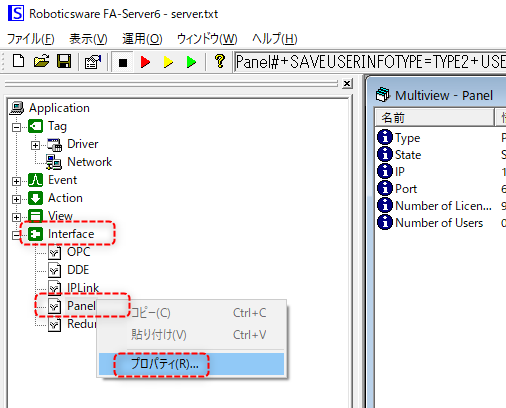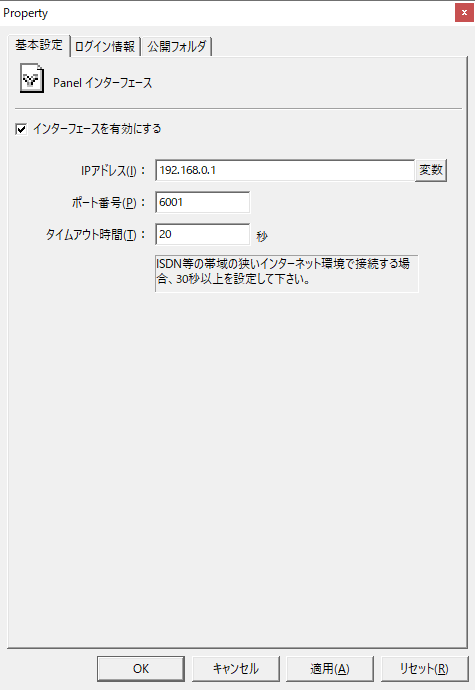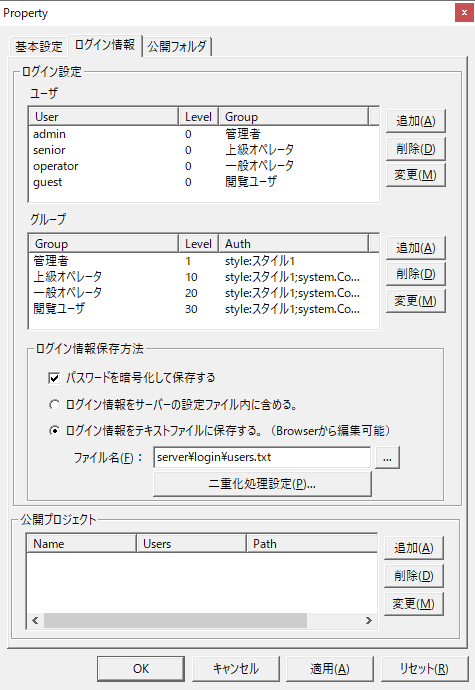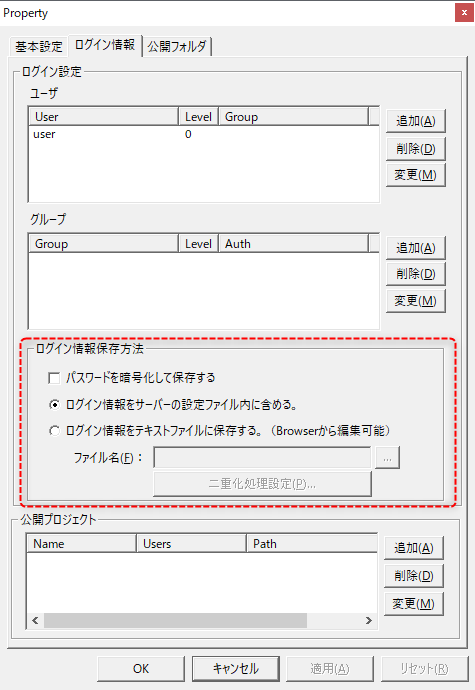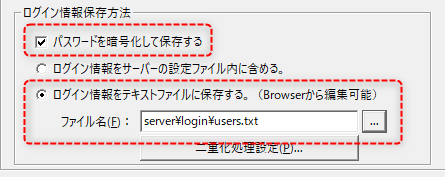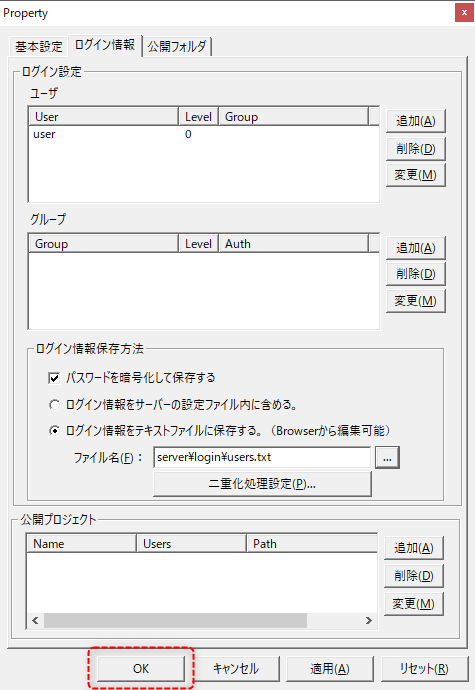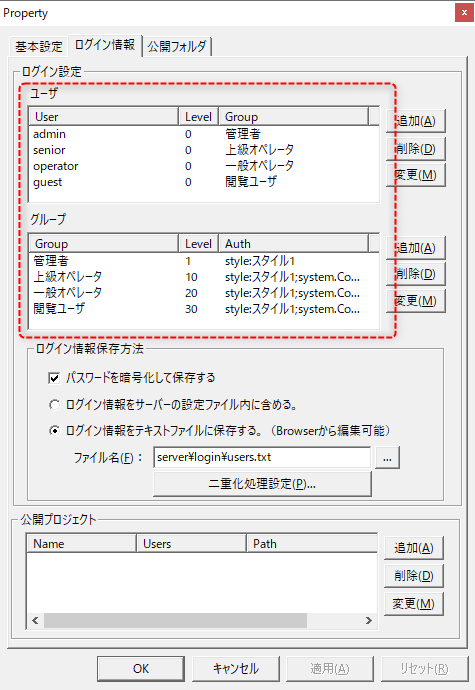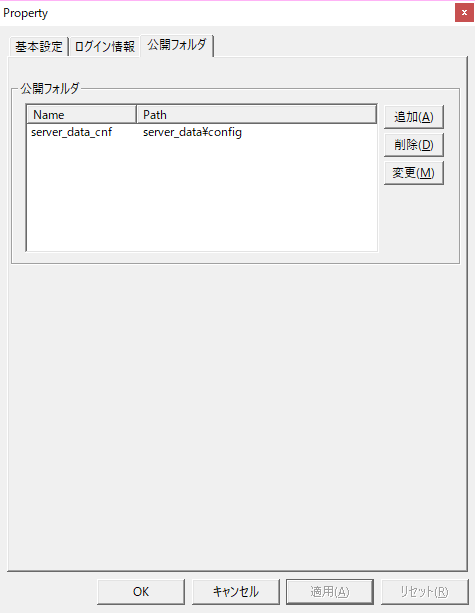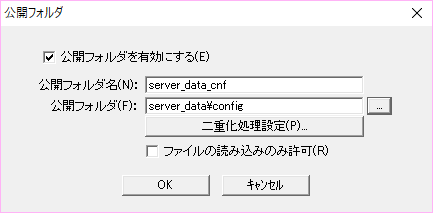概要
FA-ClientはPanelインターフェースを介してFA-Serverに接続します。FA-Clientを使用する場合、まずはFA-ServerからPanelインターフェースの設定を行ってください。続いて、クライアントアプリケーションから接続するサーバ側のアクション、イベントなどの処理を構築してください。尚、「クライアント設定ガイド」のページでは、FA-Clientのサンプルアプリケーションをダウンロードすることができます。このサンプルには、FA-Clientからのログインに必要となるユーザ情報などの定義も含まれており、そのまま取り込んで利用することができます。
以下に、FA-Clientを接続するためのサーバ側の設定について解説します。
|
本ページで紹介する設定手順は、「クライアント設定ガイド」のページからダウンロードしたFA-Clientのサンプルアプリケーションをもとに記述されています。当該サンプルのFA-Serverのシステム設定のルートフォルダは、以下のように「..」が設定されています。これにより、サーバ設定ファイルが格納されているフォルダの一つ上のフォルダが、FA-Serverアプリケーションのルートフォルダとなります。詳細は、FA-Serverのアプリケーション設定の「システム設定」を参照してください。
(システム設定のルートフォルダ)
|
Panelインターフェースの設定画面の表示方法
Panelインターフェースの設定は、FA-Serverの設定画面から行います。
|
Panelインターフェースの設定画面を開くには、FA-Serverのツリーから「Interface」の下にある「Panel」を右クリックして「プロパティ」を選択してください。
|
Panelインターフェースの基本設定では、FA-Clientから通信接続するためのIPアドレス、ポート番号などを設定します。
|
設定画面から「基本設定」タブを開き、以下の設定を行ってください。
•「インターフェースを有効にする」にチェックを入れる。 •FA-Clientから接続するためのサーバ側IPアドレスを設定する(左記は設定例です)。 •必要に応じて、Panelインターフェースのポート番号を変更する。 •必要に応じて、タイムアウト時間を設定する。
|
Panelインターフェースのログイン設定では、ログインのためのユーザ情報、グループ情報の設定を行います。
|
FA-Serverのログイン設定には、FA-Clientからログインするために必要なユーザ情報、グループ情報が登録されている必要があります。これらの定義は左記の設定画面から一つずつ登録することも可能ではありますが、もっとも簡単な設定方法として、FA-Clientのサンプルに含まれているサーバ設定から、ユーザ情報、グループ情報の定義ファイルをコピーして取り込む方法があります。
FA-Clientのサンプルアプリケーションは、ログインに必要な情報があらかじめ登録された状態となっており、以下のユーザ情報、グループ情報が登録されています。
|
サンプルからのユーザ情報の取り込み手順
以下は、サンプルからユーザ情報を取り込む手順です。
1.現在構築しているサーバの設定ファイル(server.txt)を、FA-Serverで開いてください。
尚、ここでは例として、構築中のプロジェクトは以下のようなフォルダ構成であるものとします(サンプルアプリケーションと同等のフォルダ構成とします)。
C:\Project1
\server
server.txt ・・・サーバ設定ファイル
\server_data
\config ・・・ペン設定ファイルなど(公開フォルダ用)
: : : ・・その他、ロギング・集計データなど
2.FA-ServerのPanelインターフェースの設定画面を開き、「ログイン情報」タブを開きます。
|
左記は、まだ何も設定されていない状態です。
左記の設定のうち、「ログイン情報保存方法」を以下のように設定してください。
•「パスワードを暗号化して保存する」にチェックを入れる。
•「ログイン情報をテキストファイルに保存する」を選択し、ファイル名に以下の内容を指定する。
server\login\users.txt
|
3.上記のとおり設定したら、OKボタンで設定を保存して閉じます。
|
|
4.作業中のFA-Serverの設定を上書き保存し、FA-Serverを一旦終了させてください。
FA-Serverを閉じたら、上記のプロジェクトのフォルダ(Project1)をエクスプローラー等で開いてください。
「server」フォルダの直下に「login」フォルダが生成されており、以下の2つのテキストファイルが保存されている事を確認してください。
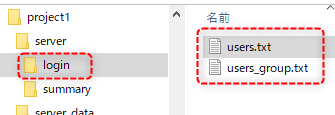
5.続いて、エクスプローラー等でサンプルアプリケーションのフォルダ(sample01)を開きます。
サンプルの「server」フォルダの直下にある「login」フォルダ内にある以下の2つのテキストファイルをコピーし、現在作業中のプロジェクト(Project1)の「login」フォルダのファイルに上書きしてください。
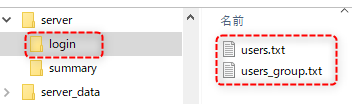
6.ファイルを上書きしたら、現在作業中のサーバ設定ファイル(Project1側)を、FA-Serverで開いてください。
Panelインターフェースの設定画面からログイン情報タブを開き、サンプルのユーザ情報およびグループ情報が正しく取り込まれていることを確認してください。
|
|
Panelインターフェースの公開フォルダの設定では、公開フォルダの定義を行います。
FA-Clientを接続する場合には、FA-Clientが必要とする公開フォルダ(server_data_cnf)を必ず登録しておく必要があります。公開フォルダは、クライアント側で行われた設定情報を共通的に保存するために使用されます。例えば、FA-Clientのトレンドグラフのペン設定は公開フォルダに保存されます。複数のFA-Clientで運用する場合、片方のFA-Clientで行われたペンの設定内容は、同様に他のFA-Clientからも表示することができます。
|
Panelインターフェースの設定画面から公開フォルダタブを開き、「追加」ボタンをクリックします。
すると、以下のダイアログが表示されます。
ダイアログから以下の設定を行い、OKボタンで閉じます。
•公開フォルダを有効にする:チェックを入れる •公開フォルダ名:server_data_cnf •公開フォルダ:server_data\config •ファイルの読み込みのみ許可:チェックを外す
|
日報画面のためのサマリアクションの定義
FA-Clientのレポート画面は、サマリアクションに接続してレポートデータを表示します。
サマリアクションの設定としては、以下の条件が必要になります。
設定内容 |
解説 |
アクション名 |
FA-Clientから接続するサマリアクションのアクション名は、デフォルトで「Summary」となっています。接続先のアクション名を変更する場合は、クライアントの設定ファイルを変更する必要があります。
クライアント設定ファイルの変更方法については、「クライアント設定」を参照してください。
|
サマリセクション
|
レポート機能から日報、月報、年報に接続する際のサマリ名は、「DAY」「MONTH」「YEAR」である必要があります。
従って、サマリマスタの集計ログセクションは、以下のような設定としてください。
[RAW::DAY] ・・・日報の定義・・・
[DAY::MONTH] ・・・月報の定義・・・
[MONTH::YEAR] ・・・年報の定義・・・
|
また、日報には、「自動印刷」および「自動CSV出力」を行う機能が用意されています。これらの機能を利用するには以下の定刻イベントが登録されている必要があります。
処理の内容 |
定刻イベント名 |
デフォルトの設定日時 |
イベントの実行アクションのパラメータ |
日報自動印刷 |
PRINTREPORT_DAY |
毎日00:05 |
PRINTREPORT(reportmaster.csv,DAY,DAY-1D,DAY,-1,-1,,F,0,F,1) |
月報自動印刷 |
PRINTREPORT_MONTH |
毎月1日の00:06 |
PRINTREPORT(reportmaster.csv,MONTH,MONTH-1MO,MONTH,-1,-1,,F,0,F,1) |
年報自動印刷 |
PRINTREPORT_YEAR |
毎年1月1日の00:07 |
PRINTREPORT(reportmaster.csv,YEAR,YEAR-1Y,YEAR,-1,-1,,F,0,F,1) |
日報CSV自動出力 |
CREATECSV_DAY |
毎日00:10 |
CREATESUBREPORT(reportmaster.csv,csv_header2,CSV\DAY\DAYSUB_[GROUPID2]_[PAGEID2]_%Y%m%d.csv,DAY,DAY-1D,DAY,-1,-1,0,F,2) |
月報CSV自動出力 |
CREATECSV_MONTH |
毎月1日の00:11 |
CREATESUBREPORT(reportmaster.csv,csv_header2,CSV\MONTH\MONTHSUB_[GROUPID]_[PAGEID]_%Y%m%d.csv,MONTH,MONTH-1MO,MONTH,-1,-1,0,F,2) |
年報CSV自動出力 |
CREATECSV_YEAR |
毎年1月1日の00:12 |
CREATESUBREPORT(reportmaster.csv,csv_header2,CSV\YEAR\YEARSUB_[GROUPID]_[PAGEID]_%Y%m%d.csv,YEAR,YEAR-1Y,YEAR,-1,-1,0,F,2) |
クライアント接続サンプルでは、あらかじめ上記の定刻イベントが登録されています。もし、独自のサーバ設定ファイルに対して後からアクションやイベントの登録を追加する場合は、上記およびサンプルを参考にイベントの登録を行い、イベントの実行アクションに「Summary」を指定して、上記の「イベントの実行アクションのパラメータ」を指定するようにしてください。
(定刻イベントの実行アクションタブ)
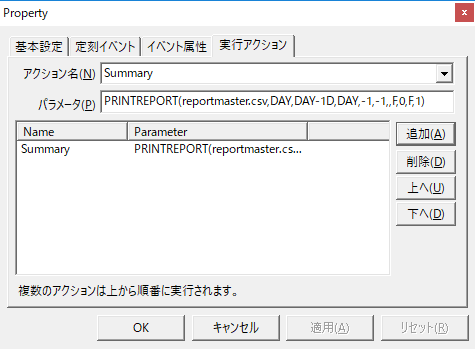
トレンドグラフ画面のためのアクションの定義
FA-Clientのトレンドグラフ画面は、「ロガーアクション」「サマリアクション」「ヒストリカルデータサーバーアクション」に接続してトレンドグラフを表示することができます。
これらのアクションは同時に複数登録しても問題はありません。
トレンドグラフ画面からのペン選択では、各アクションで定義された全てのフィールドが一覧表示されます。目的のフィールドを自由に選択してペンに追加することができます。
トレンドグラフと各アクションの関係については「トレンドグラフとサーバ機能の関係」を参照してください。