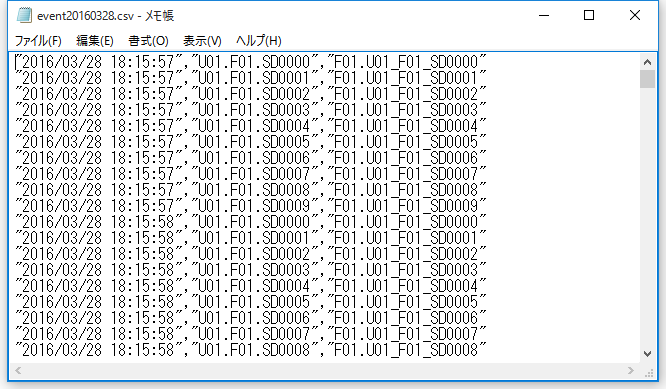概要
ここでは、実際にロガーアクションを使ってイベント型ロギングを行うための簡単な設定手順について解説します。イベント型のロギングは、操作履歴やアラーム履歴などPLCの状態に変化があったときのみログをとりたい場合に使用します。
ここで紹介する手順は、大きく分けて以下の4ステップです。
タグの設定 |
タグの設定を行います。 |
|
アクション設定 |
ロガーアクションを設定します |
|
イベント設定 |
トリガとなるタグイベントを設定します。 |
|
動作確認 |
設定したCSVが正常に出力されているか確認します。 |
この例では、仮想デバイスの特殊レジスタを利用して、SD0000からSD0009までのタグ値の変化を「タグイベント」によって検出し、タグの値が変化する都度、以下のフォーマットでCSVファイルに保存します。
※データは出力例です。
時刻 |
タグ名 |
値 |
2003/1/1 10:12:00 |
U01.F01.SD005 |
81 |
2003/1/1 10:12:01 |
U01.F01.SD001 |
163 |
2003/1/1 10:12:02 |
U01.F01.SD004 |
41 |
・・・ |
・・・ |
・・・ |
1.ユニットの追加
画面左側のツリーから「Driver」を右クリックしてメニューを表示し、「ユニット追加」を選択してください。
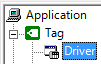
選択ダイアログが表示されるので、「メモリ」の「仮想通信」「仮想デバイス」を選択して、「OK」を押してください。

2.フォルダ追加
「U01」を右クリックしてメニューを表示し、「フォルダ追加」を選択します。
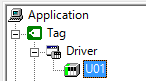
3.タグ追加
「F01」を右クリックし「タグ連続追加」を選択します。
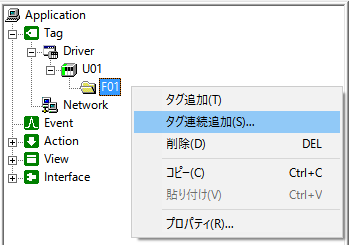
4.タグ連続追加ダイアログが表示されるので、「SD 特殊レジスタ」を選択して「次へ」を押してください。
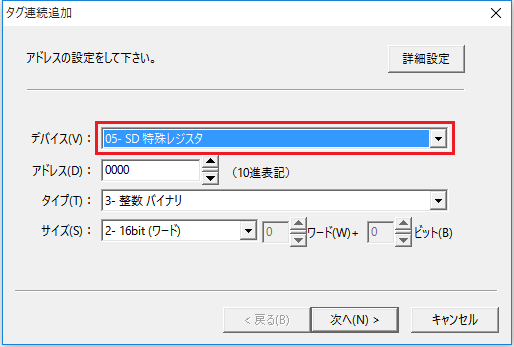
5.タグ名の作成方法が表示されますが、今回は何も設定せず「次へ」を押してください。
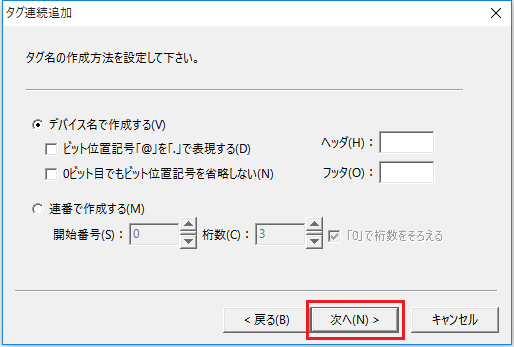
6.「作成個数」に10を設定し、「完了」を押してください。
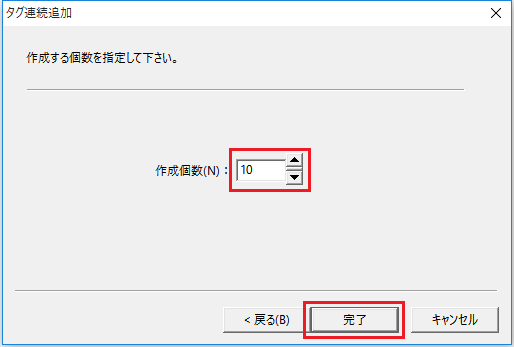
7.この操作により、SD0000-SD0009までの数値タグが10個作成されたことを確認してください。
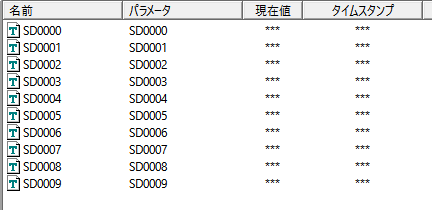
1.ロガーアクションの追加
画面左側のツリーから「Action」を右クリックして、メニューから「追加」「アクション」を選択します。
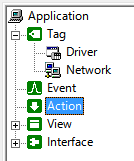
2.表示されたアクションの追加ダイアログから、「ロガー(CSV)」を選択して「OK」を押します。
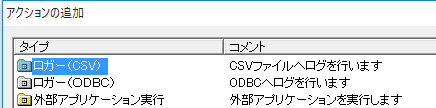
3.ログファイルの設定
追加された「A01」を右クリックして「プロパティ」を選択します。
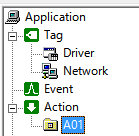
4.ログファイルの設定
表示されたダイアログから、以下のようにファイル名にc:\event.csvと設定して「OK」を押してください。
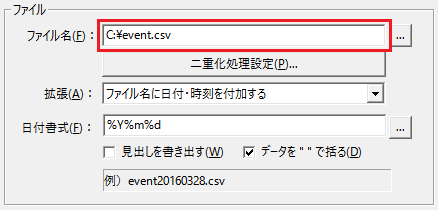
5.時刻フィールドの追加
「A01」を右クリックし、「追加」「時刻フィールド」を選択してください(時刻フィールド「F01」が追加されます)。
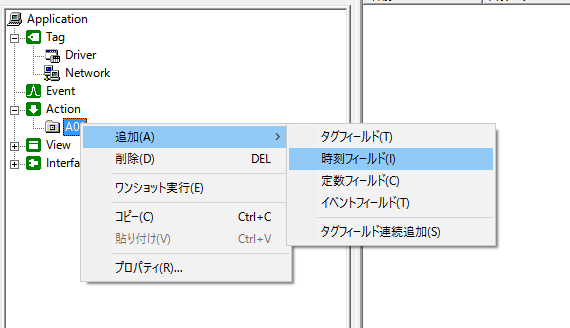
6.イベントフィールドの追加
「A01」をさらに右クリックし、「追加」「イベントフィールド」を2回選択して、2つのイベントフィールドを追加してください。
この操作により、以下のように計3つのフィールドが追加された状態になります(時刻フィールド、イベントフィールド、イベントフィールド)。
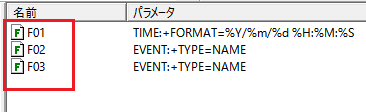
7.イベントフィールドの設定(タグ名)
「F02」のプロパティでフィールドタイプを「タグ名」に設定してください。
この設定により、このフィールドにはタグ名が出力されます。
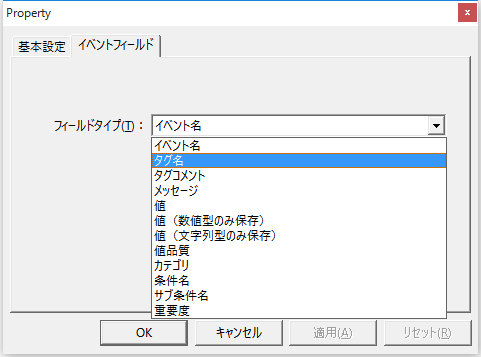
8.イベントフィールドの設定(タグ値)
続いて、「F03」のプロパティでフィールドタイプを「値」に設定してください。
このの設定により、このフィールドにはタグの値が出力されます。
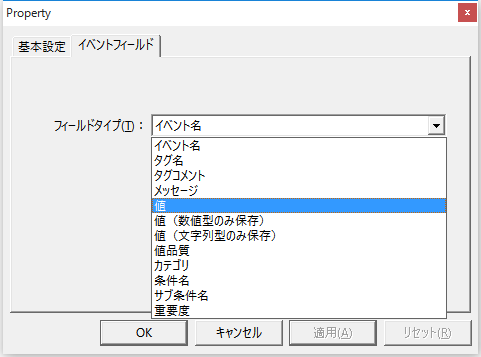
1.イベントにフォルダを追加する
画面左側のツリーから「Event」を右クリックし、メニューから「追加」「フォルダ」を選択します。
すると、「Event」内に「F01」フォルダが追加されます。
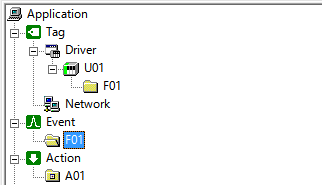
2.タグイベントを追加する
値変化によってロギングの対象としたいタグを、タグイベントとして定義します。
そして、マルチビューから対象としたいタグ「SD0000」から「SD0009」を選択し、「F01」フォルダへドラックアンドドロップします。
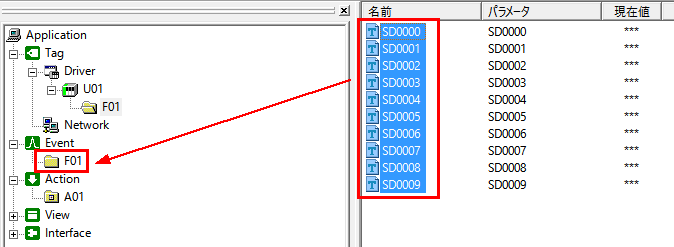
3.タグイベント連続追加
以下の設定画面が表示されます。ここでは、デフォルトの設定のまま「次へ」ボタンで画面を進めて、最後に「完了」を選択して設定を終了してください。
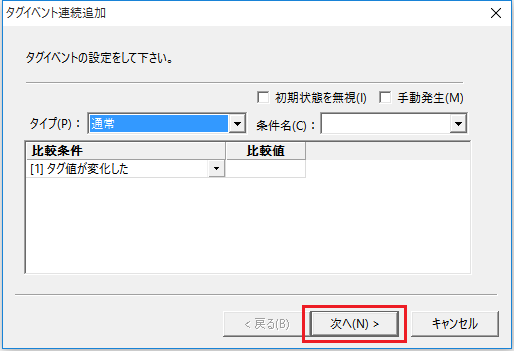
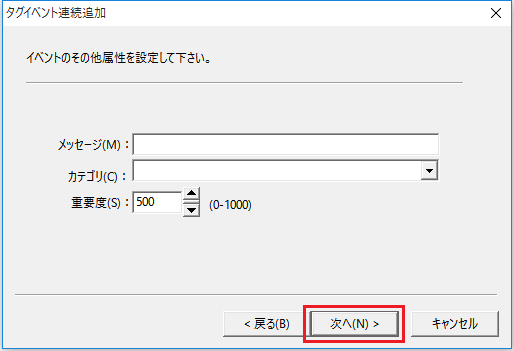
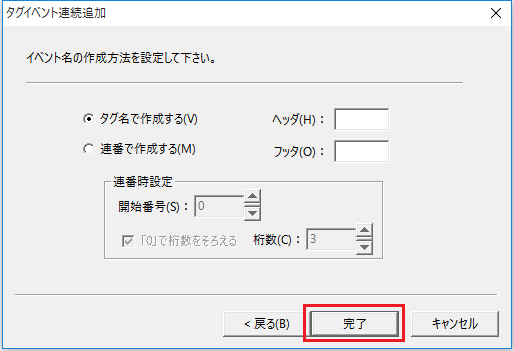
4.すると、「F01」フォルダ内に10個のタグイベントが作成されます。
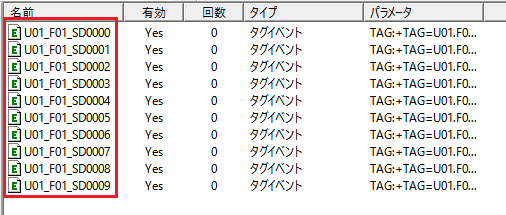
5.実行アクションの登録
「F01」フォルダのプロパティを表示し、「実行アクション」タブから「A02」を追加してください。
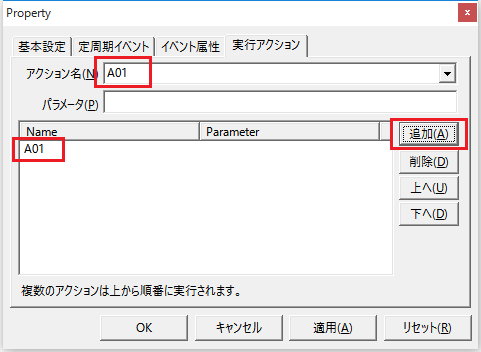
この設定により、F01に含まれる各タグイベントのうち、いずれか1つでもイベントが発生するとA01アクションが実行されます。
A01アクションは、呼び出される都度。タグから必要なデータを取得し、設定されたフォーマットに従って1レコード分のデータをロギングします。
|
このように、実行アクションは個々のタグイベントに対して登録することもできますが、各イベントをまとめたフォルダに一括で登録することもできます。今回設定した10個のタグイベントでは、それぞれのタグ値が常時監視され、値に変化があったときにイベントが発生します。 各タグイベントはフォルダ「F01」の配下に作成しましたが、「F01」フォルダの実行アクションの設定に「A01」を登録したことにより、フォルダ配下のイベントが1つでも発生すると「A01」が実行されるようになります。 |
ステップ1から3までの設定が完了したら、ロギングを実行して動作確認を行います。
ロギングの実行は「オンライン」にする事によって行われます
オンラインにする
Panel Serverの画面上部にある「オンライン(モニタ)」(黄矢印ボタン)を押してオンラインにしてください。
![]()
オンラインの状態で画面左側ツリーから「Action」をクリックすると、右側のリストにはアクションが実行された回数が表示されます。この数値が1秒ごとにインクリメントされている事を確認してください。
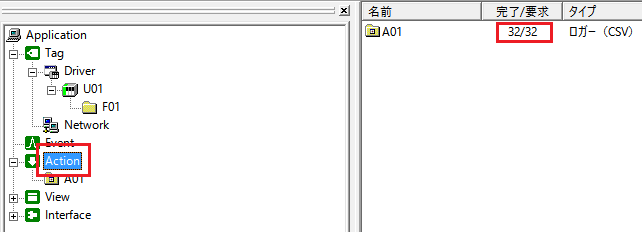
ログファイルの確認
オンライン後の実行回数が適当な値になったら、「オフライン」ボタン(黒ボタン)を押してオフラインにしてください。
![]()
オフライン状態に戻ると、ロギング処理は停止します。ロガーアクションの設定によって指定したログファイル「eventyyyymmdd.csv」が所定の場所に作成されていることを確認し、テキストエディタ等でファイルを開いてログデータが正しい内容であることを確認して下さい。