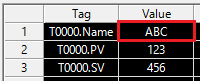構造化タグの動作確認
構造化タグの動作確認には、タグモニタが便利です。
以下に、タグモニタを利用した構造化タグの動作確認手順について説明します。
|
タグモニタはテストやデバッグ時のみ使用してください。無駄な負荷や運用時の想定外な出力を避けるため、運用時には削除しておくことを推奨いたします。 |
1.タグモニタを追加する
Panel Serverの画面下部に表示されているアウトプットビューの「Output01」を右クリックします。
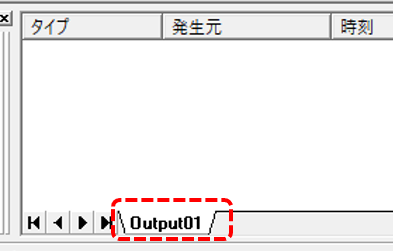
すると、以下のようなメニューが表示されるので、「挿入」を選択します。
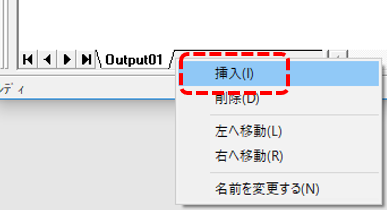
すると、「ビューの追加」がポップアップ表示されるので、一覧から「タグモニタ」を選択してOKボタンをクリックしてください。
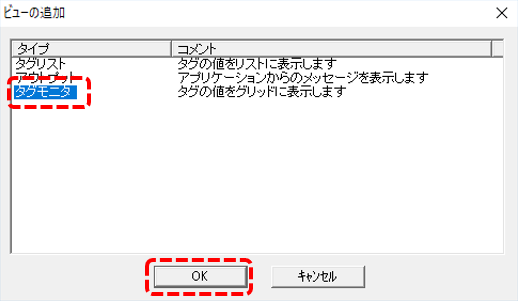
「Monitor01」というタグモニタが新たに追加されました。
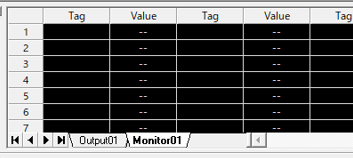
2.タグモニタに構造化タグのタグパスを追加する
タグモニタでは、「Tag」の列にタグパス(タグの参照名です)を指定してオンラインにすると、「Value」の列に対象のタグの値がリアルタイムに表示されます。また、Valueの欄に値を書き込むと、その値がタグに書き込まれます。
以下は、構造化タグのインスタンス「T0000」の、Name、PV、SVをタグモニタのグリッドにドラックアンドドロップした例です。
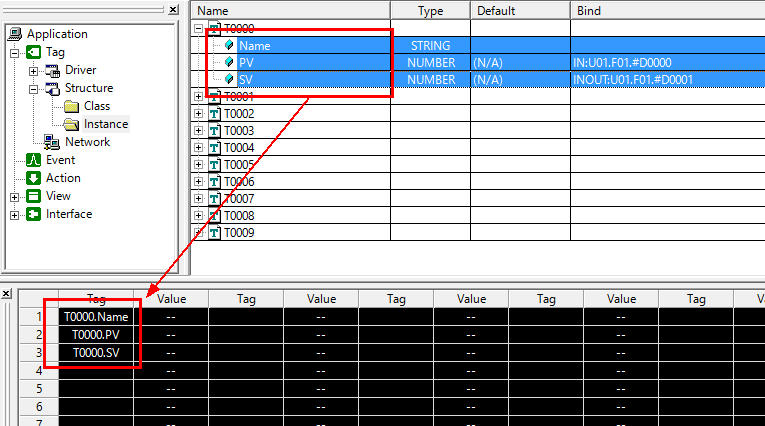
尚、複数のメンバをドラックアンドドロップするには、まずNameの行を選択したあと、Shiftキーを押しながらSVの行を選択します(あるいは、Ctrlキーを押しながら、PV、SVと一つずつ順番にクリックします)。選択状態となった3行をマウスで選択し、タグモニタのTagのセルにドラックアンドドロップします。
すると、以下のタグパスがグリッドに設定され値が表示されます。
T0000.Name T0000.PV T0000.SV |
|
タグパスの文字列をコピーしたい場合は、画面からメンバを選択し Ctrl+C キーを押すことでクリップボードにコピーされまます。 コピーの後、張り付けたい場所で Ctrl+V を押すとタグパスを張り付けることができます。 |
3.Panel Serverをオンラインにする
Panel Serverをオンラインにしてください。
![]()
4.構造化タグのバインドの動作を確認する
この例では、構造化タグ「T0000.PV」とドライバタグ「U01.F01.#D0000」のバインドを確認します。
ドライバのU01.F01のフォルダを選択し、マルチビューから#D0000を右クリックして「タグ操作」「書き込み」を選択します。
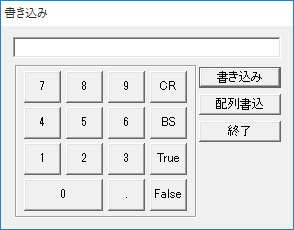
書き込みダイアログから「U01.F01.#D0000」の値を変更した事により、タグモニタ上のT0000.PVの値が変化します。
同様に、タグモニタのグリッドからT0000.SVの値を変更すると、U01.F01.#D0001の値が変化します。
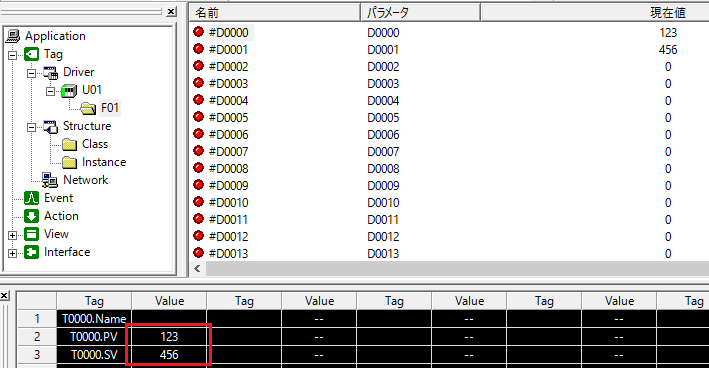
|
上記の例では、PVは入力バインドのため、タグモニタのグリッドから直接値を変更することができません。一方、SVは入出力バインドを行っているため、グリッドから値を変更できます。 |
5.構造化タグの値保持を確認する
この例では、構造化タグ「T0000.Name」は文字列型で、値の保持が行われるように「Hold」が設定されているものとします。
タグモニタのグリッドから、T0000.Nameに任意の文字列を書き込んでください(例:ABC、など)。
任意の文字列を書き込んだら、設定ファイルを上書き保存してPanel ServerPanel Serverを一旦終了させてください。
Panel Serverを再度起動してオンライン(モニタ)にし、タグモニタからT0000.Nameの値を見てみてください。
先ほど入力した文字列(この例ではABC)が表示されればOKです。