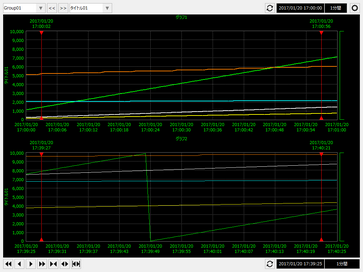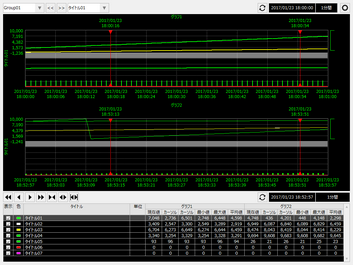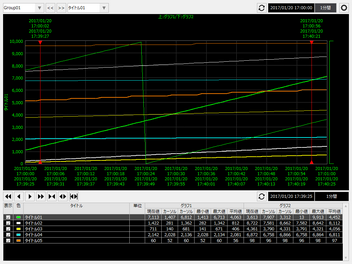比較トレンドグラフの設定メニュー
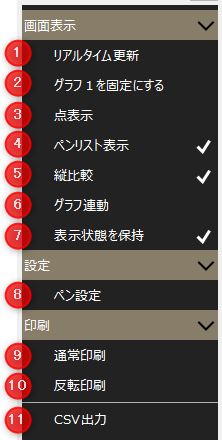
# |
名称 |
説明 |
|---|---|---|
1 |
リアルタイム更新 |
リアルタイム表示/ヒストリカル(履歴)表示の切替を行います。チェックがついている場合はリアルタイム表示(自動スクロール)、チェックがついていない場合はヒストリカル表示になります。
|
2 |
グラフ1を固定にする |
リアルタイム更新時、グラフ1の表示を固定にします。本チェックを外した状態でリアルタイム更新を行うと、グラフ1はグラフ2のリアルタイム表示と連動してスクロールしていきますが、本チェックを入れる事でグラフ1の表示が固定され、グラフ2のみがスクロールする動作となります。
|
3 |
点表示 |
縦比較表示の場合、データのプロット点の表示有無を設定します。 |
4 |
ペンリスト表示 |
画面下部のペンリストの表示/非表示を切り替えます。チェックがついている場合はペンリストを表示し、チェックがついていない場合は、ペンリストを非表示します。
ペンリストを非表示とすると、グラフエリアを大きく表示できます。
(ペンリストを非表示とした例) |
5 |
縦比較 |
トレンドグラフの比較方法を切り替えます。チェックがついている場合は縦に並べて表示し、チェックがついていない場合は2つのグラフを重ねて表示します。
|
6 |
グラフ連動 |
グラフ1とグラフ2のデータ間隔を連動させます。グラフ連動中は、グラフ1はグラフ2の指定期間前のデータ表示となります。例えば、以下の様にグラフ連動して、グラフ1を1日前と指定した場合、グラフ2の1日前のデータがグラフ1には表示されます。リアルタイム更新を有効とした場合も、グラフ1は常に1日前のデータを表示する様に更新します。
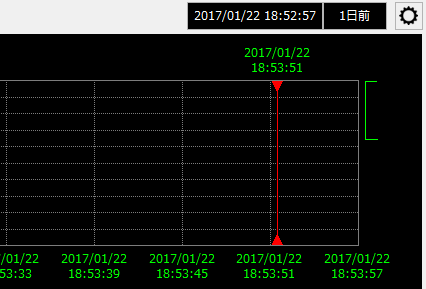
|
7 |
表示状態を保持 |
画面から変更した設定内容を保持します。尚、設定値はクライアント毎に保存されます。
|
8 |
ペン設定 |
ペン設定画面を表示します。
|
9 |
通常印刷 |
画面を印刷します。
|
10 |
反転印刷 |
画面の背景を白に色変更して印刷します。(全ての色の反転ではありません)
|
11 |
CSV保存 |
2本のカーソルに挟まれた間のデータをCSV出力します。グラフ1のデータに続き、グラフ2のデータが同ファイルに出力されます。
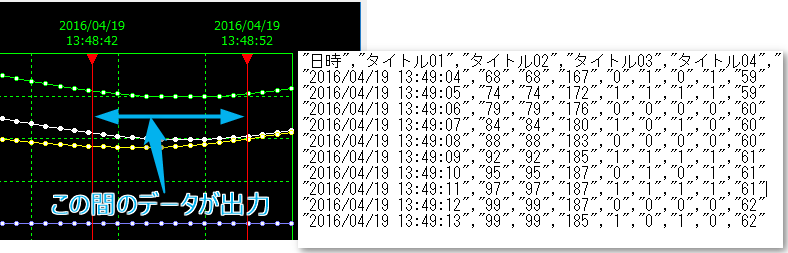
|