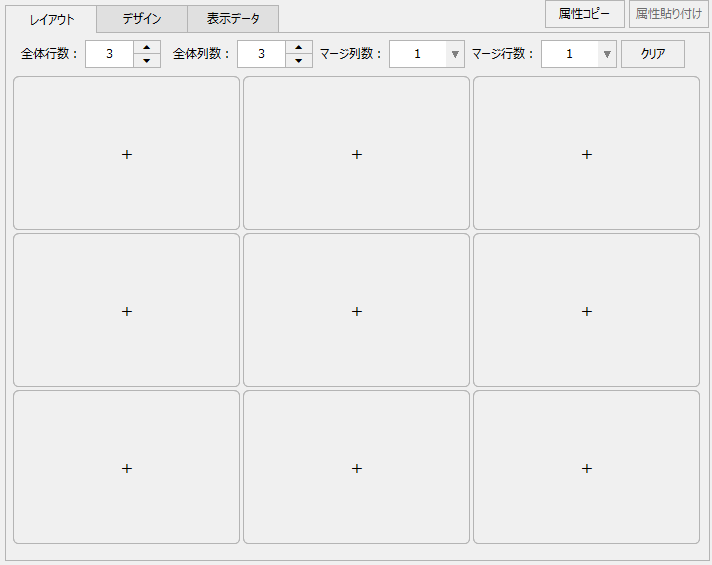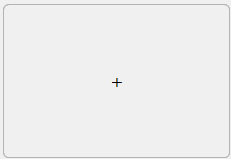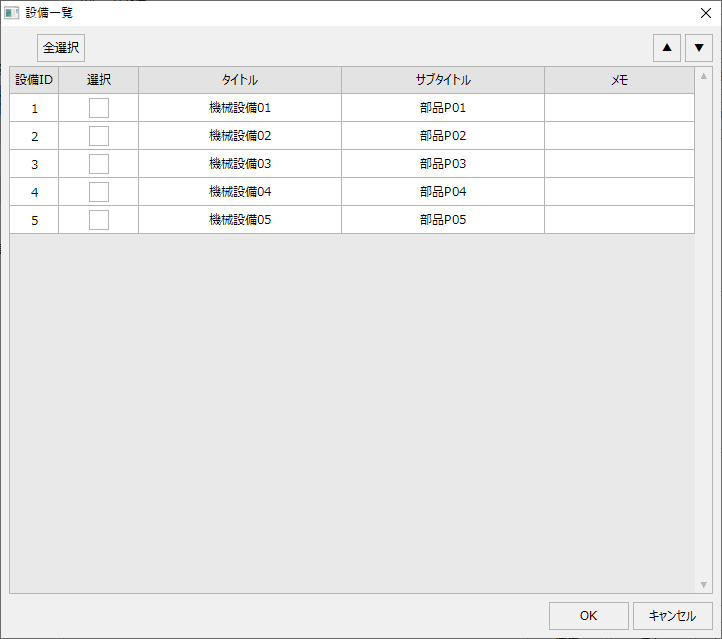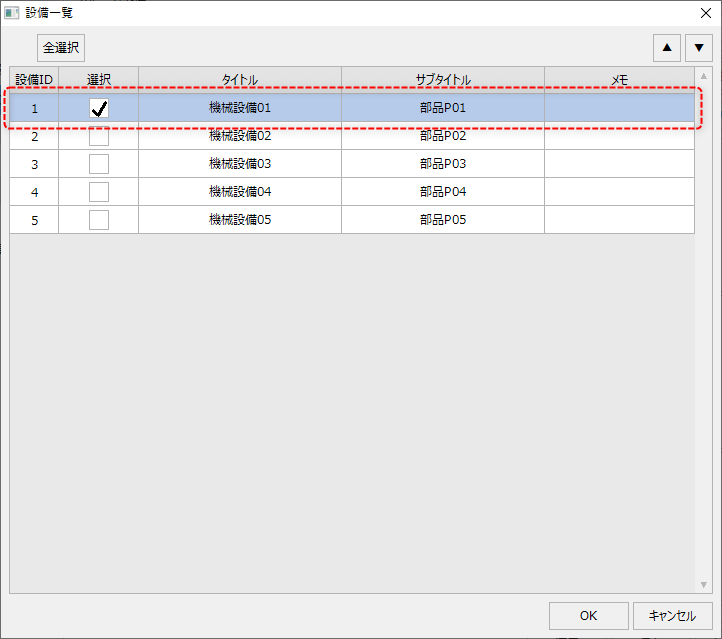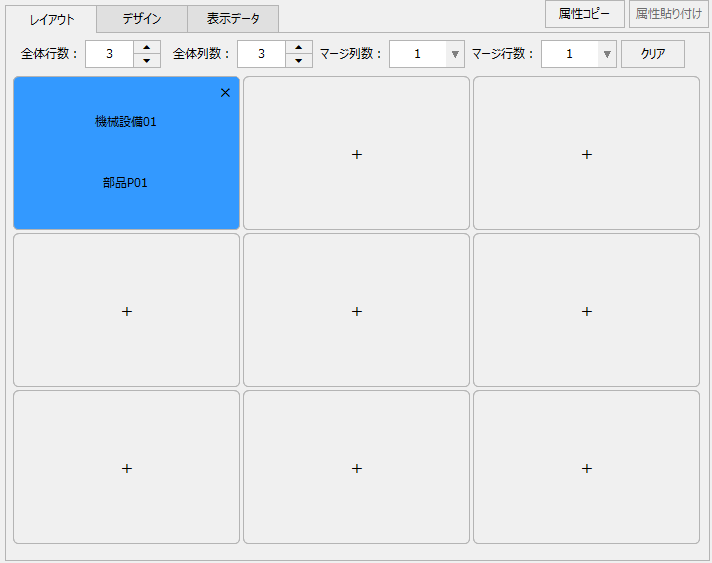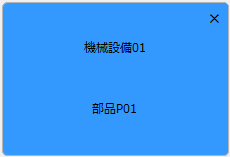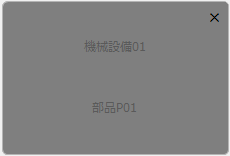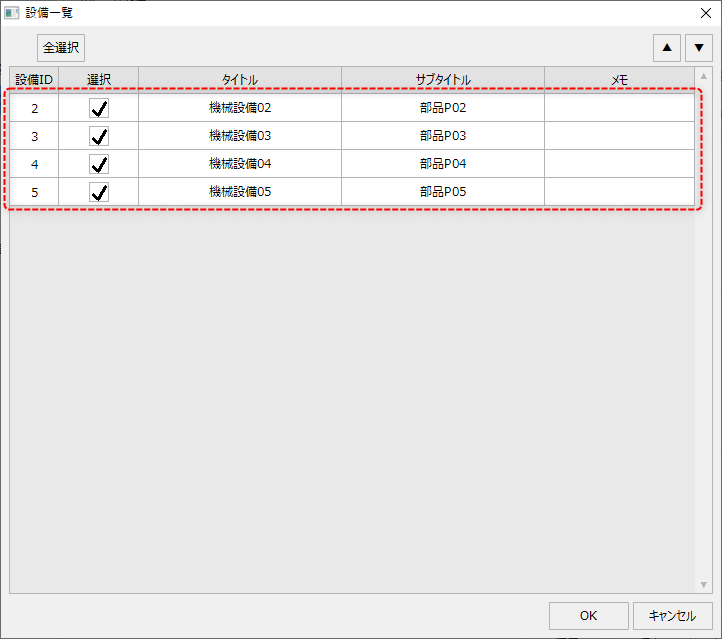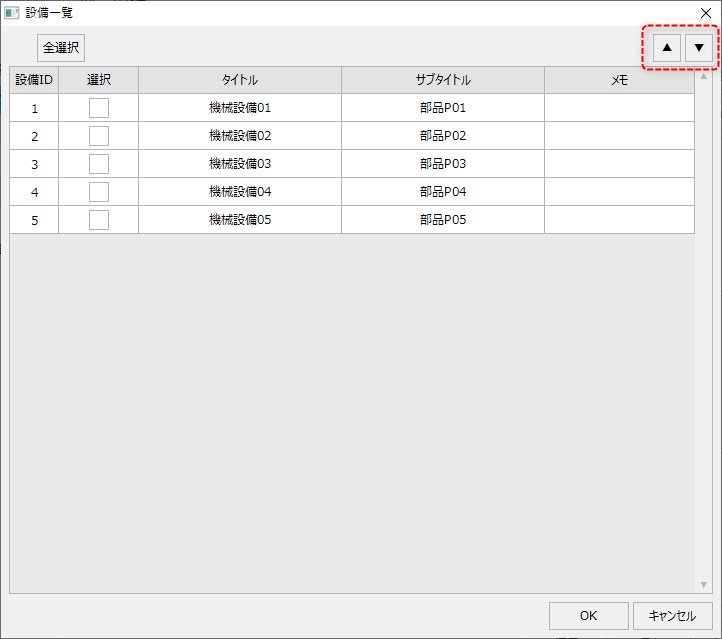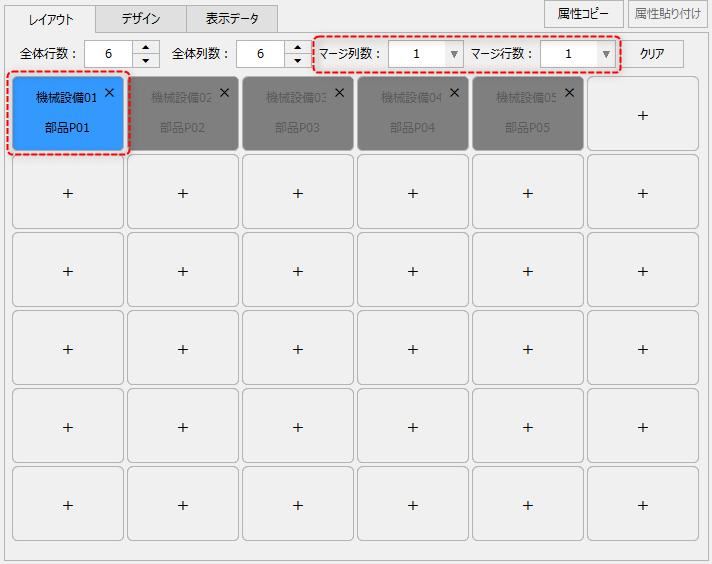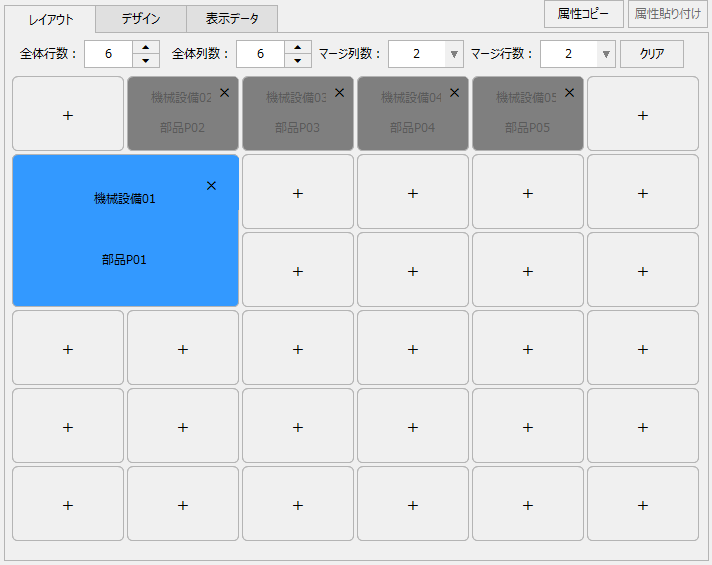レイアウト設定の表示
レイアウト設定では、稼働状況モニタ画面の表示枠のレイアウトの設定を行います。
設定登録画面の左メニューから「稼働状況モニタ設定」を選択し、画面中央の「レイアウト」タブを選択すると以下のような画面に変わります。
この画面から、稼働状況モニタの表示レイアウトを編集することができます。
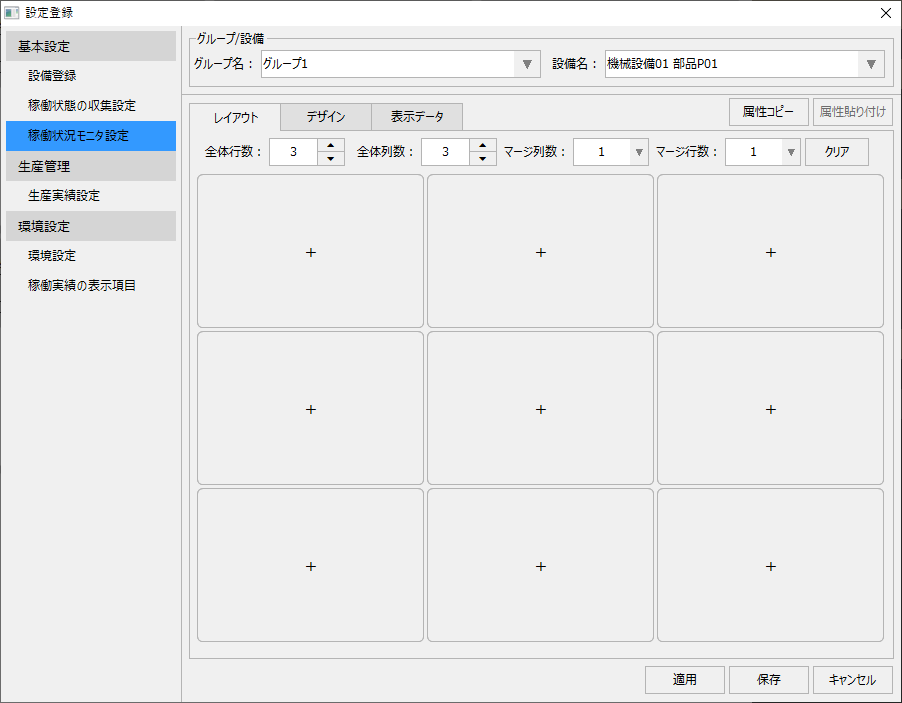
レイアウトの設定はグループ毎に行います。画面上部に表示されている以下のコンボボックスから、設定対象のグループを選択してください。

レイアウトの設定手順
以下に、レイアウト設定の編集要領について説明します。
■全体行数/全体列数の設定
画面上の「全体行数」及び「全体列数」により、稼働状況モニタの表示枠の数を指定することができます。
この設定は、現在選択中のグループに対して行われます。
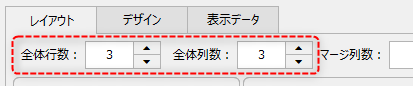
上記の設定は、デフォルトでは3行3列となっています。この数は、1つのグループで表示する設備を増やしたい、あるいは減らしたい場合など、自由に変更することができます。
尚、1画面で表示する表示枠の数(行数*列数)よりも、グループに登録されている設備の数の方が多くなる場合、表示枠の数を超えてしまった設備については表示する事ができないため、注意してください。
■設備の選択(単一操作)
表示枠の初期状態では、まだ設備が配置されていない状態となっています。
|
設備が割り付けられていない表示枠は以下のようなブランク表示となっています。
(ブランクの表示枠)
|
未割り付けの表示枠をクリックすると選択ダイアログが表示されます。ここでは例として、左上隅の表示枠をクリックします。
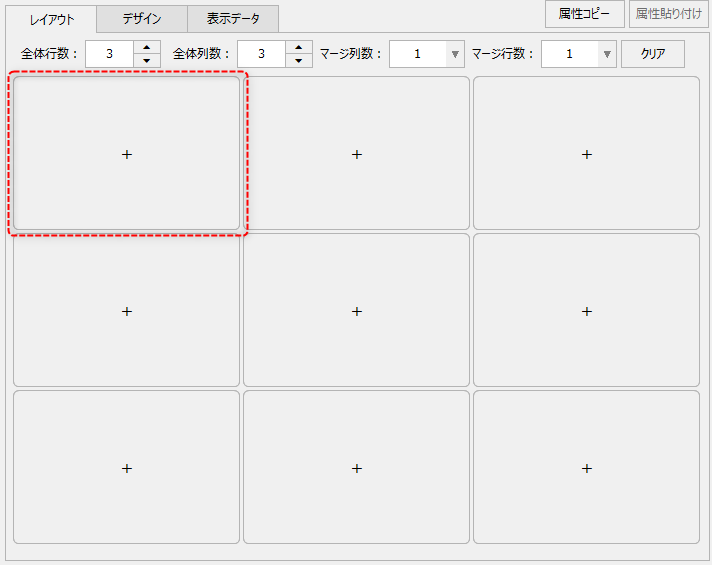
すると、以下のような設備選択ダイアログが表示されます。
|
設備選択ダイアログから、表示枠に表示したい設備の行の「選択」にチェックを入れてOKをクリックします。
ここでは例として、1行目の設備にチェックを入れてOKをクリックします。
|
表示枠に設備が設定されました。
|
尚、設備が割り付けられている表示枠をマウスでクリックすると、クリックされた表示枠が選択状態になります。
現在選択中の表示枠は以下のような青色で表示されます。
選択状態でない表示枠は以下のようなグレー表示です。
|
■設備の選択(一括操作)
設備選択ダイアログでは複数の設備を同時に選択して割り付けることもできます。同時に複数の設備を割り付ける場合、レイアウト設定画面で選択されている表示枠を起点として、左上から右下に向かって横並びに順番に割り付けが行われます。
以下に、操作方法を説明します。例えば、レイアウト画面側で以下の表示枠をクリックしてダイアログを呼び出します。
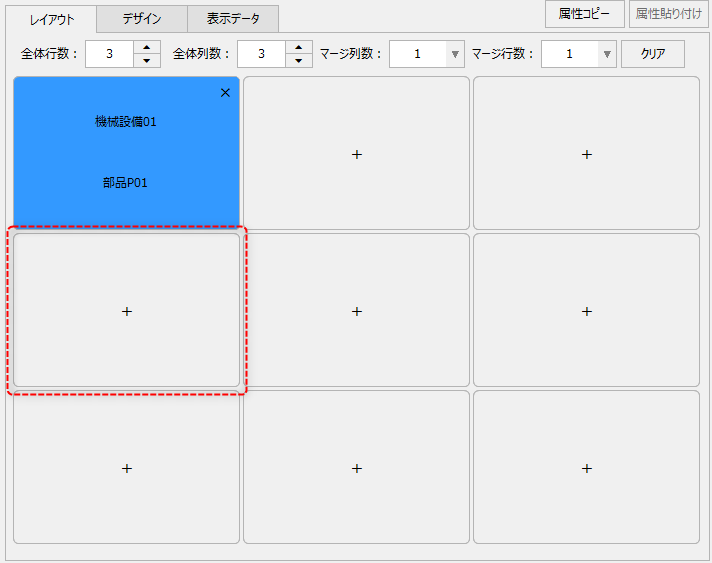
設備選択ダイアログが表示されました。尚、すでにレイアウトに割り付け済の設備は一覧に表示されません。ここでは例として、設備選択ダイアログで以下の4行の選択にチェックを入れます。尚、「全選択」ボタンをクリックすると、すべての設備を一括で選択することができます。
|
対象の設備の選択にチェックを入れたら、OKボタンをクリックします。
|
すると、以下のように、選択された表示枠を起点として、ダイアログで選択された設備が自動的に配置されました。
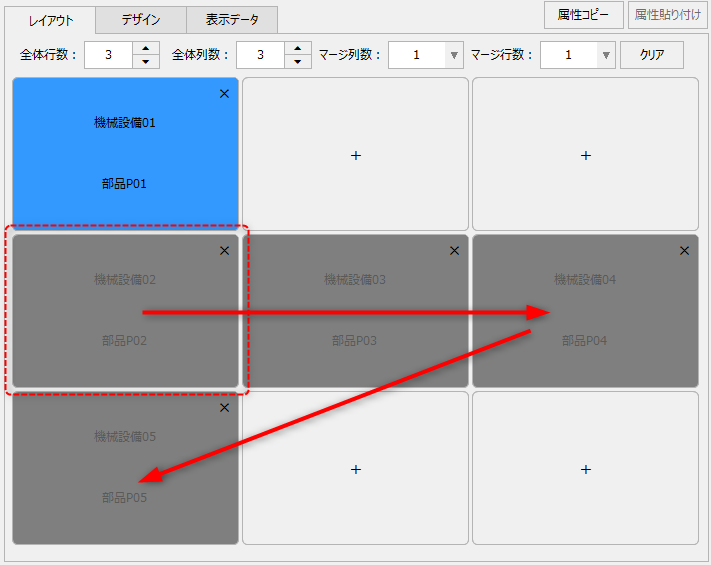
尚、レイアウトに配置される設備の表示順序は、設備選択ダイアログの表示順に従って配置されます。一括操作で配置される設備の順序を意識して処理したい場合は、設備選択ダイアログ側でリストの表示順序を編集することができます。
|
リストの順序を編集するには、まず、移動させたい行をクリックしてフォーカスがある状態にします。続いて、左記の上下ボタンをクリックする事により、対象の行の設備を上下に移動させることができます。
任意の順序に変更後、目的の設備の選択欄にチェックを入れてOKボタンをクリックすると、リストの表示順に従って配置が行われます。
|
■設備のクリア
表示枠に割り付けられた設備をクリアするには、設備の表示枠の右上に表示されている「×」ボタンをクリックします。
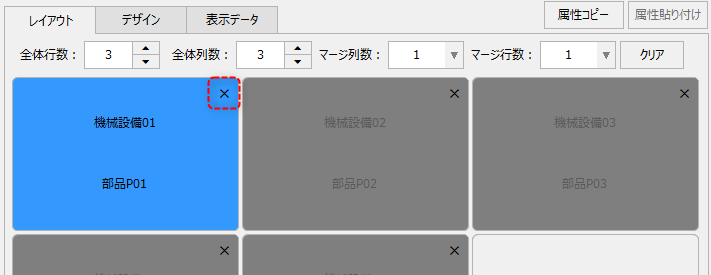
すると、以下のような確認ダイアログが表示されます。そのまま実行する場合はYesをクリックします。
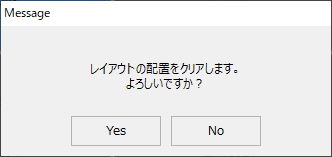
尚、レイアウト画面の右上に表示されている「クリア」ボタンをクリックすると、現在選択中のグループのすべての表示枠を一括でクリアすることができます。
一括でのクリアを実行する際も、個別のクリア操作と同様に確認ダイアログが表示されます。
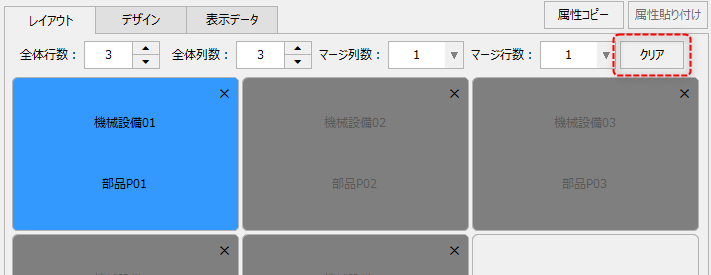
■設備の配置移動
設備の割り付け位置を移動させたい場合、移動させたい表示枠を選択状態にしてから、移動させたい枠の上にドラッグ&ドロップします。
ここでは例として、左上隅の表示枠を選択状態にし、右下隅にドラッグ&ドロップします。
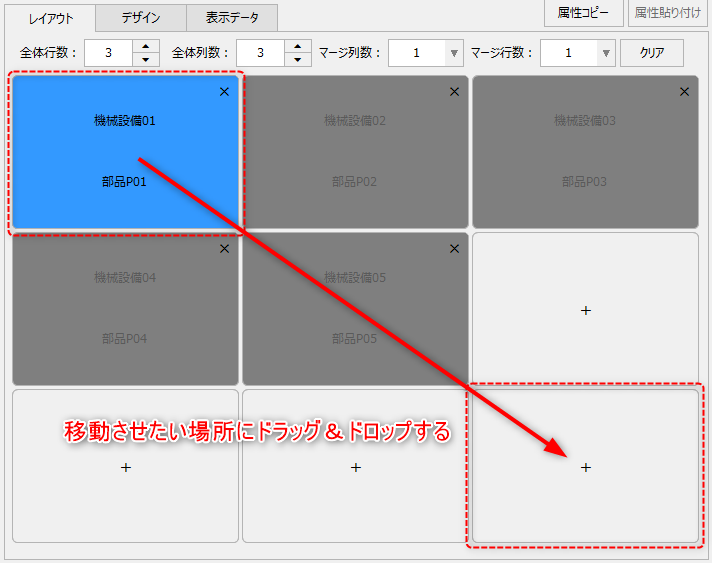
設備の表示枠が移動しました。
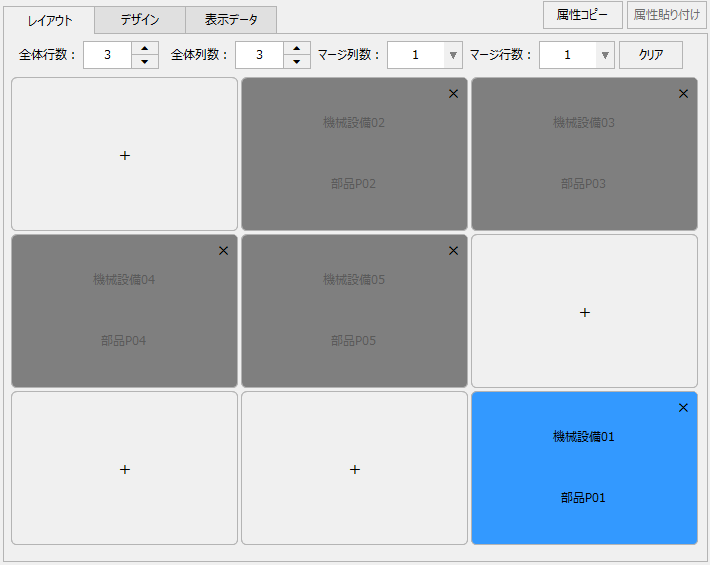
■表示枠の入れ替え
すでに設備が割り付けられている表示枠の上にドラッグ&ドロップすると、表示枠の位置を入れ替えることができます。
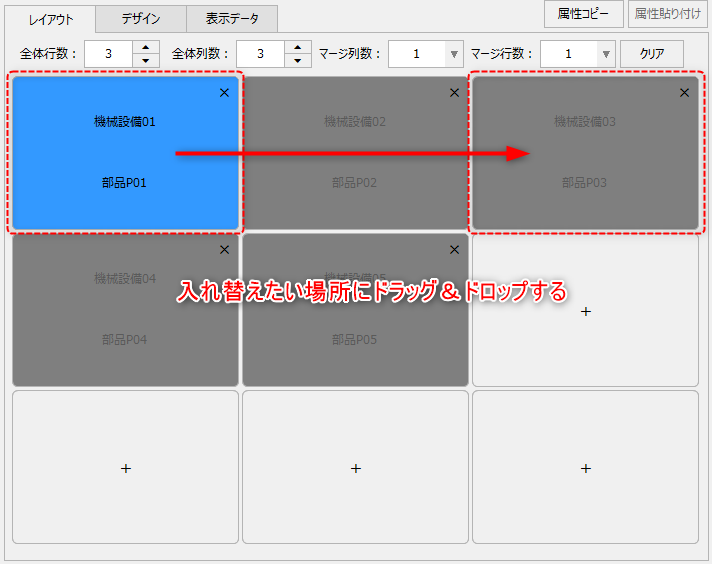
表示枠に割り付けられた設備が入れ替わりました。
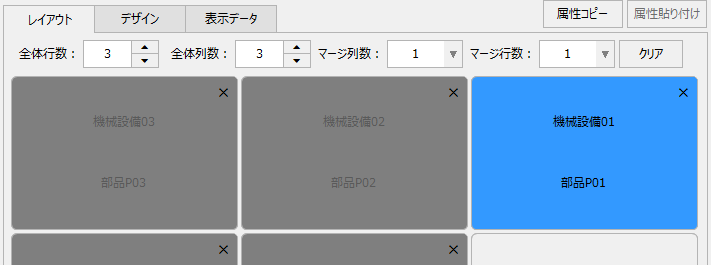
尚、この操作を行うには、移動先と移動元の表示枠のサイズが同じ大きさである必要があります。
■表示枠のマージ
表示枠のマージを行うと、行数、列数の単位で表示枠の幅と高さを変えることができます。尚、以下の例では分かりやすいように、全体行数を6行、全体列数を6列としています。
|
まず、マージ設定を行いたい任意の表示枠をマウスで選択状態にします。 左記の例では、左上の表示枠が選択された状態となっています。
この状態で、マージ列数、マージ行数を変更します。
|
|
例えば、マージ列数を2、マージ行数を2に変更すると、選択していた表示枠のサイズが2行2列分の大きさに変わります。
尚、マージ設定により元の場所に表示できないサイズに変更された場合は、左記のように表示可能な場所に自動的に移動します。
|
マージ設定を用いて配置を工夫する事で、以下のようなイメージで親子関係を表現したり、重要な設備の表示枠を大きくしたりすることができます。
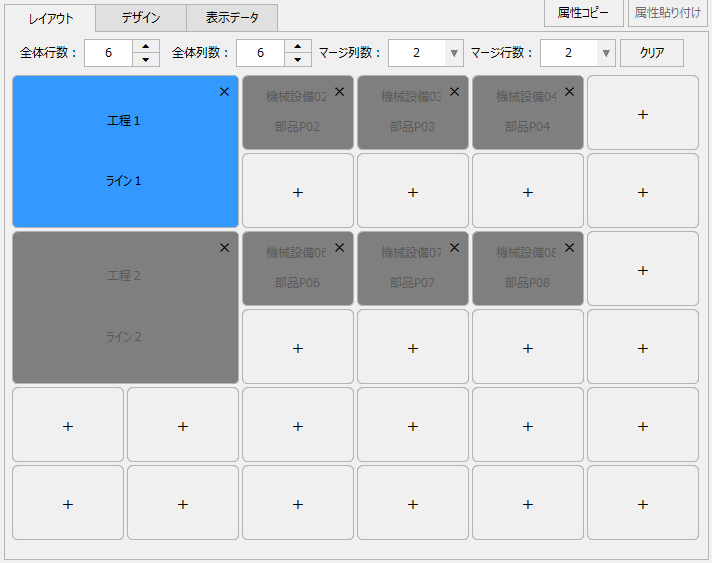
■属性コピー/貼り付け
レイアウト設定画面の右上には、「属性コピー」と「属性貼り付け」というボタンが用意されています。
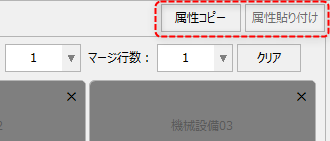
属性コピーを使うと、「デザイン設定」タブおよび、「表示データ設定」タブの設定内容を簡単にコピーすることができます。例えば、以下のような設定情報を他の表示枠にも同様に反映したい場合に便利です。
•設備のタイトルのフォント設定
•ランプや表示枠の表示色
•表示データの個数や表示項目の設定
•データ表示レイアウトのマージン設定など
使い方は以下のとおりです。
1.コピーしたい表示枠を選択状態にし、「属性コピー」ボタンをクリックします。尚、コピーを行うまで「属性貼り付け」ボタンは選択不可の状態となっています。
2.属性を貼り付けたい表示枠をクリックして選択状態にし、「属性貼り付け」ボタンをクリックします。尚、一度コピーした属性は設定登録画面を閉じるまで保持されているため、貼り付けたい表示枠を選択して「属性貼り付け」ボタンのクリックを繰り返し実行することで、1つの表示枠の設定内容を複数の表示枠に対して簡単に展開することができます。