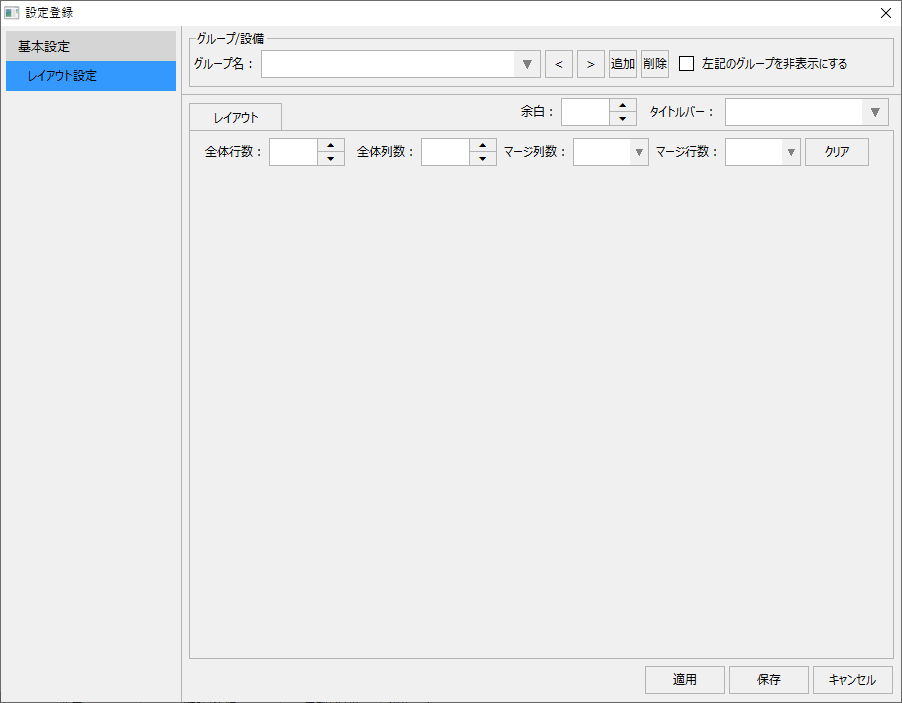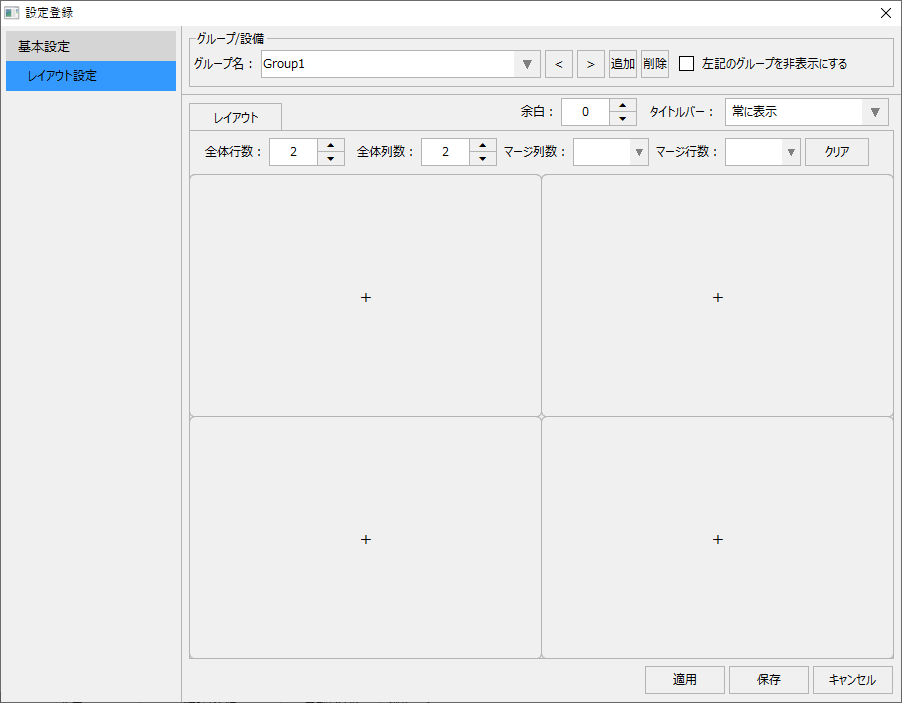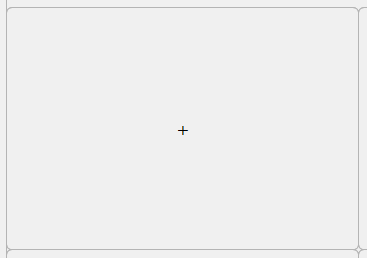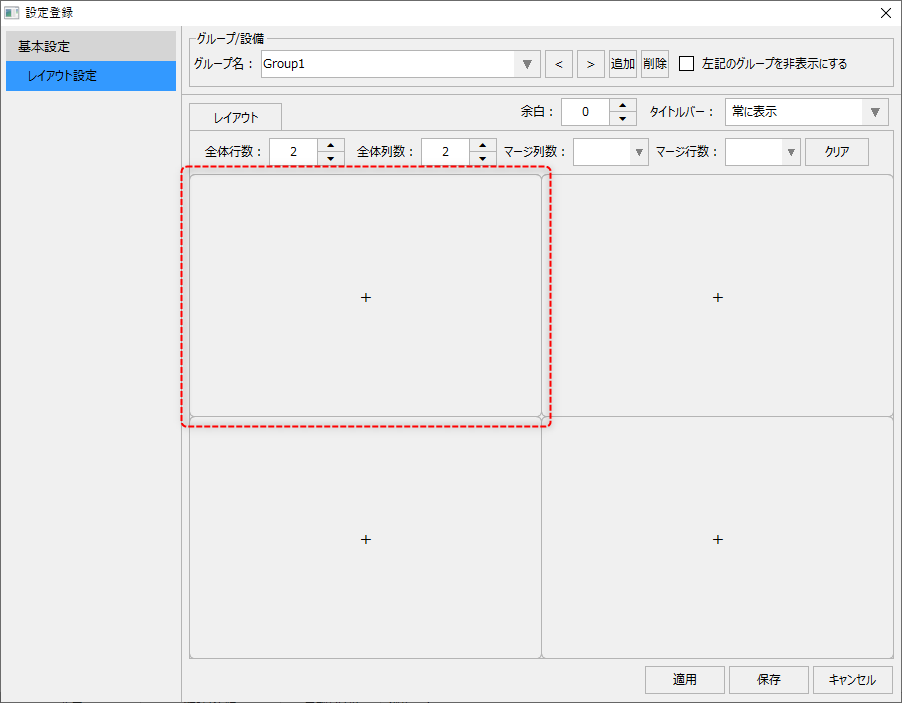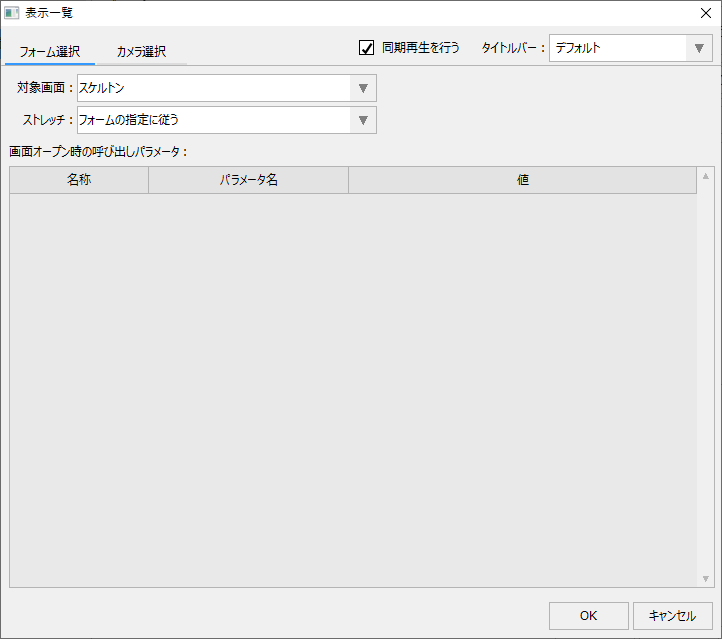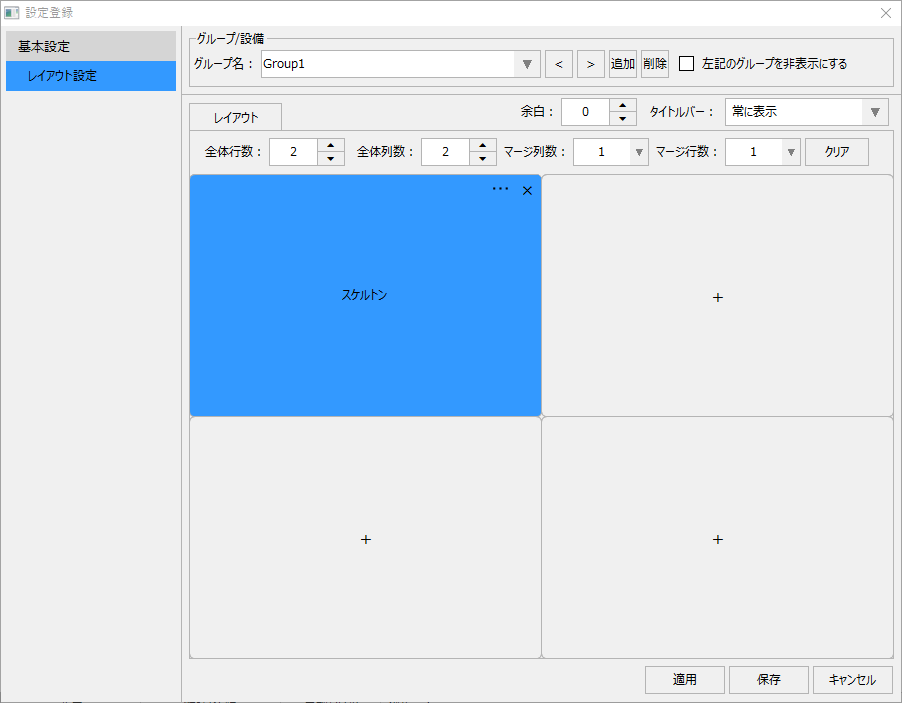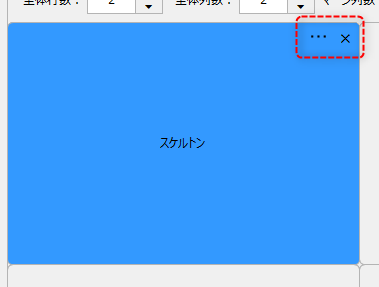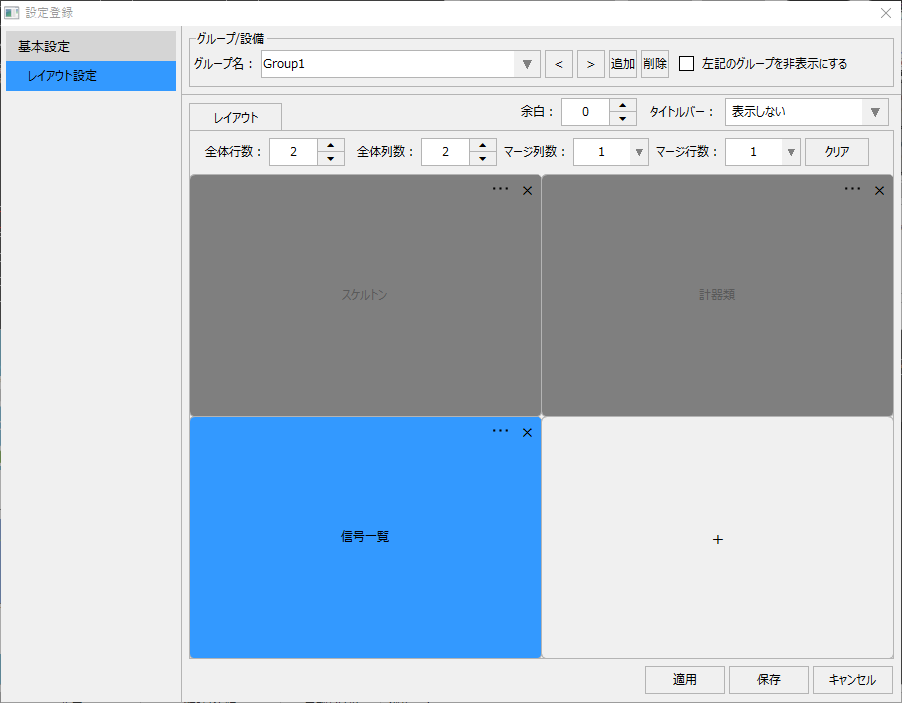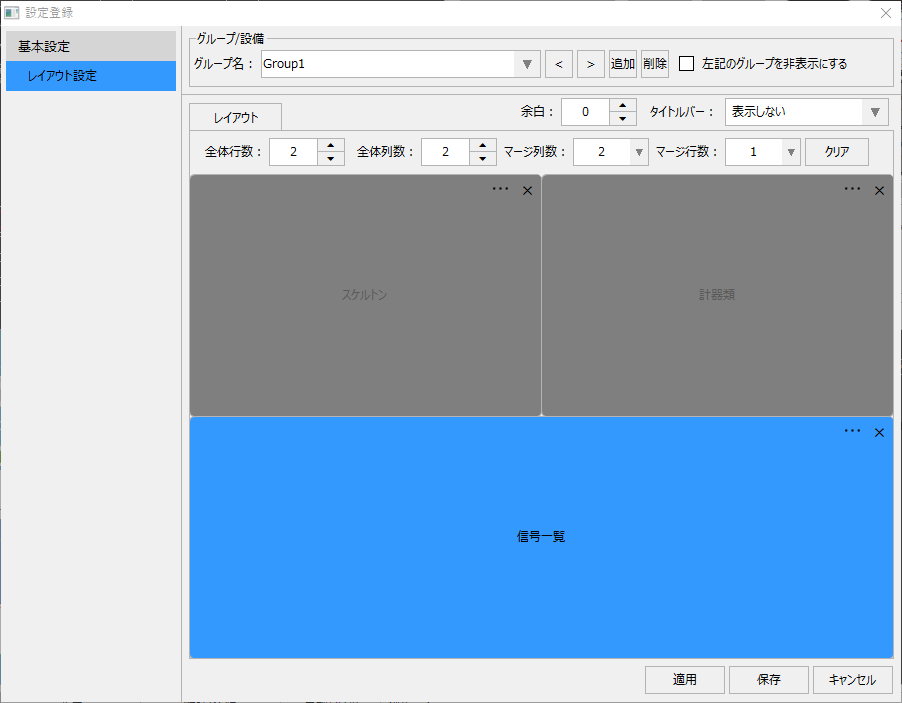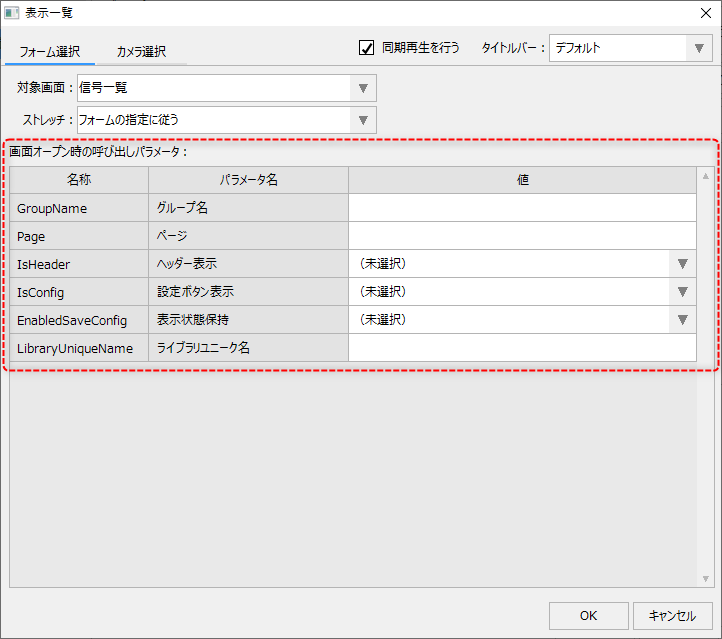分割表示の設定操作
以下は、まだ何も設定が行われていない状態の分割表示画面です。
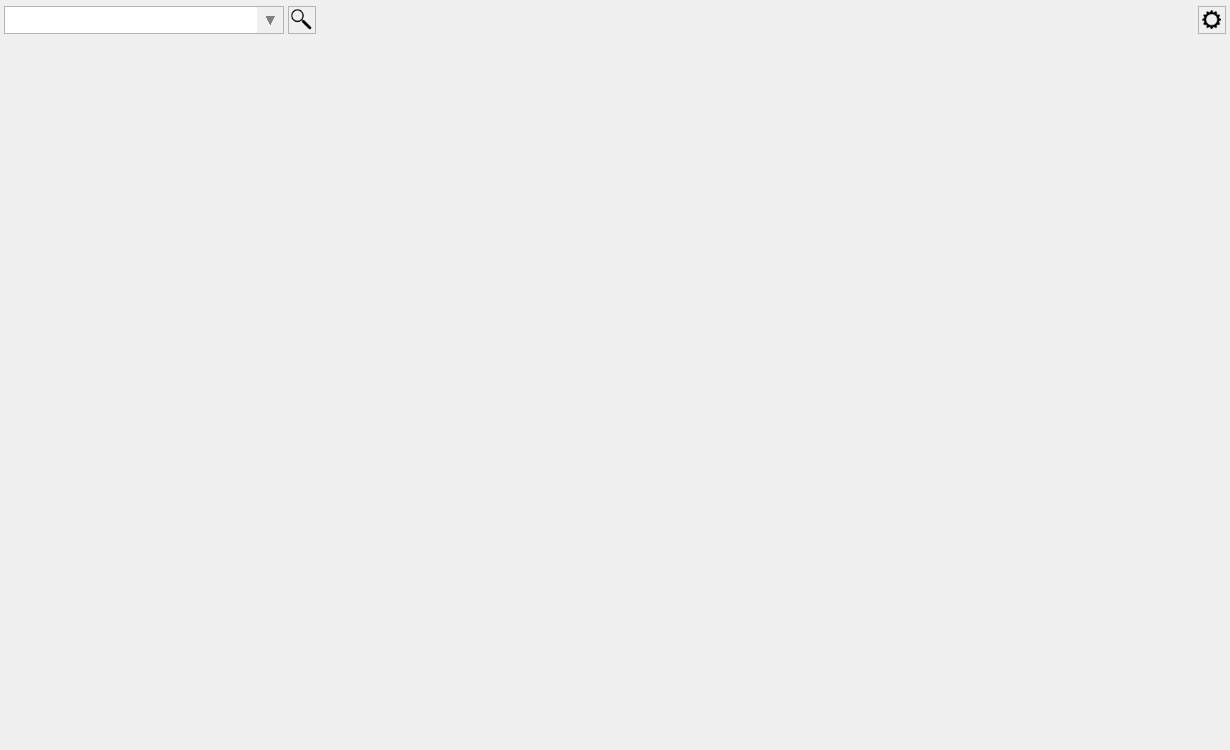
■設定登録画面の表示と基本設定
画面の右上にある設定ボタン(歯車アイコン)をクリックすると、画面右側にメニューが表示されます。
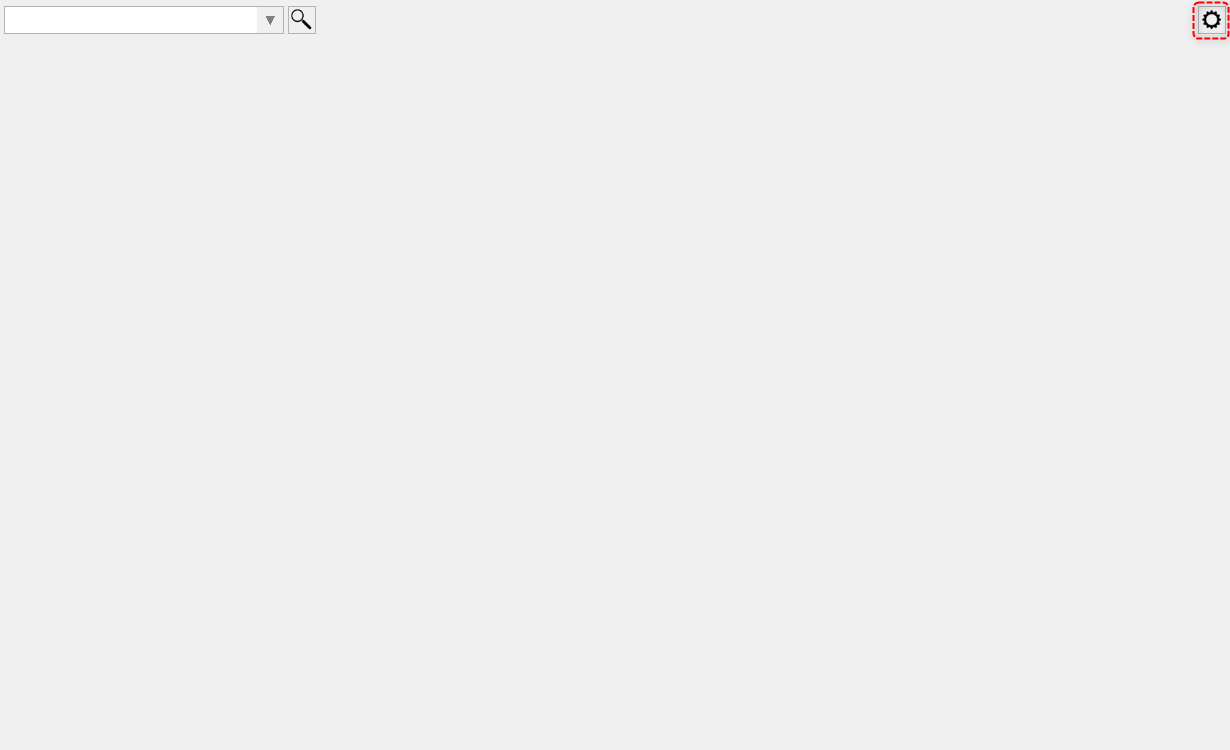
表示されたメニューから、「設定登録」を選択します。
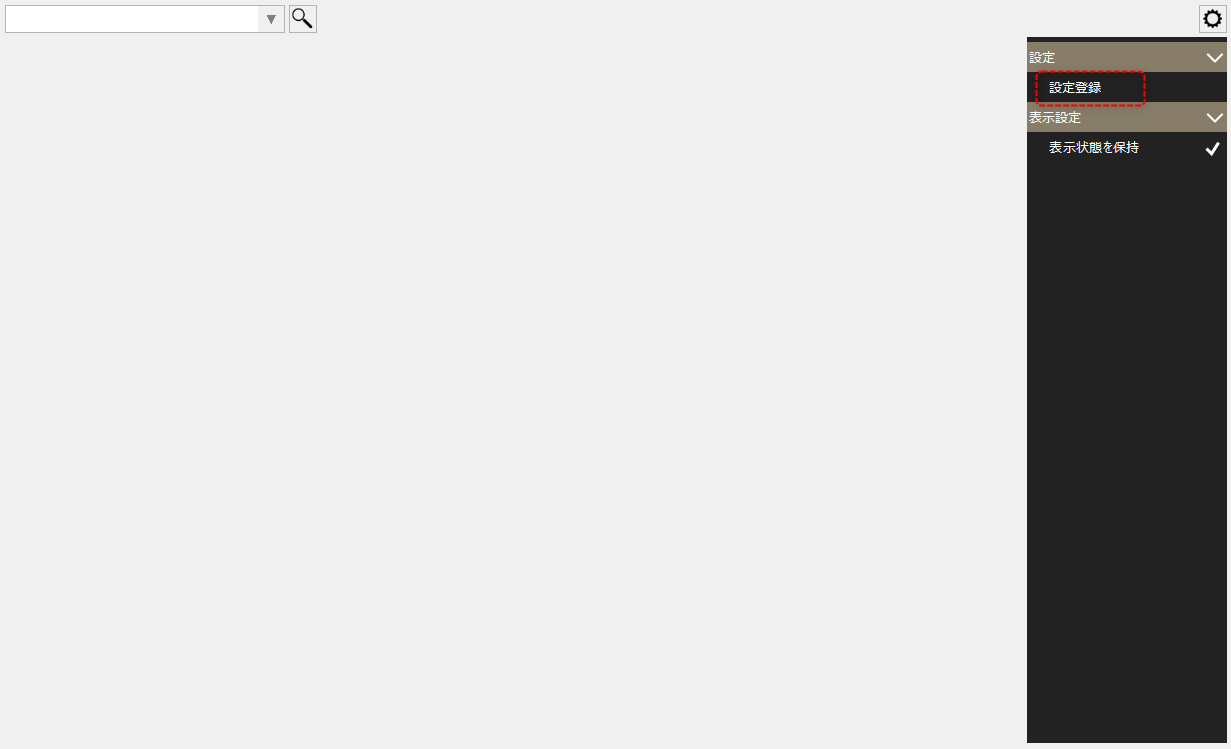
設定登録画面(レイアウト設定画面)が表示されました。
|
まずは、グループ名の右にある「追加」ボタンをクリックして、新たにグループを追加します。
|
すると、「Group1」というグループが新たに作成されます。この名称は自由に変更することができます。
|
新規に追加されたグループでは、全体行数、列数とも2となっています。これが画面の分割数になります。
この設定は以下の設定によって変更することができます(最大10まで)。
また、画面には以下のようなブランクの枠(ビュー)が配置されています。各表示枠に対して任意の画面を割り付けて、同時に表示することができます。
(未割り付けのブランク枠)
|
レイアウト設定画面の右上にある以下のパラメータを変更すると、表示枠に余白を設けることができます。間隔をあけて画面を表示したい場合は、ピクセル単位で整数値を指定してください。

また、以下のパラメータでは、当該グループにおける各表示枠のタイトルバーの表示状態を設定することができます。
|
|
■表示枠に画面を割り付ける
続いて、表示枠に画面を割り付けます。
|
表示枠をクリックすると、以下のような「表示一覧」ダイアログがポップアップ表示されます。
|
選択画面上にある「対象画面」のコンボボックスから、対象の画面を選択します。ここでは例として、スケルトン画面を選択しています。
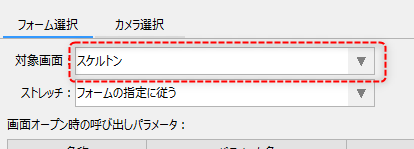
すると、以下のように、表示枠にスケルトン画面が割り付けられました。
|
尚、一旦画面が割り付けられた表示枠は、枠の右上の選択ボタン「…」をクリックすることで、再度選択画面を表示して対象を変更することができます、また、「×」ボタンをクリックすると、枠に対して割り付けられていた画面を解除することができます。
|
その他の表示枠についても上記と同等の要領で画面を割り付けます。割り付けが終わったら、「保存」ボタンをクリックして設定を保存してください。
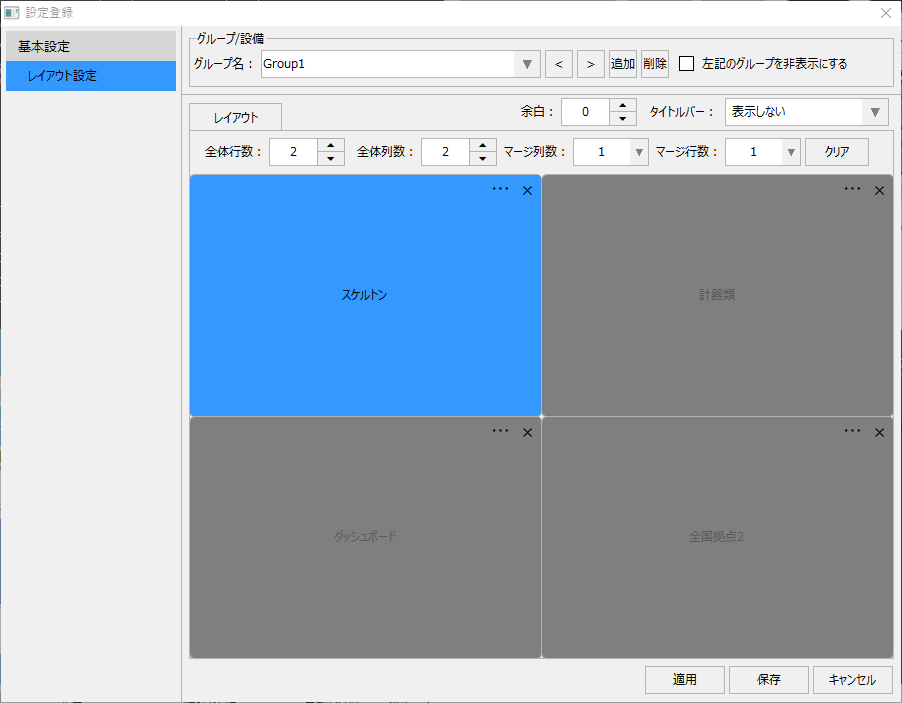
上記の設定内容に従って、分割表示が行われました。
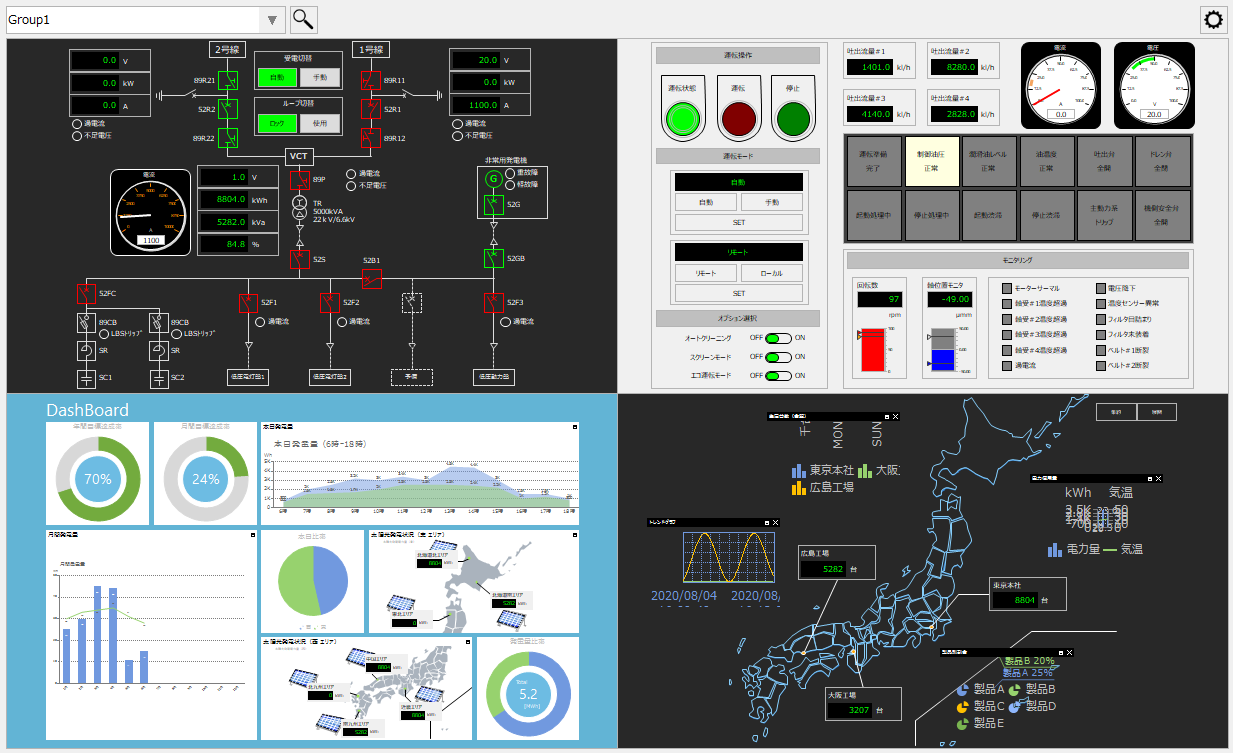
|
選択画面の対象画面のリストには、メニューの表示対象として設定済のフォームのみ(フォームのMenuCandidateプロパティがTrueに設定されているフォームのみ)が表示されます。詳細については、「標準プロジェクトにフォームを追加する」を参照してください。 |
|
分割表示の表示枠にはカメラを割り付けることもできます。カメラの割り付け方法については「分割表示にカメラを割り付ける」を参照してください。 |
■分割表示のマージ設定
表示枠はマージ(結合)することができます。以下は、2行2列の表示枠の、左上、右上、左下に画面が割り付けられている状態です。
|
左記の「信号一覧」の枠が選択された状態で、マージ列数を「2」に変更します。
|
すると、以下のように列がマージされました。
|
この状態で「保存」ボタンをクリックし、設定を保存します。
|
すると、分割画面の下半分がマージされて、3分割で表示されました。
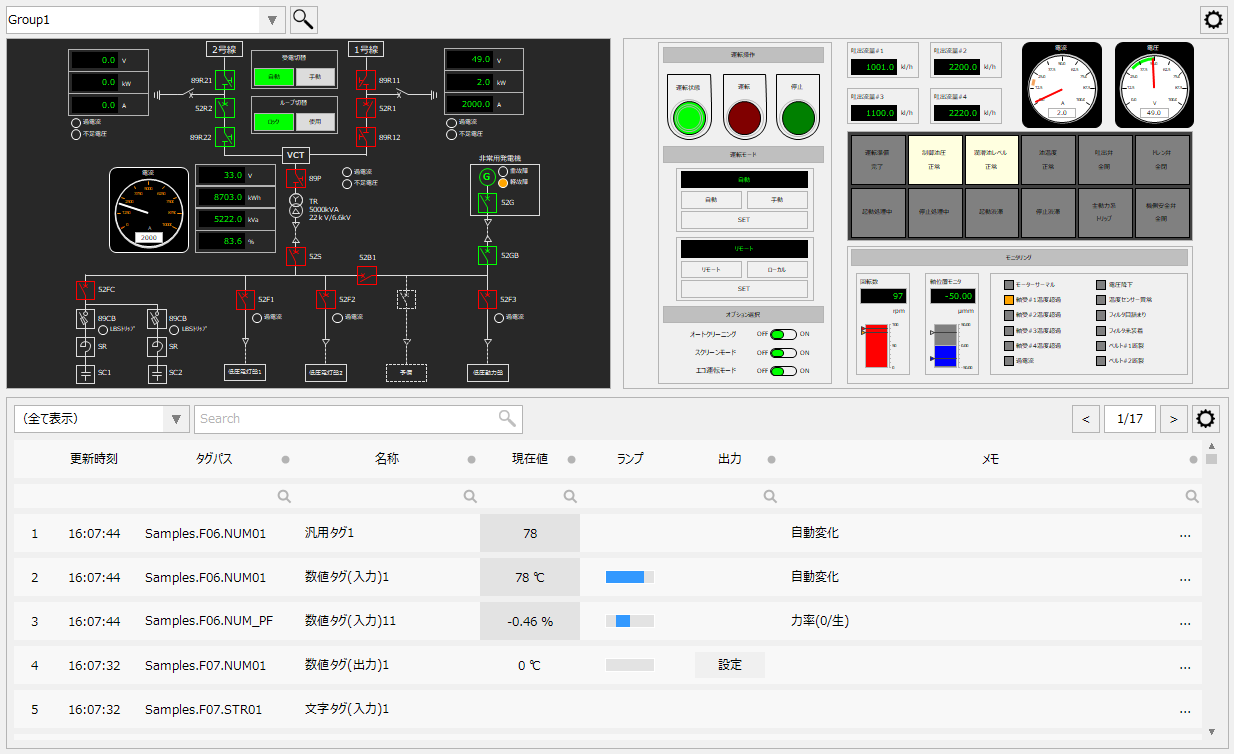
■表示枠の配置移動
画面が割り付けられた表示枠の位置を移動させたい場合、移動させたい表示枠を選択状態にしてから、移動させたい枠の上にドラッグ&ドロップします。
ここでは例として、左上隅の表示枠を選択状態にし、右下隅にドラッグ&ドロップします。
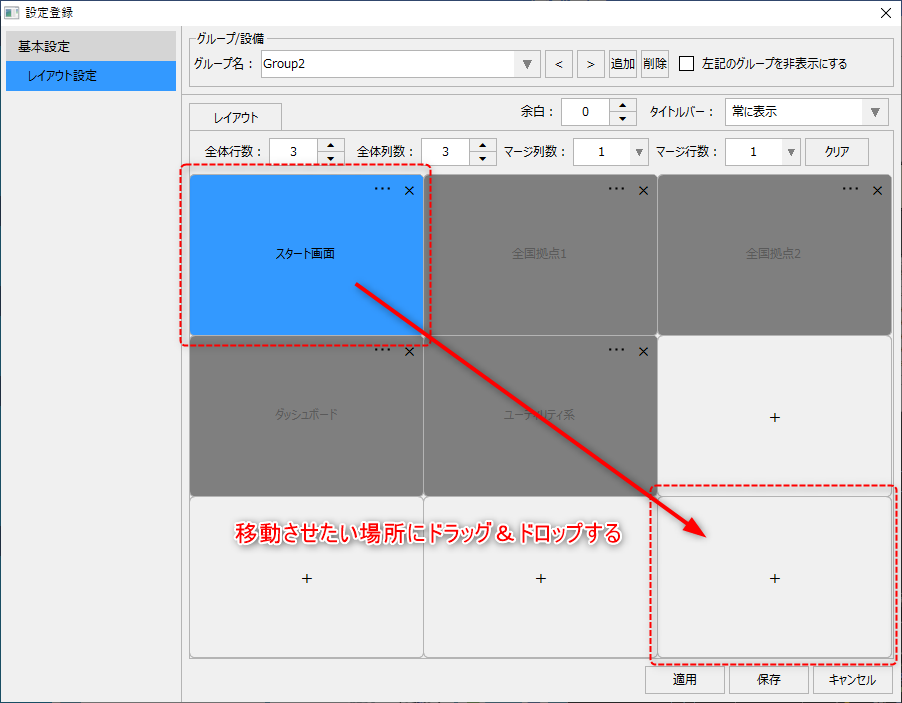
表示枠が移動しました。
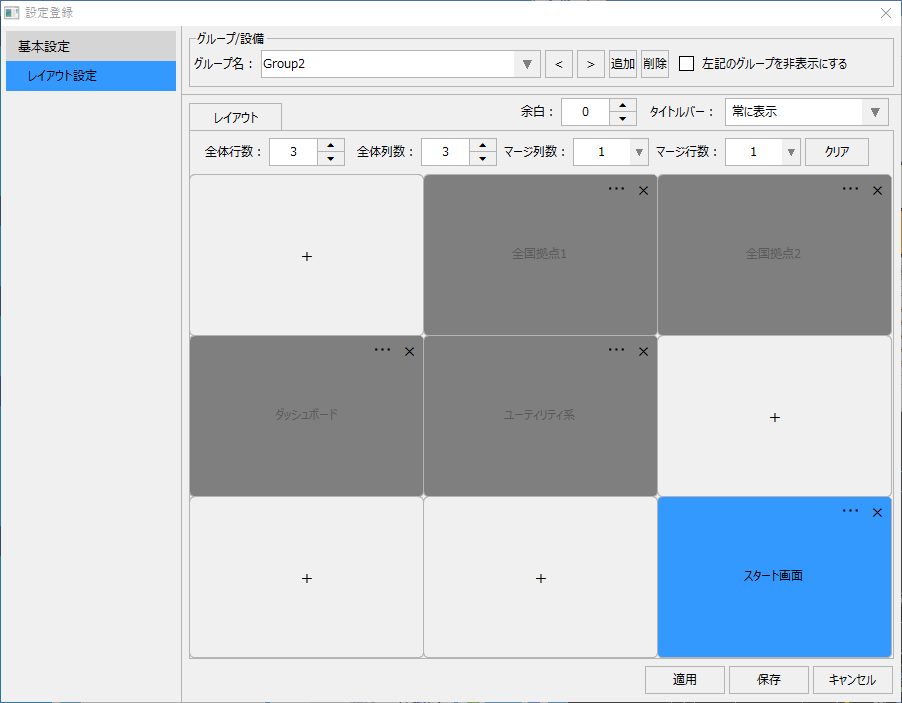
尚、すでに画面が割り付けられている表示枠の上にドラッグ&ドロップすると、表示する内容を入れ替えることができます。
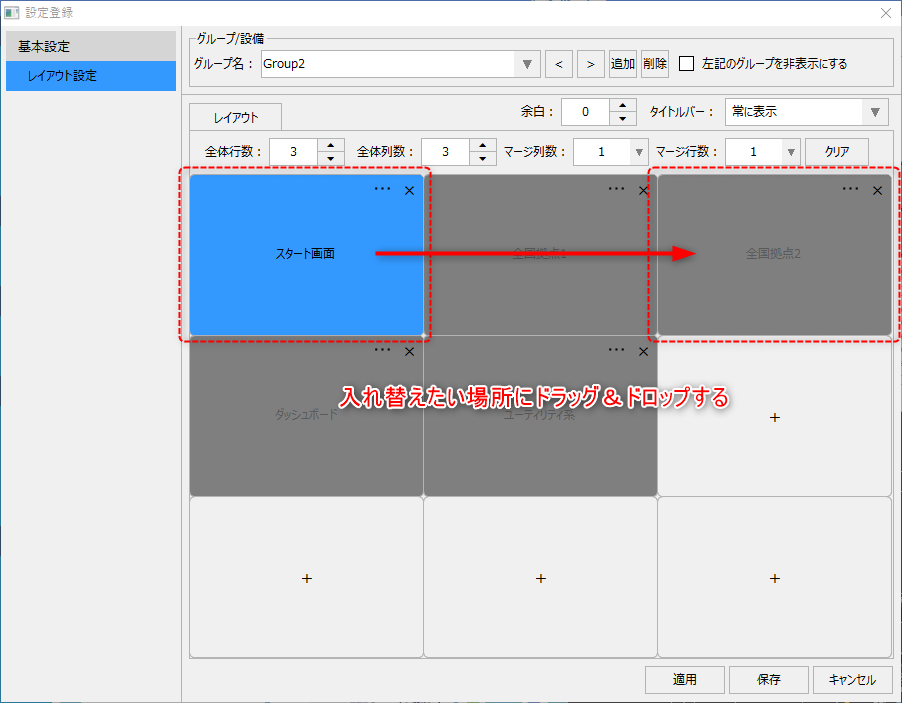
表示枠に割り付けられた設備が入れ替わりました。尚、この操作を行うには、移動先と移動元の表示枠のサイズが同じ大きさである必要があります。
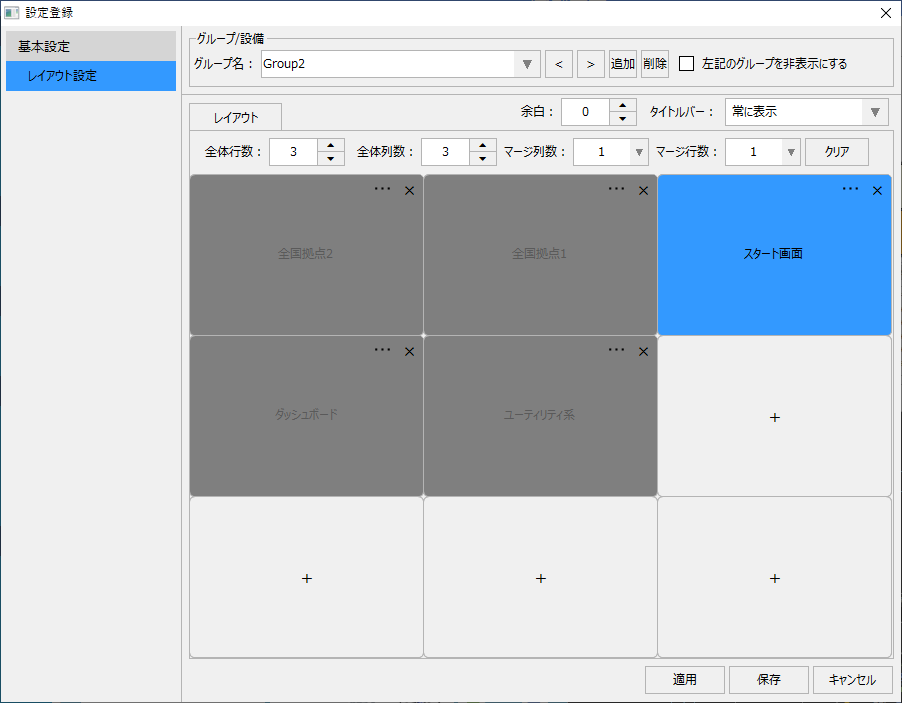
■表示枠に表示する画面にオープンパラメータを設定する
分割表示に指定するフォームには、オープンパラメータを渡すことができます。オープンパラメータを指定する場合は、分割表示にフォームを割り付ける際の「フォーム選択」タブの画面下部からパラメータを指定してください。
|
左記は、信号一覧のオープンパラメータの設定例です。
オープンパラメータの仕様は表示する画面ライブラリの種類により異なります。たとえば信号一覧では、ヘッダや設定ボタンを非表示にしたり、画面に初期表示させたいグループ名を指定したりすることができます。
画面ライブラリ毎のオープンパラメータの内訳については、ライブラリリファレンスの「画面ライブラリのオープンパラメータについて」を参照してください。
|