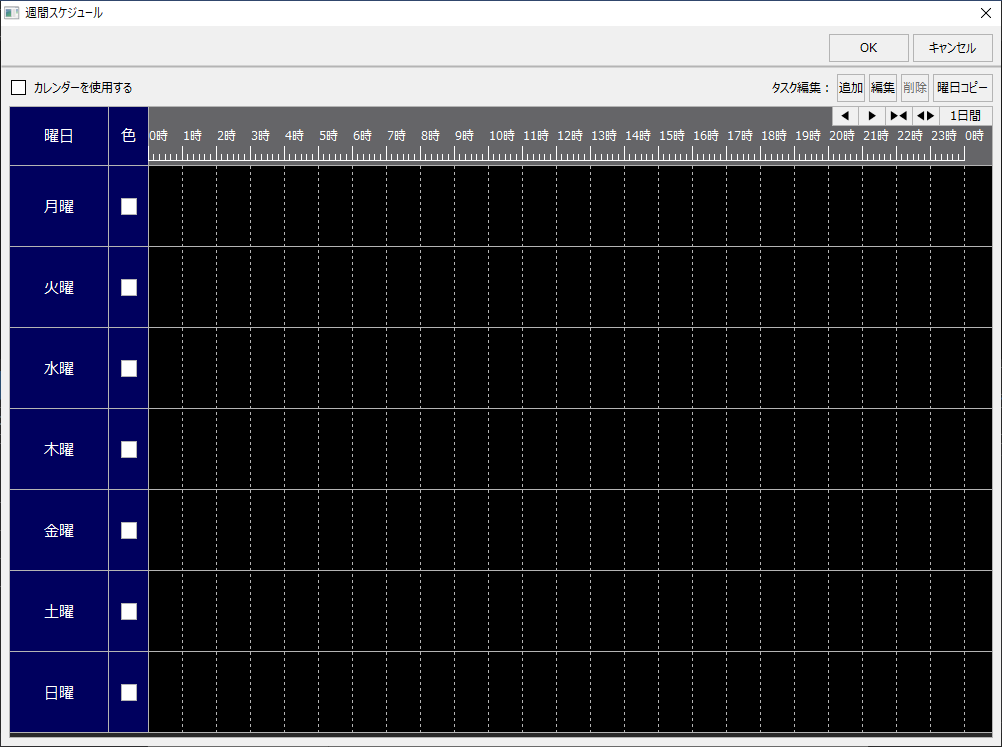録画タブ/録画タイミング
|
ネカ録を使用する場合、ネカ録の録画の設定はネカ録側で行う必要があります。本設定画面の録画設定(「録画する」のチェックなど)や、録画タイミングの設定は、ビデオレコーダー機能の録画の設定であり、ネカ録側の録画設定とは連動していないため、注意してください。ネカ録との連携に関する詳細については「三菱電機「ネカ録」との連携」を参照してください。 |
録画タブの録画タイミングでは、スケジュール指定による自動録画や、イベント指定の条件検出による録画などの設定を行います。
|
|
■スケジュール指定
スケジュール指定では、月曜日から日曜日までの各曜日のスケジュールを登録しておく事で、時間による録画の開始/停止を制御することができます。
スケジュールを指定する場合は、以下にチェックを入れます。
![]()
続いて、以下の設定ボタンをクリックします。
![]()
すると、週間スケジュール設定ダイアログがポップアップ表示されます。
(週間スケジュール設定ダイアログ)
|
週間スケジュール設定では、月曜日から日曜日までの各曜日のスケジュールを設定することができます。この画面では、自動的に録画を行いたい開始/終了時間の定義を、タイムチャート上にタスクの帯を追加していく事によって直観的に設定することができます。
尚、タスクは各曜日に複数登録することができます。登録可能なタスク数には特に上限はありません。
(複数登録されたタスクの例)
|
タスク編集の「追加」ボタンをクリックすると、タイムチャート上にタスクを追加することができるようになります。このボタンはトグルボタンとなっており、ボタンをクリックする都度モードが切り替わります。
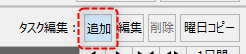
追加モード時、スケジュールを追加したい曜日のタイムチャート上でマウスをドラッグすると、新たなタスクを追加することができます。
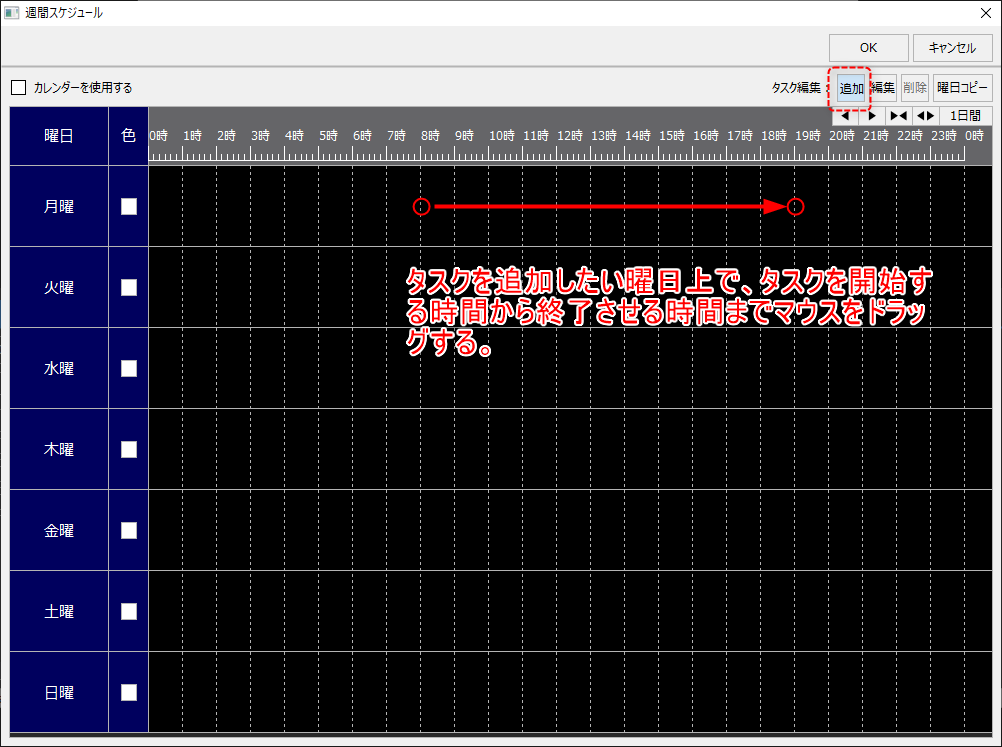
タスクが追加されました。

タスク編集の「編集」ボタンをクリックすると、タイムチャート上のタスクを編集することができるようになります。このボタンはトグルボタンとなっており、ボタンをクリックする都度モードが切り替わります。
![]()
編集モード時、タスクをクリックすると左右にハンドルが表示されます。このハンドルをマウスで左右にドラッグすることで、時間を変更する事ができます。

また、タスクをダブルクリックすると以下のダイアログが表示され、開始、終了時間を直接入力することができます。
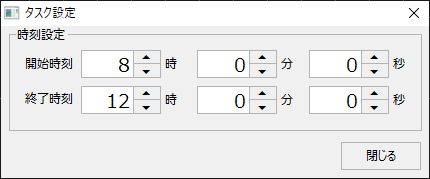
タスクを選択した状態で「削除」ボタンをクリックすると、選択中のタスクを削除します。
![]()
曜日コピーボタンをクリックすると、曜日コピーダイアログが表示されます。
![]()
曜日コピーダイアログでは、コピー元のスケジュールを選択し、チェックを入れた曜日に対してコピーすることができます。
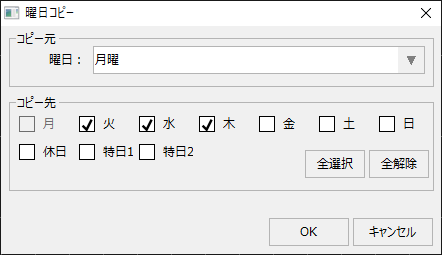
■スケジュール指定(カレンダーの設定)
週間スケジュールでは「カレンダー」を定義することができます。カレンダーを使用すると、休日、特日1、特日2のスケジュールを設定することができます。休日、特日1、特日2のスケジュールでは、月曜日から日曜日までの各曜日による制御とは別に、どの年月日を休日、特日1、特日2とするのかをカレンダーで別途定義しておく事で、カレンダーで定められた休日、特日1、特日2に該当する日の制御を、休日、特日1、特日2のスケジュールに従って行うことができます。
|
カレンダーはシステム全体で1つの設定情報として登録され、全てのカメラのスケジュール設定から共通的に参照されます。 |
カレンダーを使用するには以下のチェックを入れます。
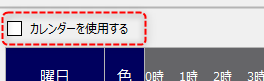
すると、週間スケジュール画面が以下のように変わり、画面上部には直近のカレンダーが、画面下部には「休日」「特日1」「特日2」のスケジュール欄が表示されます。
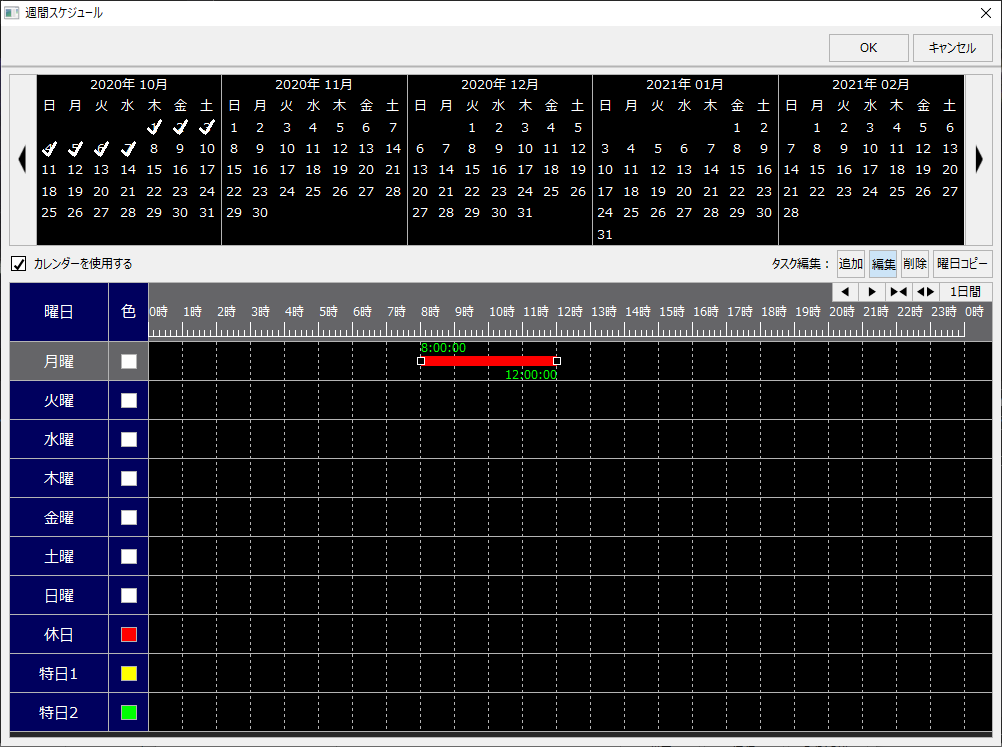
カレンダーの定義はカレンダー設定ダイアログから行います。カレンダー設定ダイアログを表示するには、画面上部に表示されているカレンダーのエリアをクリックします。
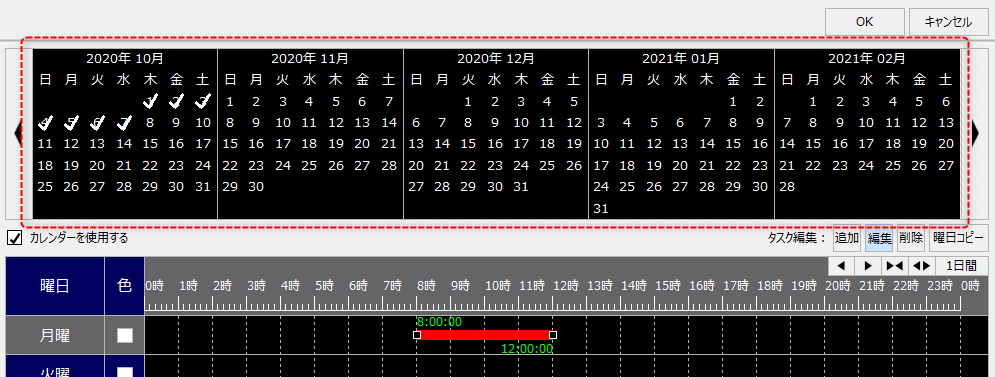
すると、以下のダイアログが表示されます。
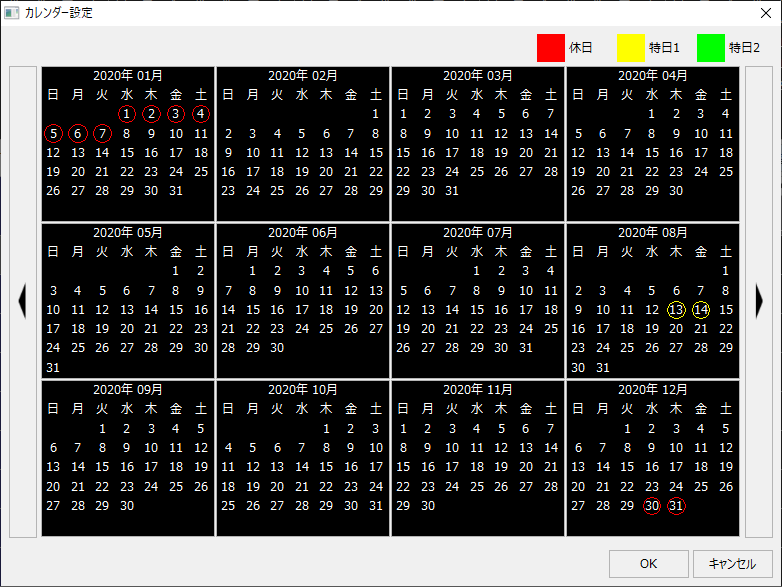
カレンダー上では、休日を赤、特日1を黄、特日2を緑の丸表示で色分けして表示します。
属性を変更したい日付をクリックすると、以下のダイアログが表示されます。
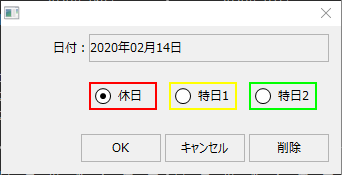
上記のダイアログから、いずれかの属性(休日、特日1、特日2)を選択してOKボタンをクリックすると、選択された日付の属性を設定することができます。また、削除ボタンをクリックすると、当該日付に設定されていた属性を解除することができます。
■イベント指定
イベント指定を行うと、指定した条件の検出タイミングにより録画を行うことができます。
以下のチェックを入れると、イベント指定を有効にします。
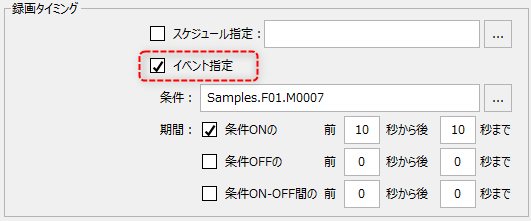
イベント指定の条件には、タグを参照した条件式を定義することができます。以下のボタンをクリックすると、条件設定ダイアログがポップアップ表示されます。
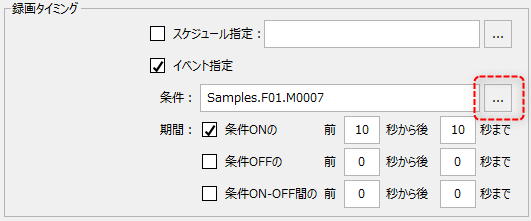
(条件設定ダイアログ)
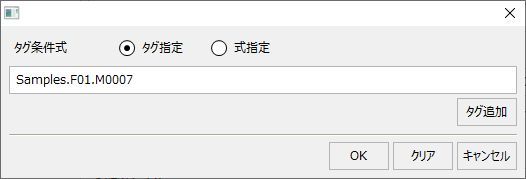
タグ指定を選択すると、タグパスのみを指定することができます。タグパスのみを指定した場合は、当該タグがTRUE(0以外)となった時に条件ONとなります。タグを指定するには「タグ追加」からダイアログを表示して選択するか、タグパスを直接入力します。
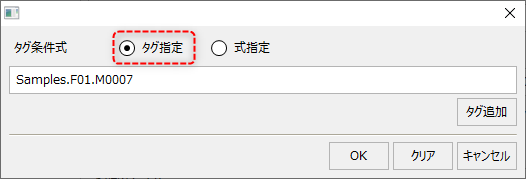
式指定を選択すると、演算式を指定することができます。四則演算、比較演算を指定したり、複数のタグを参照して論理演算させることができます。
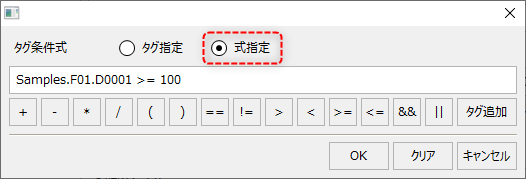
イベント指定の期間を設定すると、条件を検出したタイミングを起点とした前後の指定秒間の動画を録画に含めることができます(各、0秒から最大3600秒まで指定可能)。
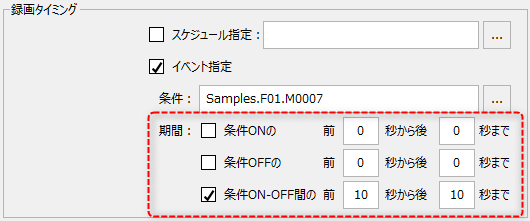
「条件ONの」および「条件OFFの」では、条件が成立したタイミングでワンショットでの録画を行います。前後の秒数を指定することで、条件ON(または条件OFF)が成立したタイミングの前後の指定秒数の映像を録画に含めることができます。これらの2つのイベントは同時に有効にすることができます。
「条件ON-OFFの間の」では、指定した条件がONになった時からOFFになるまでの間、継続して録画を行います。本イベントについても、前後の秒数を指定して、指定秒数の映像を録画に含めることができます。尚、このイベントを有効にすると、上記の「条件ONの」および「条件OFFの」の2つのチェックは自動的に解除されます。
|
イベント指定の期間設定は、オーバーレイのトリガランプ機能と組み合わせて使用すると便利です。例えば、条件ON-OFF間の前後の各10秒が録画されるように期間設定を行い、オーバーレイの設定でトリガランプを有効にしておく事で、条件ONが成立している状態のときのみランプを表示させることができます(前後10秒間は条件が成立していないためランプは表示されません)。この機能により、イベント指定で録画された動画を再生してモニタリングする際に、いつ条件が成立したのかを視覚的に知ることができます。 |
|
スケジュール指定とイベント指定を同時に有効にした場合、スケジュールで指定した時間の範囲内でイベント指定の条件が成立した場合に録画が行われ、スケジュールの範囲外のイベントについては録画は行われません。
具体的には以下の動作となります。
•条件ON、または条件OFFのイベントは、スケジュール期間の時間範囲内にイベントの条件が成立した場合のみ、録画が開始されます。例えば、スケジュール期間の前にイベント条件の成立が継続した状態で開始時間を迎えた場合、録画は開始されません。これらのイベントはスケジュール期間の範囲内で、条件ONの立ち上がり(又はOFFへの立ち下がり)を検出した場合のみ録画が開始されます。 •条件ON-OFF間のイベントについては、スケジュール期間の前にイベント条件が成立した状態で開始時間を迎えた場合、開始時間を起点として録画が開始されます。 •全てのイベント条件とも、録画が実行中の状態で終了のイベントが発生しないままスケジュール期間の終了時間を迎えた場合は、スケジュールの終了時間で録画を停止します。
|